5 Cara Mengatasi Printer Tidak Merespons atau Eror di PC dan Laptop Windows, Anti Ribet!
14 Juli 2020 by Mohammad Syahrial
Mengapa Printer Tidak Merespon?
Printer tidak merespon perintah print atau cetak dokumen? Padahal printer itu telah aktif dan terhubung dengan PC atau laptop? Itu adalah masalah yang tidak bisa dianggap enteng.
Kondisi seperti itu tentu menyulitkan, apalagi jika kamu sedang terburu-buru hendak mencetak dokumen penting terkait pekerjaan atau tugas dari sekolah.
Percayalah, jangan tergesa-gesa membawa printer yang eror ke tempat servis karena kamu pun bisa memperbaikinya sendiri.
Ada banyak pengguna printer yang pernah memiliki pengalaman serupa. Printer eror atau tidak mau merespon memang bukan masalah baru. Jadi, kamu tidak perlu panik ketika hal itu terjadi. Ada cara yang bisa kamu lakukan untuk mengatasinya.
Sebelum membahas cara mengatasi printer tidak merespon perintah print, kenali dulu beberapa penyebabnya.
Setidaknya ada 5 hal yang bisa menjadi penyebab laptop error dan tidak mau merespon, yakni:
- Masalah sambungan kabel printer.
- Masalah pada instalasi driver printer.
- Tidak kompatibel dengan Windows.
- Printer terlalu banyak mencetak.
- Kerusakan pada hardware.
Bagaimana Cara Mengatasi Printer yang Tidak Merespon?

Setelah mengetahui beberapa penyebab printer tidak merespon, kini saatnya kamu mengetahui cara untuk mengatasinya. Ada beberapa cara yang bisa digunakan, namun kali ini kita akan fokus pada cara yang paling ampuh yaitu dengan mengatur Servis.msc pada Windows.
Sistem operasi Windows memiliki program yang berfungsi untuk mengatur beragam jenis servis sistem yang sedang digunakan ataupun tidak berjalan di PC atau laptop, program itulah yang bernama Services.msc.
Dalam program tersebut ada sebuah perintah bernama print spooler yang berguna untuk mengatur sekaligus melaksanakan fungsi dan respons printer terhadap sistem operasi Windows yang digunakan di PC atau laptop.
Perintah itulah yang harus diatur ketika printer tidak merespon di Windows 10 atau generasi Windows lain yang digunakan. Untuk mengaturnya, kamu bisa mengikuti langkah-langkah berikut ini secara cermat:
Baca Juga: 5 Printer Terbaik dengan Harga Murah Namun Bekualitas Jempolan
1. Masuk ke Services.msc
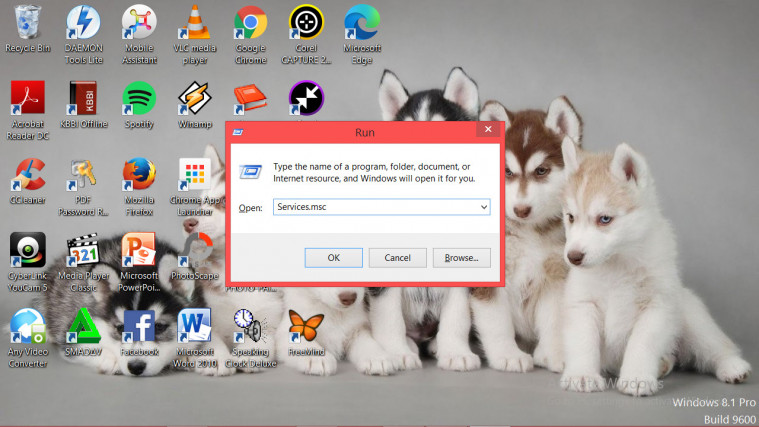
Langkah pertama yang harus kamu lakukan tentu saja adalah masuk ke service.msc. Caranya pun sangat mudah, kamu hanya perlu menekan tombol Windows + R secara bersamaan. Setelah muncul jendela pencarian, tuliskan Services.msc di dalamnya, kemudian klik tombol Ok.
Mudah sekali, kan? Langkah pertama ini dilakukan untuk mencari lokasi services.msc dengan mudah dan cepat, sehingga kamu tidak perlu masuk ke rimba folder dan file yang menyesatkan untuk mencarinya.
Baca Juga: 100% Work! Cara Sharing Printer Windows dengan Wifi atau Tanpa Wifi
2. Cari Opsi Print Spooler
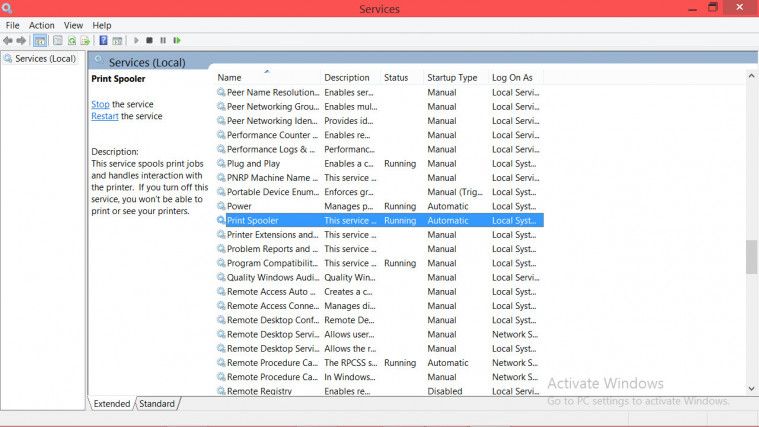
Setelah berhasil masuk ke Services.msc, kamu akan dibawa ke dalam jendela servis yang berisi berbagai opsi servis seluruh program yang terdapat dalam sistem operasi Windows yang digunakan. Dalam langkah ini, kamu harus mencari dan memilih opsi Print Spooler. Jika sudah ditemukan, klik opsi Stop Service untuk menghentikan perintah servis.
Langkah ini sangat penting untuk mengatasi printer tidak merespon perintah print yang kamu alami. Jika kamu melewatkan langkah ini, maka langkah-langkah selanjutnya tidak akan berpengaruh apapun terhadap penyelesaian masalah printer error yang sedang menimpamu.
Baca Juga: Bikin Lancar! Panduan Lengkap Cara Reset Printer Canon ip2770
3. Minimize Jendela Services
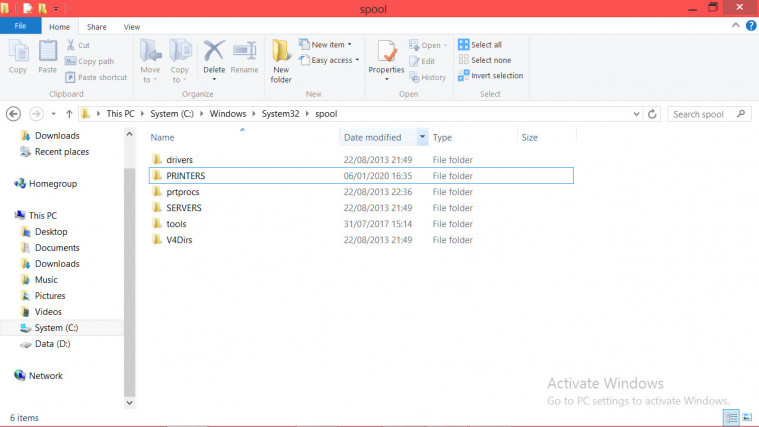
Setelah berhasil melakukan dua langkah di atas, kini saatnya kamu melangkah ke tahap selanjutnya untuk mengatasi printer tidak merespon di Windows 10 dan generasi Windows lainnya. kini yang perlu kamu lakukan adalah me-minimize jendela Service.
Berhenti di situ? Tentu tidak. Setelah kamu minimize jendela Services, buka Windows Explorer lalu masuk ke folder C:\Windows\System32\spool\PRINTERS. Setelah berhasil masuk, hapus semua file yang tersimpan di dalam folder tersebut.
Baca Juga: Cara Print Dokumen Bolak-Balik di Word, Power Point, dan PDF
4. Kembali ke Jendela Services
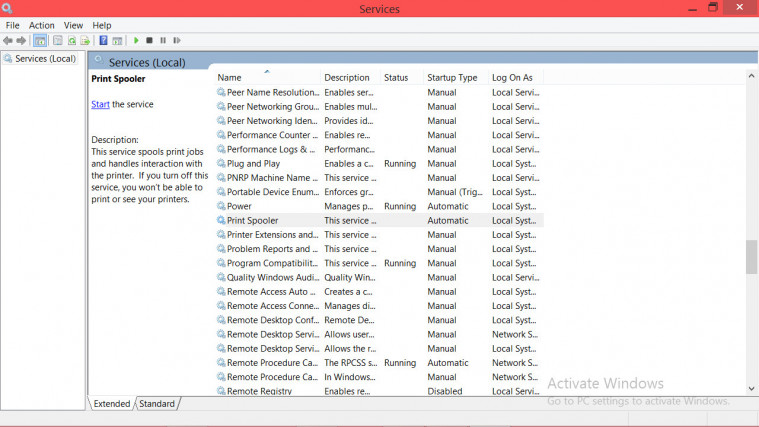
Setelah berhasil melakukan langkah ketiga tadi, kini saatnya kamu kembali ke jendela Service yang tadi di-minimize.
Pilih kembali opsi Printer Spooler pada jendela tersebut, kemudian klik Start Service untuk menjalankan kembali perintah servis yang sebelumnya telah dihentikan.
Dengan begitu, servis bisa kembali berjalan dengan lancar karena seluruh file yang tersimpan di dalam folder Printers telah dihapus.
Kini, kamu tidak akan mengalami masalah printer tidak merespon lagi. Seandainya suatu saat terulang kembali, maka kamu bisa kembali mengatasinya dengan cara seperti ini selama penyebabnya bukan berasal dari faktor lain.
Baca Juga: Epson M200, Printer Multifungsi dan Cocok Untuk Perusahaan
5. Restart PC atau Laptop
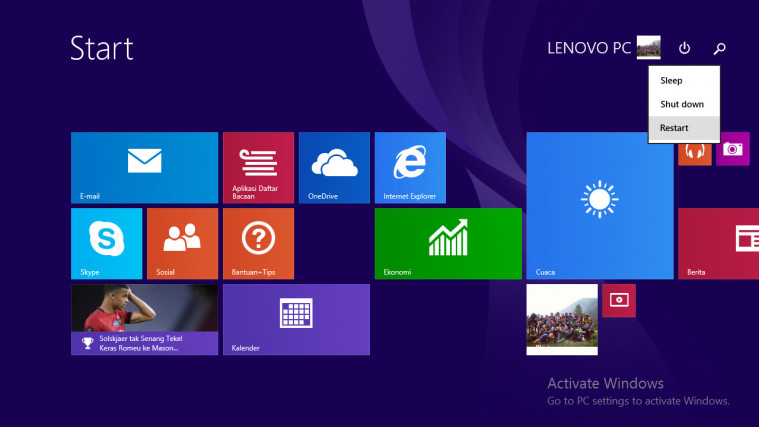
Proses perbaikan printer yang eror dan tidak mau merespon perintah yang diberikan tidak selesai sampai di situ. Ada langkah penting yang tidak boleh kamu lewatkan yaitu restart PC atau laptop yang kamu gunakan untuk menyegarkan sistem yang baru saja diatur ulang.
Cara ini sangat ampuh untuk mengatasi masalah printer yang disebabkan oleh faktor-faktor terkait sistem.
Menerapkan cara di atas sama saja dengan menghapus log printer sehingga sistem yang dimiliki printer menjadi fresh kembali. Tentu lain lagi penyelesaiannya jika penyebab printer error atau tidak mau merespon perintah yang diberikan bukan berasal dari sistem.
Printer tidak merespon memang bukan masalah serius, masih banyak masalah pada printer yang jauh lebih berat. Namun, bukan berarti masalah ini bisa dianggap enteng.
Jika dibiarkan terus-menerus bisa saja akhirnya justru menimbulkan masalah yang jauh lebih serius. Jadi, jika kamu mengalaminya, segera atasi dengan cara-cara yang telah dijelaskan.






