7 Cara Mematikan Firewall di Windows, Bikin Akses Lebih Kencang
29 Januari 2020 by Azmil R. Noel Hakim
Cara Mematikan Firewall di Windows Tanpa Ribet
Bagaimana cara mematikan Firewall pada laptop kita yang berbasis sistem operasi Windows? Apa sih Firewall itu sehingga harus dimatikan atau harus dinonaktifkan? Mari kita jawab satu persatu.
Firewall merupakan sebuah sistem keamanan yang ada di sistem operasi Windows. Fungsi utamanya adalah menangkal akses yang tidak sah atau berbahaya yang berasal dari jaringan internet.
Firewall ini akan sangat berperan penting jika laptop kita sering terhubung dengan internet dengan lalu lintas jaringan internet yang tinggi.
Firewall juga dapat mengontrol akses jaringan privat (private network) atau jaringan public (public network). Namun, walaupun Firewall berperan penting, bagi beberapa pengguna laptop Firewall ini juga mengganggu dan ingin mematikannya.
Biasanya, cara mematikan Firewall dicaritahu karena para pengguna laptop yang berbasis Windows seringkali terhalang dan terganggu oleh Firewall saat sedang mengakses internet. Ada beberapa akses lalu lintas yang aman, namun seringkali terhalang oleh Firewall.
Cara Mematikan Firewall di Laptop/PC
Ada tiga cara mematikan Firewall yang umum baik di Windows 7, 8 dan 10. Semuanya memiliki kesamaan. Perbedaannya hanya pada interface dari masing-masing versi Windows.
Bagaimanakah cara mematikan Firewall di laptop yang menggunakan sistem operasi Windows? Yuk, kita simak pembahasannya di bawah ini.
Mematikan Lewat RUN Administrasi
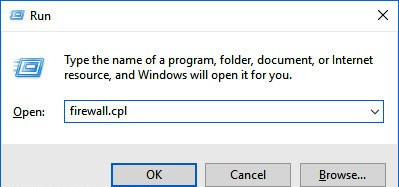
Tekan tombol Windows + R. Setelah itu, muncul display RUN kemudian kita ketik firewall.cpl dan tekan "enter". Setelahnya akan muncul menu Firewall.
Menu RUN Administrasi ini merupakan jalan pintas bagi beberapa persoalan di Windows. Ketika memasuk RUN Administrasi kita tinggal memasuki kode tertentu untuk beberapa persoalan di Windows kita. Seperti untuk Firewall, kode yang dibutuhkan untuk di Run Adminsitrasi adalah firewall.cpl.
Baca Juga: Beberapa Update Terbaru Windows 10 yang Akan Memberikan Banyak Fitur Baru dan Lebih Menarik
Masuk ke Menu Turn Windows Defender Firewall on or off
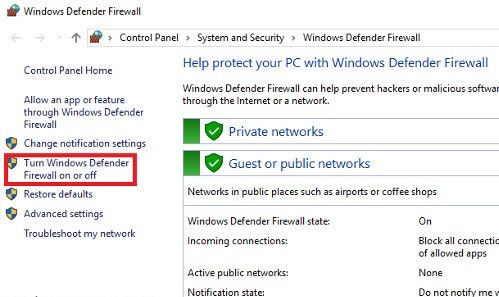
Tahap kedua, setelah masuk ke menu Firewall, kita kemudian memilih pilihan Turn Windows Defender Firewall on or off. Setelah memilih pilihan tersebut, kita akan diarahkan ke menu selanjutnya dan harus memilih beberapa pilihan untuk mematikan Firewall.
Baca Juga: Cara dan Tahapan Sharing Printer Windows Dengan atau Tanpa Menggunakan Wifi
Masuk ke Customize Setting di Menu Firewall

Tahap ketiga, kita masuk ke menu Customize Settings dari pengaturan Firewall. Dalam menu Customize Setting, terdapat pengaturan untuk Private Network dan Public Network. Dalam kedua pengaturan tersebut, kita pilih menu Turn off Windows Defender Firewall (not recommended). Setelah itu, kita tekan OK dan Firewall di laptop kita telah berhasil dimatikan atau dinonaktifkan.
Baca Juga: Beberapa Tahap Mematikan Update Windows 10 yang Mudah dan Praktis dan Tidak Memakan Waktu Lama
Masuk ke Menu Advanced Settings
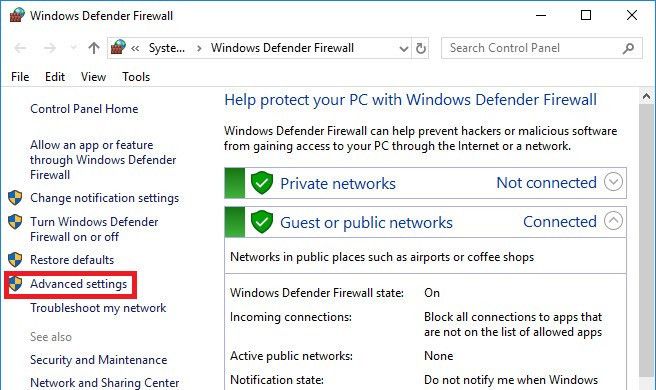
Selain masuk ke menu Turn Windows Defender Firewall on or off, cara selanjutnya yang bisa kita lakukan sebagai cara mematikan Firewall Windows 10 adalah dengan masuk ke Advanced Setting. Dalam Advanced Setting kita pilih menu Propertis yang ada pada bagian kanan.
Baca Juga: 20 Anti Malware Terbaik untuk Gadget Kesayangan yang Direkomendasikan Para Expert
Masuk ke Pilihan Domain Profile

Selanjutnya, akan muncul menu Windows Defender Firewall with Advanced Security on Local Computer. Cara mematikan Firewall Windows 10 selanjutnya kita masuk ke pilihan Domain Profile dan ubah pengaturannya dari On menjadi Off dan lalu klik tombol Apply.
Baca Juga: 7 Jenis Virus Berbahaya yang Berkeliaran di Internet dan Cara Mengatasinya
Masuk ke Pilihan Private Profile
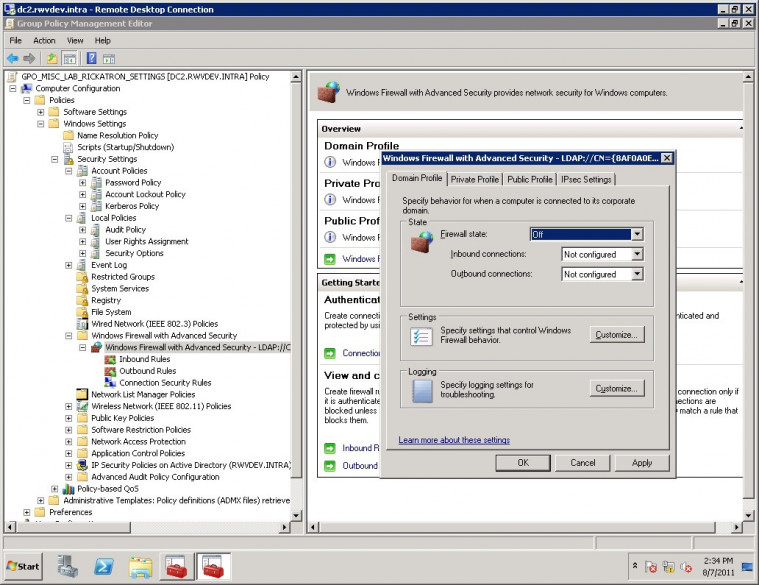
Cara mematikan Windows Firewall selanjutnya adalah masuk ke bagian Private Profile, dan melakukan tahapan yang sama seperti di atas. Yaitu mengubah pengaturan Firewall State dari On menjadi Off. Kemudian kita pilih tombol Apply.
Baca Juga: 10 Aplikasi Hotspot Terbaik di PC, Buat Kamu yang ingin Bikin Jaringan Hotspot Sendiri
Masuk ke Pilihan Public Profile
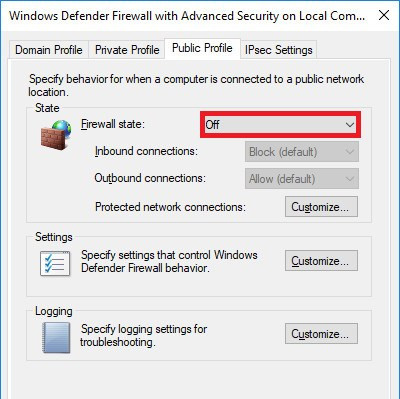
Tahapan atau cara mematikan Windows firewall terakhir adalah masuk ke pilihan Public Profile dan mengubah pengaturan Firewall State dari On menjadi Off dan kemudian pilih Apply untuk menyelesaikan pilihannya. Maka dengan ini, Firewall telah berhasil dimatikan.
Bagaimana Cara Mengaktifkan Ulang Firewall?
Pada dasarnya, kita masih tetap membutuhkan Firewall meskipun sudah mematikannya. Bagaimanapun, perangkat Windows kita membutuhkannya demi keamanan.
Jadi, selain cara untuk mematikan Firewall, maka cara mengaktifkannya pun dibutuhkan. Lakukan dengan masuk ke Control Panel, kemudian masuk ke pilihan System and Security. Setelah itu kita pilih Turn Windwos on or off.
Akan ada pilihan Customize Setting for Each Type of Network. Setelah itu kita tinggal mengubah semua pilihan dari Off menjadi On. Karena saat mematikan Firewall semua pengaturan kita ubah menjadi Off. Maka untuk mengaktifkan kembali tinggal diubah menjadi On.
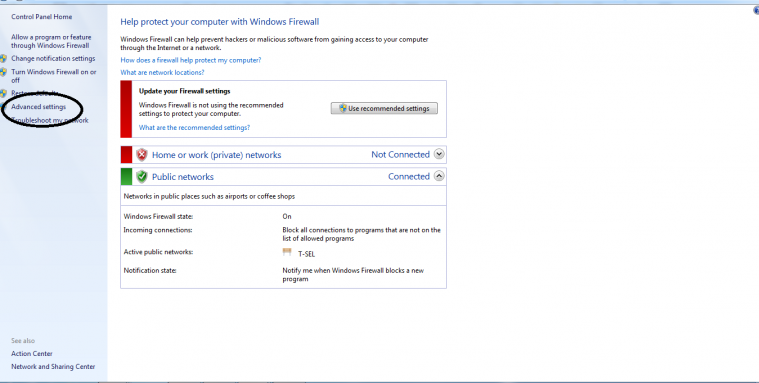
Cara mematikan Firewall di atas merupakan cara yang umum dilakukan, baik di Windows 7, Windows 8 dan Windows 10. Cara dan tahapannya sama persis, hanya interface di setiap versi Windows yang membedakannya.
Sebagaimana kita ketahui bahwa Firewall ini memiliki peran penting dalam menjaga keamanan internet kita dari virus yang didapatkan dari kegiatan kita di internet. Jika kita memutuskan untuk mematikan Firewall, maka kita telah mengetahui konsekuensinya. Selamat mencoba!






