Cara Menggunakan Rufus Untuk Membuat Bootable di Laptop atau PC Windows Hanya dengan Flashdisk
06 Juli 2020 by Mohammad Syahrial
Apa Itu Rufus?
Cara menggunakan Rufus mungkin belum banyak yang mengetahuinya. Jangankan caranya, Rufus pun masih banyak yang belum mengetahuinya, padahal Rufus sangat berguna terutama untuk meng-install ulang sistem operasi pada laptop atau PC. Dengan Rufus, kamu tidak akan membutuhkan CD atau DVD untuk melakukan install ulang, melainkan cukup dengan flashdisk.
Rufus adalah aplikasi atau software yang berfungsi untuk membuat USB flash, seperti flashdisk, memory card, dan sejenisnya menjadi bootable agar bisa dijadikan media install sistem operasi Windows, Linux, dan sistem operasi lainnya pada laptop atau PC.
Aplikasi yang ada sejak tahun 2011 ini merupakan freeware yang berarti bisa diunduh dan digunakan secara gratis. Selain memiliki banyak fitur, aplikasi ini pun berukuran kecil yakni kurang dari 1MB. Cara menggunakan Rufus terbaru terbilang cukup mudah, sebab semakin dibuat ramah pengguna. Sebelum membahas cara menggunakan Rufus, lebih baik kita bahas dulu fungsi Rufus secara lebih detail.
Fungsi Aplikasi Rufus

Setelah membahas apa itu Rufus, kini giliran kita belajar fungsi-fungsi dari aplikasi yang sangat bermanfaat ini. Setelah mengetahui secara lebih detail mengenai fungsi Rufus, barulah kita bisa menerapkan cara menggunakan Rufus dengan lebih baik. Selain untuk membuat media penyimpanan semacam flashdisk atau kartu memori menjadi bootable, ada beberapa fungsi aplikasi Rufus lainnya, yakni:
- Membuat media instalasi USB menjadi bootable (Windows XP, Windows Vista, Windows 7/8/10, Linux, dll).
- Mampu bekerja pada sistem yang belum terpasang sistem operasi.
- Dapat melakukan booting dengan modus Disk Operating System (DOS), sehingga dapat digunakan untuk melakukan upgrade
- Dapat menjalankan utilitas tingkat rendah.
Itulah beberapa fungsi penting dari aplikasi Rufus yang bisa kamu dapat saat menggunakannya. Setelah mengetahuinya, kini kamu bisa lebih nyaman dalam mengoperasikan aplikasi besutan Peter Batard dari Akeo Consulting ini.
Baca Juga: Cara Mematikan Update Windows 10 Secara Praktis dan Tidak Butuh Waktu Lama
Cara Menggunakan Rufus untuk Membuat Bootable
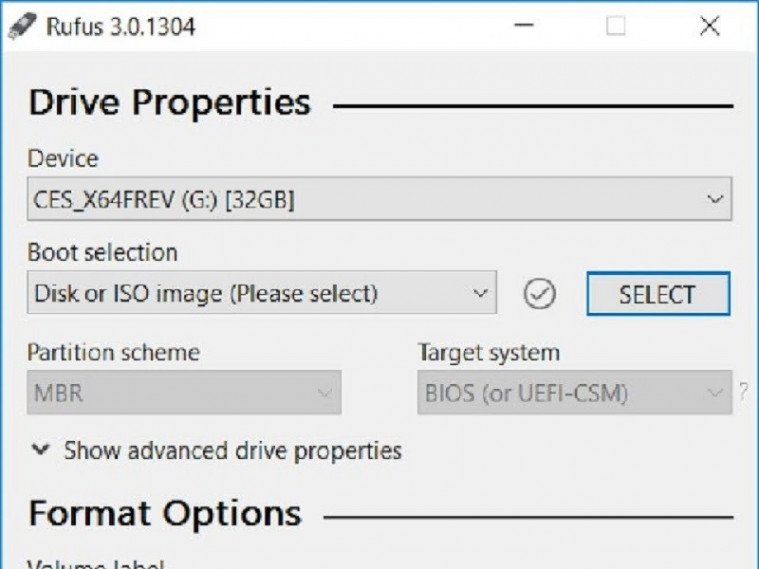
Setelah membahas pengertian dan fungsi aplikasi Rufus, sekarang sudah waktunya kita membahas cara menggunakan Rufus. Bagi kamu yang ingin mencobanya, coba ikuti langkah-langkahnya dengan teliti agar kamu bisa memasang sistem operasi di laptop atau PC dengan hanya menggunakan flashdisk.
Namun sebelum mencobanya, pastikan kamu telah menyiapkan beberapa hal yang dibutuhkan seperti mentahan Windows 10 yang berformat .iso dan jangan lupa siapkan flashdisk dengan kapasitas minimal 8GB.
Baca Juga: Kumpulan Cara Membuat Bootable Flashdisk Windows, Bisa Tanpa Software!
Download dan Pasang Aplikasi Rufus
Setelah melengkapi dua persyaratan yang telah disebutkan, sekarang saatnya kamu memulai cara menggunakan Rufus Windows 10. Langkah pertama yang harus dilakukan adalah download aplikasi Rufus dan memasangnya di laptop atau PC. Lakukan proses instalasi aplikasi Rufus seperti memasang aplikasi lainnya.
Jika proses pemasangan aplikasi Rufus telah selesai, kini hubungkan flashdisk dengan PC atau laptop kemudian buka aplikasi Rufus yang telah berhasil terpasang. Nantinya aplikasi Rufus akan langsung menampilkan beberapa informasi. Pastikan pada kolom Device sudah menunjukkan flashdisk dan jumlah ruang penyimpanan yang tersedia.
Baca Juga: 7 Cara Mematikan Firewall di Windows, Bikin Akses Lebih Kencang
Persiapan dan Pengaturan .iso Windows 10
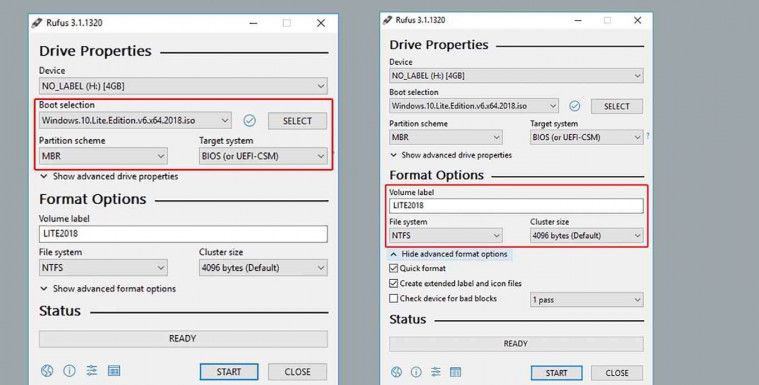
Langkah selanjutnya yang harus dilakukan dalam cara menggunakan Rufus 3.4 adalah pilih menu Select kemudian masuk ke direktori yang menjadi tempat penyimpanan mentahan .iso Windows 10 yang kamu miliki. Jika sudah, pilih file tersebut kemudian klik Open untuk membukanya.
Jika sudah, nantinya pada Boot Selection akan muncul pemberitahuan terkait versi Windows 10 yang kamu gunakan. Pada bagian ini, kamu pilih Partition Scheme: MBR dan Target System: BIOS (or UEFI-CSM) dengan mengaksesnya melalui menu dropdown.
Baca Juga: Berbagai Cara Uninstall Aplikasi di Laptop Untuk Semua Versi Windows
Membuat Flashdisk Bootable
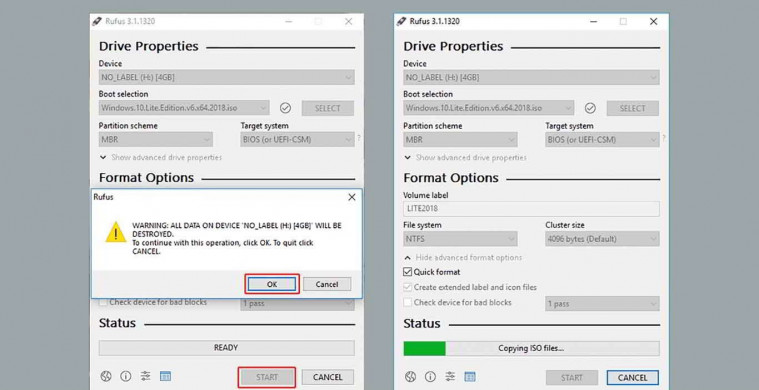
Jika semua sudah sesuai, cara menggunakan Rufus terbaru selanjutnya adalah dengan klik Start untuk memulai prosesnya. Sebelumnya akan muncul peringatan berisi pemberitahuan bahwa flashdisk yang digunakan akan diformat, klik Ok untuk melanjutkan proses.
Proses berlangsung tidak terlalu lama, biasanya hanya membutuhkan waktu 10 – 15 menit, bergantung besar mentahan Windows 10 yang kamu punya dan kecepatan flashdisk yang kamu gunakan.
Satu yang perlu kamu ingat pada proses ini, file apapun yang tersimpan di dalam flashdisk akan terhapus jadi pastikan tidak ada file penting yang tersimpan di dalam flashdisk, atau lebih baik kosongkan terlebih dahulu flashdisk yang hendak dijadikan bootable.
Baca Juga: 3 Cara Menghapus Windows Old dengan Mudah, Langkah demi Langkah!
Proses Bootable Flashdisk Selesai
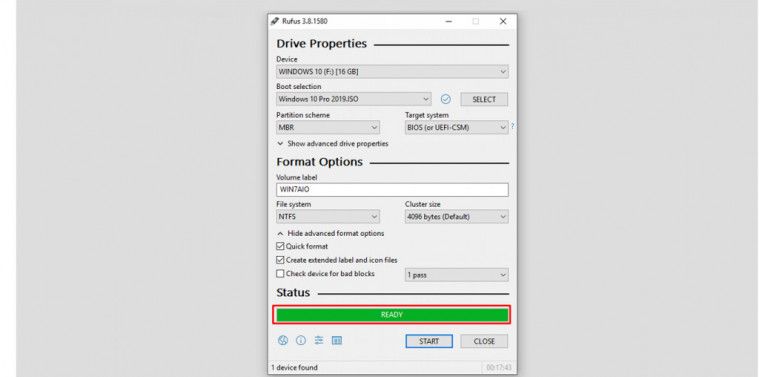
Jika progress bar sudah berwarna hijau dan terdapat tulisan Ready maka itu tandanya falshdisk telah menjadi bootable dan siap digunakan untuk memasang sistem operasi yang kamu inginkan di laptop atau PC. Klik tombol Close.
Sebelum menginstal sistem operasi di laptop atau PC, pastikan kamu sudah melakukan pengaturan BIOS agar dapat membaca flashdisk ketika melakukan proses booting. Selain itu, cara ini tidak hanya berlaku untuk memasang Windows 10, tapi juga sistem operasi lainnya seperti Windows 7, Windows 8, Windows XP, Linux, dan sistem operasi lainnya.
Cara menggunakan Rufus ternyata tidak sesulit yang dibayangkan. Justru dengan aplikasi ini, proses pemasangan sistem operasi di laptop atau PC menjadi lebih mudah. Asalkan kamu mengikuti langkah-langkah tadi dengan benar, pasti kamu bisa meng-install sistem operasi apapun yang kamu mau.






