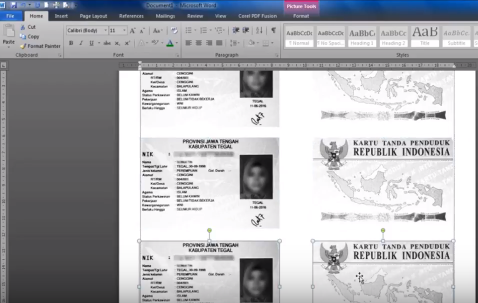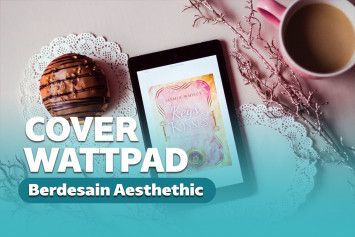Cara Print Bolak-Balik di Word, Power Point, PDF
09 September 2019 by Awawa Yogarta
Bagaimana cara print bolak balik?
Print bolak-balik bisa diandalkan sebagai salah satu cara menghemat kertas dan pengeluaran. Terlebih jika kamu mencetak banyak paper entah itu untuk skripsi maupun pekerjaan.
Namun banyak yang tak tahu bagimana cara ngeprint bolak balik di Word, Power Point, maupun PDF. Apa Kamu termasuk salah satunya? Tenang, Keepo akan memberi tahu bagaimana cara print bolak-balik di lembar kerja Word, Power Point, maupun file PDF.
Cara print bolak-balik di Word secara otomatis
Cara ini bisa kamu lakukan jika terhubung dengan printer yang sudah support duplex printing. Mencetak lembar kerja dengan cara otomatis jauh lebih cepat dibanding cara manual dan pengaturannya juga mudah.
Sebelum mencetak lembar kerja, kamu harus mencentang settingan printer Double-sided Printing, sehingga semua percetakan bisa dilakukan otomatis walau dokumen panjang.
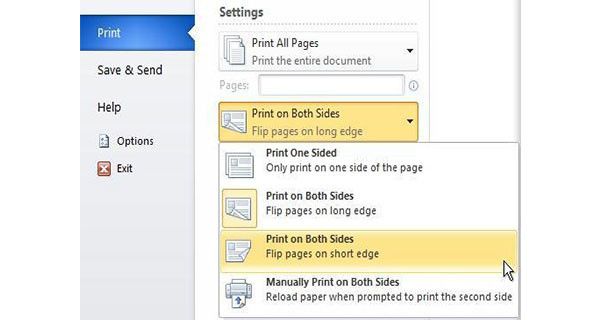
- Pertama, kamu bisa klik Tab File pada Word lalu pilih Print atau bisa juga CTRL+P.
- Klik Print maka akan muncul menu.
- Pada menu pages, pilih Print on Both Sides.
- Dokumen akan secara otomatis tercetak.
Baca juga: Cara Sharing Printer Windows Dengan atau Tanpa Wifi
Cara print bolak-balik di Word manual
Jika printer tidak mendukung fitur percetakan duplek, kamu bisa melakukan print dengan cara manual. Tentu kamu harus membalikkan kertas berkali-kali sesuai halaman selanjutnya agar bisa maksimal. Microsoft Word akan melakukan print halaman awal secara otomatis dan selanjutnya kamu harus membalikan halaman secara manual.
- Pertama, kamu harus cari menu Manual Duplex di pengaturan printer.
- Selanjutnya pilih Print On Both Side lalu Yes Flip Over.
- Simpan pengaturan printer itu.
- Kamu klik Tab File pada Word lalu pilih Print atau bisa juga CTRL+P.
- Lalu akan muncul dialog printer. Silakan pilih Manually Print On Bot Sides.
- Kamu bisa melakukan print dan secara otomatis. Setelah itu, Word akan meminta pergantian halaman untuk dicetak di sisi selanjutnya.
Cara ngeprint bolak-balik di Word manual dengan Odd dan Even Pages
Kamu juga bisa mencetak dokumen bolak-balik secara manual selain cara di atas. Cara ini amat berguna jika kamu ingin menambah halaman seperti bentuk skripsi, makalah, jurnal, dan yang lainnya. Dari pada penasaran, mending langsung aja disimak cara setting print bolak balik di Word berikut ini.
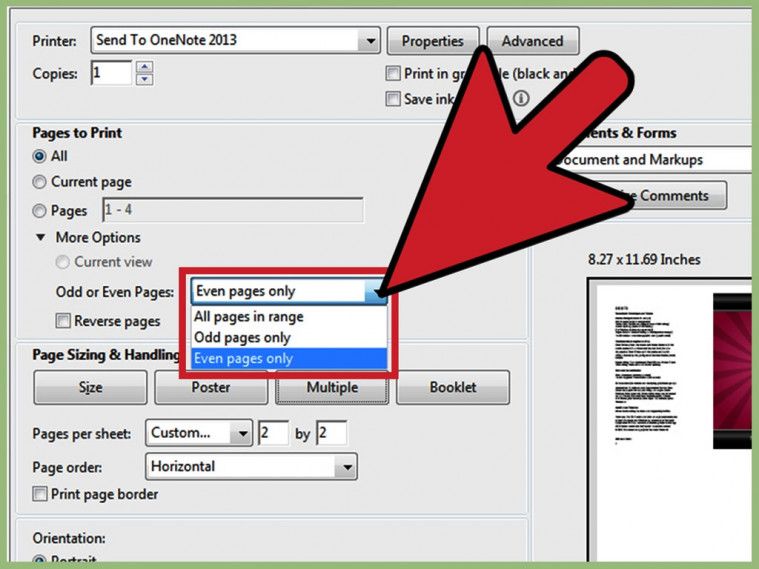
- Kamu bisa tekan kombinasi CTRL+P atau tab File pada Word lalu pilih Print.
- Klik Print All Pages di bawah menu setting.
- Klik di bawah menu Pages kemudian pilih Only Print Odd Pages.
- Kamu bisa klik tombol Print untuk mulai mencetak.
- Jika semua lembar kerja Print Odd Pages sudah tercetak, silakan pindahkan ke pilihan Only Print Even Pages.
- Selanjutnya, klik tombol Print untuk mencetak Even Pages.
Baca juga: 30 Cara Menghilangkan Bau pada Kaki dan Sepatu
Cara print kartu nama bolak-balik di Word
Untuk mencetak kartu nama di Word, kamu bisa melakukannya secara manual. Caranya pun gak ribet dan bisa langsung kamu praktikkan.
1. Pertama, samakan ukuran panjang dan lebar bagian depan dan bagian belakang kartu nama.
2. Kamu bisa mencetak bagian depan atau bagian belakang terlebih dulu.

3. Setelah di-print bagian depan atau belakang, kamu bisa melakukan print untuk bagian lainnya di kertas yang sama dengan menggunakan bagian belakangnya. Ingat, penempatan file selanjutnya harus berada di kanan agar bisa nyambung dengan file di kertas sebelumnya.

4. Selesai. Kamu pun bisa menggunting kartu nama bagian depan dan belakang dalam satu kertas bolak-balik.
Baca juga: Epson M200, Printer Multifungsi dan Cocok Untuk Perusahaan
Cara print bolak-balik PDF
Cara print PDF bolak balik tak beda jauh di semua software sehingga kamu bisa menyesuaikannya sesuai pengaturan. Caranya dengan menggunakan software Adobe Reader.
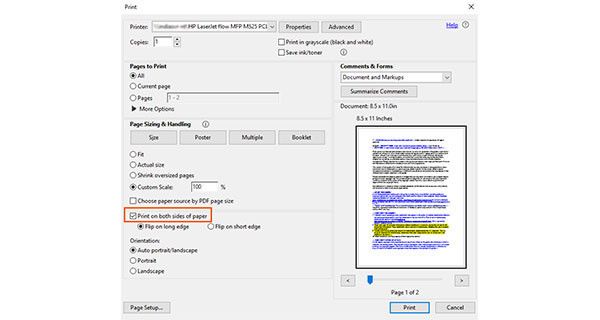
- Pertama, klik Tab File pada Adobe Reader. Lalu pilih Print atau bisa juga CTRL+P.
- Saat muncul Printer Dialog, pilih Print On Both Sides Of Paper.
- Kamu bisa klik print untuk mencetak lembar kerja.
Mudah kan cara ngeprint bolak balik PDF?
Cara print Power Point bolak-balik secara otomatis
Untuk bisa mencetak lembar kerja secara otomatis di Power Point, kamu harus memastikan printer telah didukung sistem duplex printing. Jika tidak, maka tidak akan bisa melakukannya.
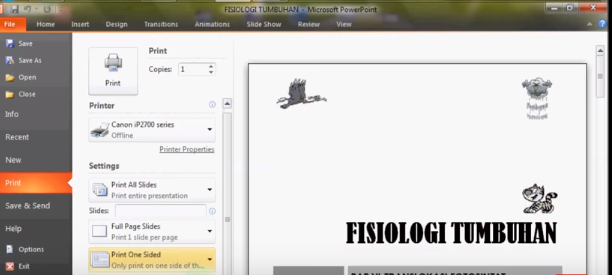
- Pertama, kamu harus mempersiapkan lembar kerja yang akan di-print.
- Selanjutnya, tekan kombinasi Ctrl+P atau pilih file lalu klik enter.
- Klik pilihan menu Print One Sided drop-down dan pilih Print On Both Sides. Pilihan ini hanya muncul jika printer kamu telah didukung sistem duplex printing.
- Selanjutnya, kamu bisa mengatur detail lainnya seperti berapa banyak file yang akan di-print, ukuran kertas, dan sebagainya.
- Jika sudah selesai mengatur, kamu tinggal klik print.
Cara print Power Point bolak-balik secara manual
Cara ini harus kamu lakukan dengan membolak-balikan kertas pada file yang telah selesai di-print. Caranya seperti berikut:

- Pertama, buka file yang akan di-print.
- Kamu bisa mencetak bagian slide yang ganjil terlebih dulu, misalnya slide 1,3,5,7,9.
- Setelah mencetak bagian ganjil, kamu bisa mencetak bagian genap di balik kertas bagian yang ganjil secara manual. Misalnya, kamu bisa mencetak slide kedua di balik kertas slide pertama yang sebelumnya telah dicetak, slide keempat di balik kertas print slide ketiga, dan seterusnya.
Bagaimana, mudahkan cara print bolak-balik di Word, PDF, Power Point? Masing-masing cara bisa kamu terapkan sesuai kebutuhan. Selamat mencoba!