Cara Reset Windows 10 Biar PC Nggak Lemot dan Semua Data Aman
29 Juli 2020 by Mohammad Syahrial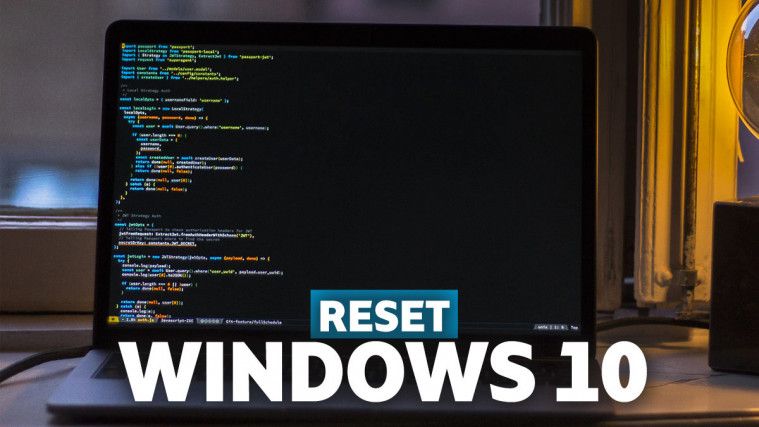
Cara Reset Windows 10 dengan Mudah dan Tepat
Cara reset Windows 10 di laptop atau PC ternyata dibutuhkan para penggunanya. Windows 10 seringkali tidak mendukung aplikasi atau software tertentu, padahal aplikasi tersebut sedang diperlukan. Biasanya, aplikasi tersebut langsung tidak bisa dioperasikan meski telah berhasil dipasang di laptop atau PC.
Ada juga yang mereset Windows 10 karena laptop atau PC yang digunakannya mulai melambat. Dengan meresetnya, PC atau laptop akan kembali kosong seperti baru sehingga bisa kembali lancar untuk digunakan atau untuk dijual kepada orang lain.
Jadi, bukan hanya cara install Windows saja yang perlu kamu tahu, tapi penting juga untuk mengetahui cara reset Windows 10 dengan mudah dan tepat seperti berikut ini:
Tekan Tombol Windows Lalu Pilih Menu Setting
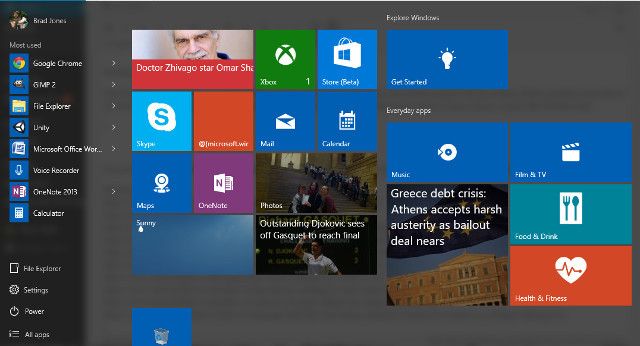
Dalam cara reset setting Windows 10 ini, langkah pertama yang harus kamu lakukan adalah menekan tombol Windows yang terdapat pada keyboard laptop atau PC yang kamu gunakan. Setelah itu akan muncul jendela yang berisi fitur-fitur yang dimiliki oleh Windows 10.
Pilih menu Settings atau Pengaturan dengan ikon gear yang biasanya terletak di bar kiri bawah. Dalam menu inilah nantinya terdapat opsi yang bisa kamu pilih untuk melakukan factory reset terhadap sistem operasi Windows 10 yang kamu gunakan.
Pilih Update & Security
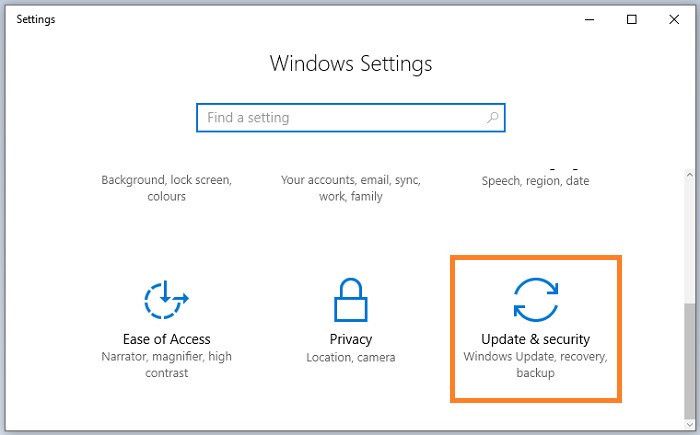
Setelah memilih menu Settings, kamu akan diajak masuk ke jendela Windows Settings. Jendela ini memuat banyak sekali opsi pengaturan, mulai dari pengaturan sistem, perangkat, koneksi dengan ponsel, internet dan jaringan, aplikasi, game, akun, dan beberapa pilihan lainnya.
Saat menerapkan cara reset Windows 10, opsi yang harus kamu pilih pada jendela Windows Seetings ini adalah Update & Security. Seperti namanya, opsi ini memang berisi pengaturan yang terkait dengan pembaruan Windows dan keamanan sistem operasi seperti recovery dan backup.
Pilih Opsi Recovery
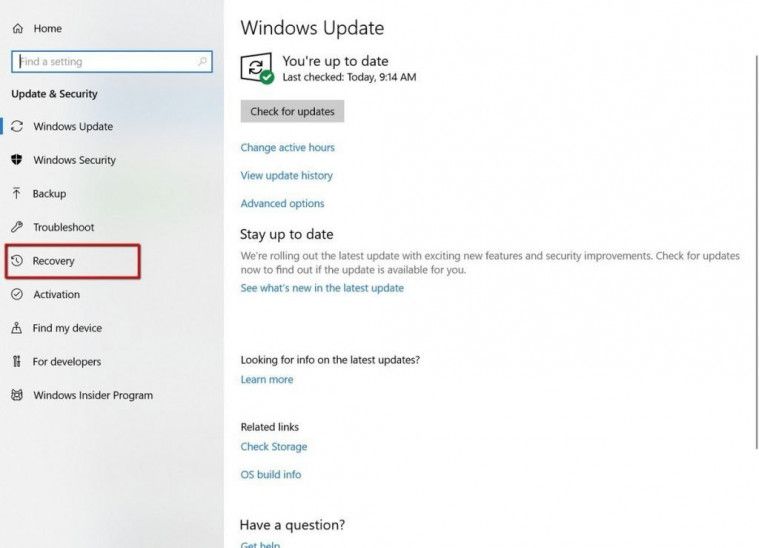
Setelah itu akan muncul jendela yang berisi informasi seputar pembaruan Windows yang tersedia dan berbagai hal yang berhubungan dengan itu. Bukan Cuma itu saja, di bar sebelah kiri terdapat beberapa opsi yakni Windows Update, Windows Security, Backup, Troubleshoot, Recovery, Activation, Find My Device, For Developers, dan Windows Insider Program.
Kali ini, dari sekian banyak opsi yang tersedia tersebut, kamu harus memilih opsi Recovery sebelum mulai mereset Windows 10 di PC atau laptop kamu. Jika dibandingkan dengan cara reset password Windows 10 dengan cmd, cara ini memang lebih banyak tahapan. Tapi bukan berarti cara ini lebih susah untuk diikuti.
Klik Get Started
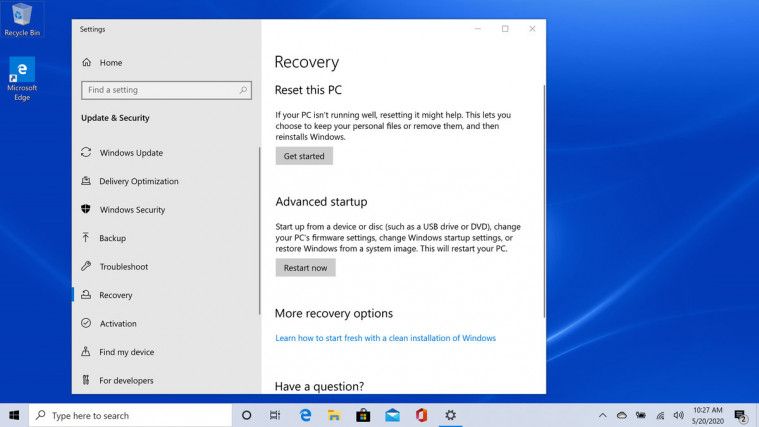
Setelah memilih opsi Recovery, kamu akan dibawa ke jendela Recovery yang berisi beberapa opsi, mulai dari Reset this PC, Advanced startup, More recovery option, Back up your file. Tentu setiap opsi tadi memiliki fungsi yang berkaitan dengan pemulihan sistem operasi Windows 10 yang kamu gunakan.
Namun, karena tujuan dari awal kamu adalah meresetnya, maka kamu harus fokus dengan pilihan Reset this PC. Untuk masuk ke cara reset password Windows 10 selanjutnya, klik tombol Get started pada bagian Reset this PC.
Baca Juga: 10 Teman Untuk Windows 10 yang Bisa Memacu Produktivitasmu
Pilih Keep my Files atau Remove Everything
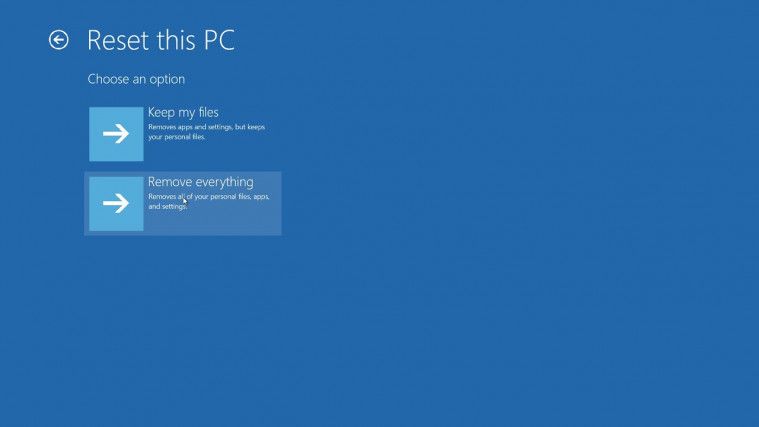
Sesaat setelah kamu menekan tombol tadi, maka akan muncul pop-up yang berisi dua pilihan yang kembali harus kamu pilih sesuai dengan kebutuhan. Dua opsi itu yakni Keep my files dan Remove everything. Pahami betul perbedaan dan fungsi kedua opsi tersebut agar nantinya kamu tidak menyesal.
Jika kamu memilih opsi Keep my files pada cara reset laptop Windows 1o kali ini, maka hanya aplikasi dan pengaturan saja yang dihapus, tapi dokumen personal kamu tidak akan ikut terhapus. Sedangkan pada opsi Remove everything semua data akan ikut dihapus, mulai dari seluruh pengaturan, aplikasi, hingga dokumen-dokumen pribadi.
Pilih Only the Drive where Windows is Installed atau All Drives
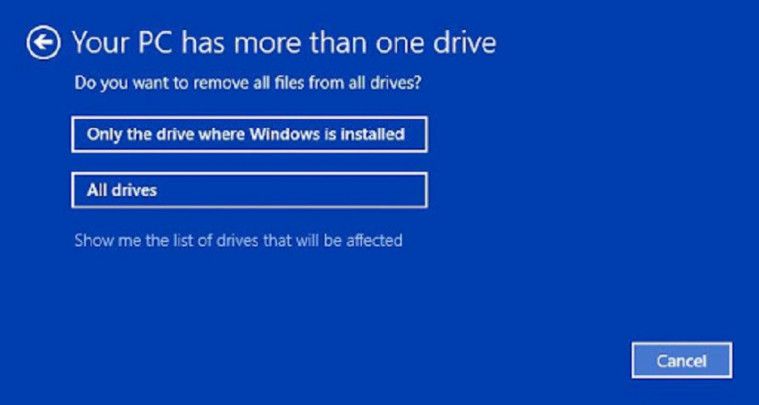
Pada cara reset setting Windows 10 selanjutnya akan muncul lagi pop-up baru yang berisi dua opsi terutama jika kamu memiliki lebih dari satu drive. Pada pop-up itu, kamu diminta menjawab pertanyaan “Apakah kamu mau menghapus semua dokumen yang ada di semua drive?”.
Kamu pun bisa menjawab pertanyaan tersebut dengan memilih salah satu opsi antara Only the drive where Windows is installed atau All drives. Jika kamu memilih Only the drive where Windows is installed maka seluruh data yang dihapus hanya data yang berada pada drive yang menjadi tempat penyimpanan file Windows. Sedangkan jika kamu memilih opsi All drives, maka seluruh data di semua drive akan dihapus.
Pilih Just Remove my Files atau Remove Files and Clean the Drive
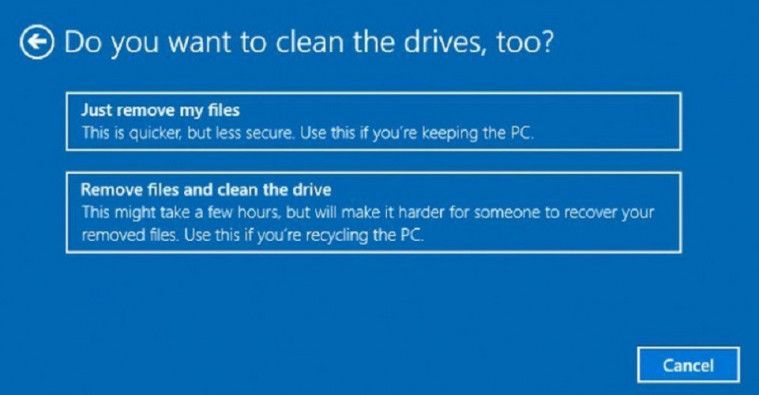
Jika dibandingkan dengan cara reset password Windows 10 dengan cmd, cara ini memang jauh lebih aman, sebab selama prosesnya kamu akan banyak diminta memilih opsi yang disediakan untuk benar-benar memastikan hasil yang kamu butuhkan.
Seperti kali ini, jika sebelumnya kamu memilih untuk menghapus semua data pada semua drive, maka akan muncul opsi lainnya yang harus kamu pilih.
Opsi pertama, Just remove my files yang membuat proses reset berjalan lebih cepat tapi tidak aman karena file yang telah dihapus masih bisa dipulihkan.
Opsi kedua, Remove files and clean the drive yang membuat proses reset berjalan cukup lama, bahkan bisa menghabiskan waktu berjam-jam, namun hasilnya laptop atau PC menjadi bersih dan kosong seperti semula.
Muncul Pemberitahuan Untuk Install Ulang Windows 10 Setelah Reset
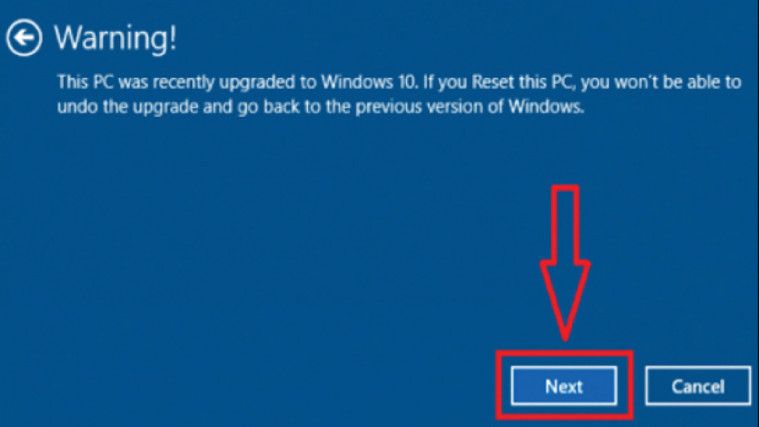
Setelah kamu selesai memilih berbagai opsi yang disediakan tadi, nantinya akan muncul pemberitahuan dari Microsoft yang menganjurkan kamu untuk melakukan proses install ulang setelah proses factory reset berhasil dilakukan.
Namun, Windows 10 yang harus kamu install nantinya adalah versi Windows 10 terbaru. Kamu tidak bisa memasang Windows 10 versi lama. Jika sudah mengerti, silakan klik Nest. Jika sudah sampai di sini berarti cara reset Windows 10 yang kamu lakukan sudah mendekati finish.
Klik Reset
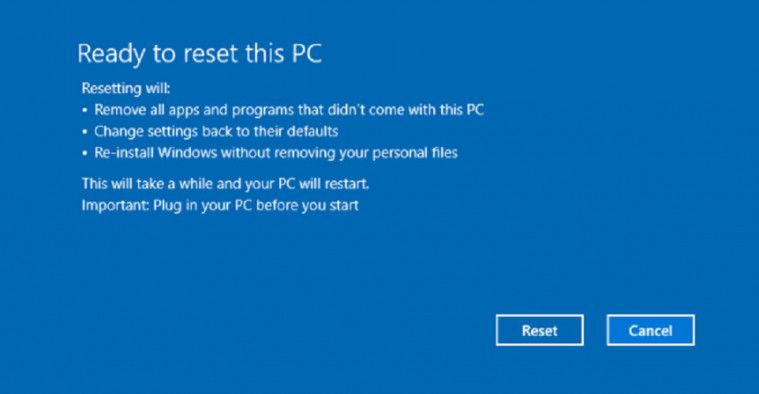
Akhirnya tahap terakhir dalam cara reset laptop Windows 10 tiba juga. Sampai di sini, kamu tinggal klik tombol Reset dan dalam sekejap prosesnya pun akan langsung dimulai.
Tunggu proses reset hingga selesai dan pastikan baterai PC atau laptop kamu memadai atau lebih baik lagi jika terhubung ke sumber listrik.
Mengapa hal itu menjadi penting? Sebab, selama proses berlangsung, laptop atau PC harus tetap dalam kondisi aktif atau hidup. Waktu yang dibutuhkan pun mulai dari 30 menit hingga beberapa jam, bergantung opsi yang telah kamu pilih sebelumnya.
Baca Juga: 9 Cara Mengatasi Masalah yang Sering Terjadi di Windows 10
Install Ulang Windows 10
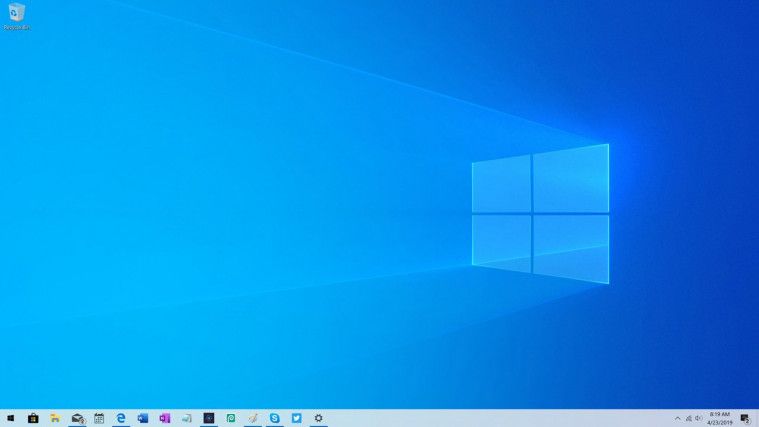
Setelah cara reset password Windows 10 berhasil diterapkan, dan prosesnya pun telah selesai, maka langkah terakhir yang harus kamu lakukan adalah install ulang Windows 10. Seperti yang telah dijelaskan, hanya Windows 10 versi terbaru yang bisa kamu pasang di PC atau laptop kamu, Windows 10 versi lama tidak bisa kamu pasang.
Seharusnya setelah selesai melakukan reset pada laptop atau PC Windows 10, tidak akan ada masalah apapun ketika melakukan install ulang Windows 10 terbaru, sebab seluruh pengaturan lama telah dihapus dan dikembalikan ke pengaturan semula.
Cara reset Windows 10 ternyata tidak sesulit yang dibayangkan. Langkah-langkah yang telah dijelaskan di atas menunjukkan bahwa siapapun bisa melakukannya sendiri tanpa harus membawanya ke tempat servis komputer.
Tapi yang perlu diingat, lebih baik cadangkan atau pindahkan terlebih dulu seluruh data yang tersimpan di laptop atau PC sebelum mulai mereset untuk berjaga-jaga jika nantinya data-data itu ikut terhapus.






