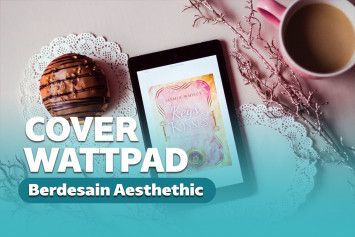Anti-ribet! Cara Burning CD dan DVD di Windows dengan atau tanpa Software
20 September 2019 by Awawa Yogarta
Cara burning cd dan dvd yang paling mudah
Cara memasukkan file ke CD dan DVD dikenal dengan istilah burning. Kamu bisa memasukkan sebuah file seperti musik, gambar, video, maupun dokumen ke dalam sebuah CD/DVD.
Burning bisa dilakukan dengan software Nero atau tanpa software/aplikasi karena sistem operasi Windows XP, Windows 7, Windows 8, hingga Windows 10 telah menyediakan fitur burning.
Seiring berkembangnya teknologi, tindakan burning sudah jarang dilakukan kecuali untuk keperluan mendesak seperti penyimpanan dokumen skripsi untuk universitas.
A. Cara burning CD dan DVD tanpa Software
Kamu bisa melakukan burning di sistem operasi Windows tanpa perlu menggunakan software. Cara ini cocok buat kamu yang tidak ingin ribet menguduh software burning dan juga menghemat waktu.
1. Cara burning CD dan DVD di Windows XP
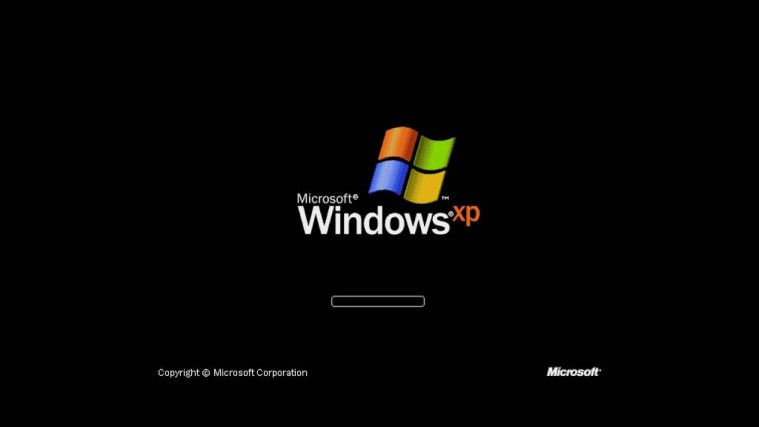
Siapa sangka jika Windows XP bisa melakukan burning CD? Nyatanya memang banyak pengguna sistem operasi XP yang tidak mengetahui hal ini. Berikut cara burning CD dan DVD di Windows XP:
1. Siapkan CD/DVD yang akan kita burning lalu masukkan CD/DVD kedalam DVD drive yang ada pada PC/laptop
2. Selanjutnya buka Windows Explorer, buka CD/DVD drive pada My Computer.
3. Kamu bisa pindahkan file yang akan diburn ke dalam CD/DVD drive itu.
4. Selanjutnya klik Write these files to CD yang terletak di sebelah kiri layar komputer.
Baca Juga: Cara Membagi Partisi Hardisk untuk Windows 7&10. Lengkap!
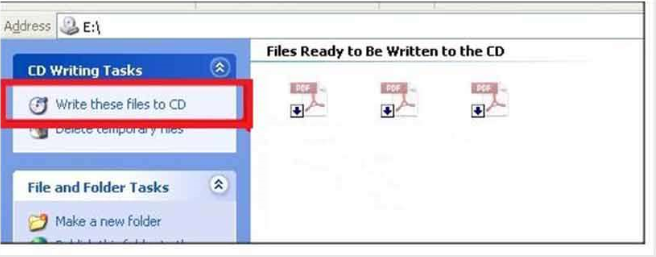
5. Nanti akan muncul jendela CD Writing Wizard. Kamu bisa beri nama CD itu selanjutnya klik next untuk memulai proses burning. Tunggu hingga proses tersebut selesai.
Mudah kan cara burning CD dan DVD di Windows XP ini?
Baca juga: Cara Instal Windows 7 Lengkap dengan CD dan Flashdisk.
2. Cara burning CD dan DVD di Windows Vista dan Windows 7

Windows 7 merupakan salah satu sistem operasi Windows yang sangat umum digunakan hingga saat ini. Cara burning CD dan DVD di Windows 7 tanpa aplikasi juga bisa dilakukan dengan mudah. Begini caranya:
1. Masukkan CD/DVD yang akan digunakan ke dalam CD/DVD drive.
2. Kamu bisa membuka Windows Explorer lalu pindahkan file yang akan kita burn ke CD/DVD tersebut.
3. Klik kanan pada CD/DVD drive kemudian pilih Burn to disk. Proses burning akan berjalan secara otomatis.
Baca Juga: Cara Instal Windows 10 Terlengkap dan Paling Mudah
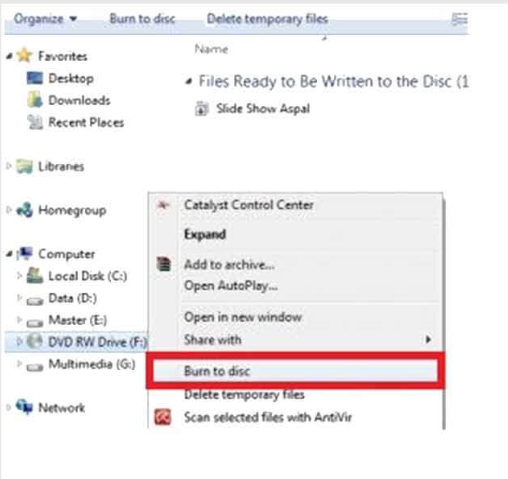
4. Kamu tinggal menunggu proses burning selesai. Cepat-lamanya proses burning tergantung pada besar kecilnya file dan juga spesifikasi PC/laptop kamu.
Kalau masih kurang jelas bisa menyimak video di bawah ini.
Baca juga: Cara Instal Ulang Laptop Berbagai Merek dengan CD atau pun Flashdisk.
3. Cara burning CD dan DVD di Windows 8 dan Windows 10
Kedua sistem operasi keluaran Windows terbaru ini juga tak kalah hebat untuk melakukan burning. Fitur burning CD/DVD yang sudah ada sejak Windows XP tetap tersedia di Windows 8 dan juga Windows 10. Begini cara burning CD di Windows 10:
1. Pertama, siapkan CD/DVD kosong lalu masukkan ke dalam CD/DVD drive pada PC/laptop.
2. Selanjutnya CD/DVD akan terbaca. Kamu bisa cari file yang akan dimasukkan ke dalam CD/DVD. Selanjutnya klik kanan pada file tersebut lalu klik Send to DVD RW Drive.
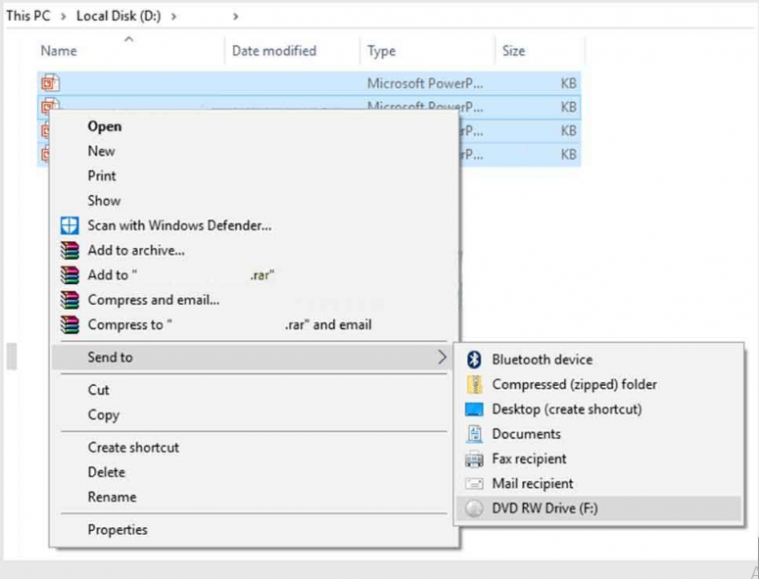
3. Nanti akan muncul jendela Burn a Disc. Kamu bisa beri nama CD/DVD itu pada Disc title dan pilih opsi With a CD/DVD player. Selanjutnya kamu klik Next.
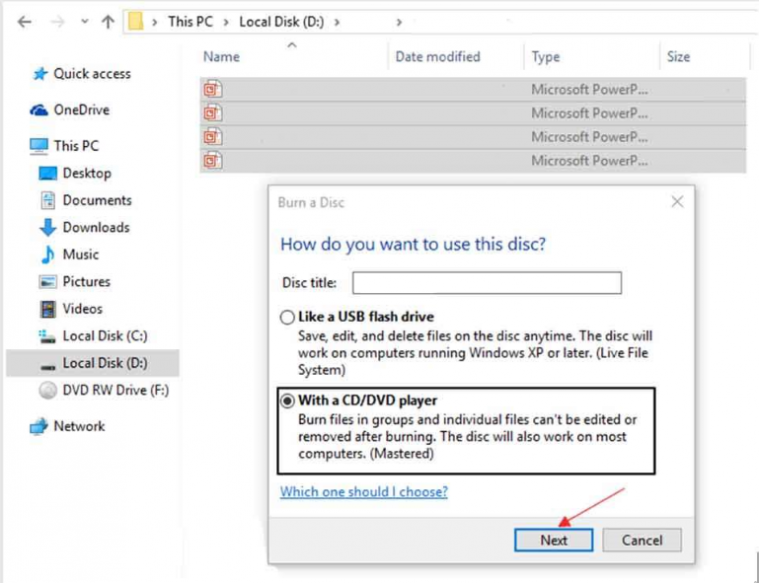
4. Kamu bisa pergi ke DVD drive yang berada pada This PC. Selanjutnya klik pada Finish Burning yang berada di tab Manage.
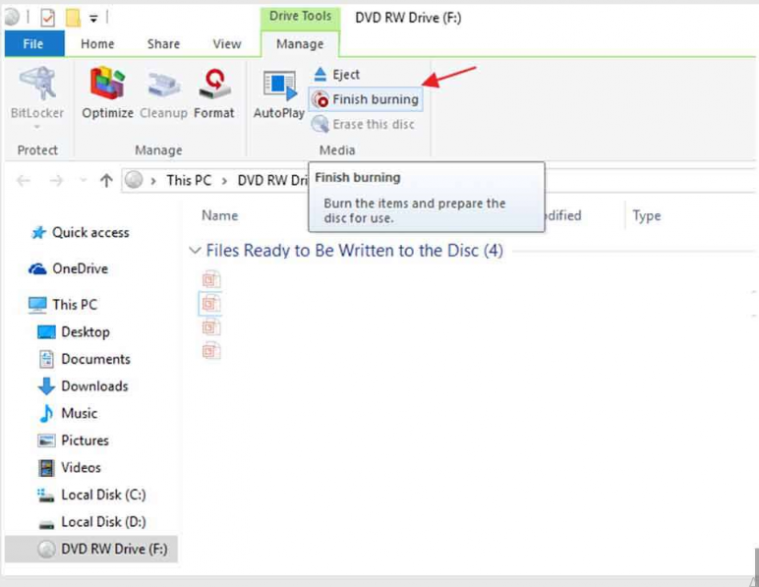
5. Selanjutnya akan muncul jendela Burn to Disc. Disini kamu bisa mengubah Disc title. Setelah merasa sudah benar, klik Next. Kamu tinggal menunggu proses burning selesai. Cepat-lamanya proses burning tergantung pada besaran file yang diburn dan juga spesifikasi dari laptop/PC yang digunakan.
Tutorialnya bisa kamu lihat di video di bawah ini:
Baca juga: 10 Aplikasi Pemutar Musik untuk PC yang Bikin Hari-harimu Lebih Berwarna.
B. Cara burning DVD RW dengan Nero Burning ROM
Fitur burning pada sistem operasi Windows tidak berfungsi? Tenang, kamu bisa mengandalkan software Nero Burning ROM yang sering digunakan untuk burning. Cara memasukkan file ke CD dengan software ini juga tergolong mudah. Penasaran? Berikut cara burning DVD RW dengan Nero.

- Unduh dan instal dulu softwarenya Nero Burning ROM di sini.
- Kamu bisa memasukkan CD kosong ke dalam drive hingga terhubung dengan laptop/PC.
- Selanjutnya buka aplikasi Nero Burning ROM yang telah terinstal pada laptop/PC.
- Selanjutnya kamu bisa memilih berbagai kategori CD (seperti CD-ROM, Audio CD, Mixed Mode, dan lain-lain) sesuai dengan jenis file yang ingin disimpan.
- Pada tab Multisession, pilih Start Multisession disc. Kamu bisa memilih No multisession dengan syarat laptop/PC kamu telah dilengkapi oleh Nero DiscSpan. Selanjutnya klik tombol New.
- Kamu bisa memilih file pada direktori untuk disimpan pada CD.
- Setelah memilih file untuk dipindahkan, kamu bisa klik kanan untuk menampilkan berbagai options. Pilih Copy untuk menyalin berkas kamu.
- Selanjutnya lakukan Paste pada kolom kedua dari kiri. File kamu akan mengisi kolom kedua dari kiri tersebut secara otomatis. Kamu juga dapat menyalin file kamu dengan klik dan drag ke kolom yang dimaksud.
- Kamu bisa klik pilihan Burn yang diinginkan sesuai pengaturan. Selanjutnya muncul kotak dialog Burn Compilation. Pastikan file yang telah dipilih telah benar.
- Selanjutnya kamu kunjungi tab Burn dan beri ceklis pada Write dan Verify written data. Kamu juga bisa mengatur kecepatan/speed penyalinannya. Klik tombol burn jika pengaturan selesai dilakukan.
- Nanti akan muncul konfirmasi kotak dialog Burn Now dengan mengklik tombol Yes. File kamu siap diburn ke dalam CD.
- Kamu bisa menunggu proses burning hingga selesai. Cepat-lambatnya proses tergantung besarnya file dan spesifikasi PC dan laptop kamu.
Mudah kan cara burning DVD RW dengan Nero?
Itulah cara burning CD dan DVD di Windows baik dengan software atau tanpa software. Masing-masing cara bisa kamu pilih sesuai ketersedian platform. Selamat mencoba cara burn CD dan DVD.