100% Work! 4 Cara Masuk Safe mode di Windows 10
31 Desember 2019 by Awawa Yogarta
Safe mode Windows 10
Saat komputer sedang bermasalah, kita bisa mengatasinya dengan masuk lewat safe mode. Cara masuk safe mode di Windows 10 biasanya kita lakukan saat komputer sedang proses booting.
Saat safe mode berjalan, Windows hanya akan menjalankan berbagai driver dan juga beberapa program penting saja. Jadi kita bisa memperbaiki masalah tanpa ada gangguan dari program dan aplikasi yang tak penting.
Cara masuk safe mode Windows 10
Sebenarnya masuk safe mode Windows 10 bisa dilakukan lebih dari satu cara lho. Penasaran? Berikut 4 cara masuk safe mode Windows 10 yang bisa kamu coba.
1. System configuration
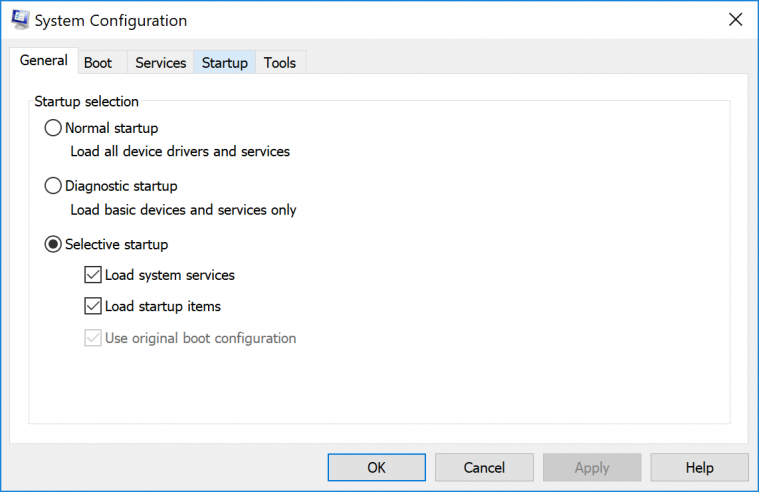
Cara masuk safe mode Windows 10 yang pertama, dengan melalui System Configuration alias msconfig. Berikut cara yang bisa kamu lakukan:
a. Pertama, buka Start Menu pada laptop lalu ketikkan System Configuration atau bisa dengan menggunakan fitur Run dengan menekan Windows + R secara bersamaan. Kamu ketik msconfig lalu klik OK atau tekan Enter.
Baca juga: Cara Mematikan Update Windows 10 yang Praktis, Tak Makan Waktu Lama.

b. Selanjutnya akan muncul jendela System Configuration. Pada Menu Boot Option, centang Safe boot. Ada 4 macam safe boot yang bisa kita gunakan:
- Minimal: Opsi membuka safe mode dengan menjalankan drivers dan juga services yang perlu saja. Tampilanya amat minimal yakni menggunakan Windows GUI.
- Alternate Shell: Membuka Safe mode dengan perintah Command Prompt atau tanpa menggunakan Windows GUI. Opsi ini membutuhkan pengetahuan tentang perintah atau coding Command text.
- Active Directory Repair: Membuka Safe mode dengan memberikan berbagai akses informasi terhadap perangkat keras komputer. Fitur ini biasanya digunakan untuk memperbaiki hardware komputer yang bermasalah.
- Network: Membuka Safe mode dengan menggunakan tampilan Windows GUI dan hanya menjalankan drivers dan services yang diperlukan untuk mengakses jaringan.
c. Jika sudah memilih opsi Safe Boot yang akan digunakan, klik OK atau tekan Enter.
d. Kamu akan melihat jendela konfirmasi, apakah ingin melakukan restart terhadap komputer kita saat ini juga atau nanti.
e. Jika ingin mengembalikan ke booting seperti semula, hilangkan tanda centang pada Safe Boot.
Baca Juga: Cara Instal Windows 10 Terlengkap dan Paling Mudah
2. Advanced Startup
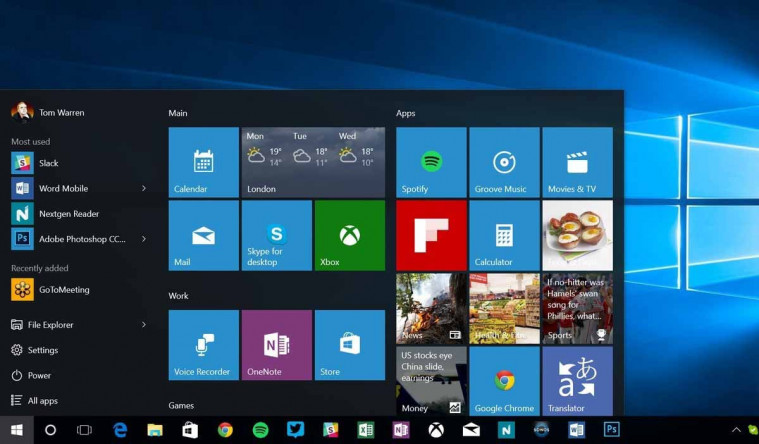
Kurang puas dengan cara masuk safe mode Windows 10 di atas? Tenang, kamu biga menggunakan cara kedua menggunakan Advanced Startup yang tersedia di Windows 10.
Berikut langkah masuk safe mode Windows 10 dengan Advanced Startup:
a. Pertama, klik tombol Start menu selanjutnya pilih Setting.
b. Pilih opsi Update & Security, lalu pilih Recovery.
c. Selanjutnya pada bagian Advanced Startup, Klik Restart Now.
Baca juga: Rilis April 2019, Ini 7 Update Terbaru Windows 10 yang Menampilkan Banyak Fitur Baru.
d. Kamu akan masuk ke Recovery Mode. Terdapat tiga pilihan yakni Continue, Troubleshoot, dan Turn Off Your PC.
e. Pilih opsi Troubleshoot.
f. Selanjutnya pilih Advanced Option.
g. Pada Advanced Option, pilih Startup Settings.
h. Selanjutnya Windows akan memberi tahu jika komputer akan direstart dan mengubah beberapa pengaturan. Termasuk membolehkan pengguna masuk ke Safe mode. Klik Restart.
i. Setelah proses restart, kita akan masuk ke Startup Setting. Kamu bisa masuk ke safe mode sesuai dengan keinginan.
j. Jika ingin membuka safe mode secara normal, tekan F4.
Baca Juga: 8 Hal ini Bakal Bisa Kamu Nikmati di Windows 10 Versi Upgrade Oktober 2018
3. Shift + Restart
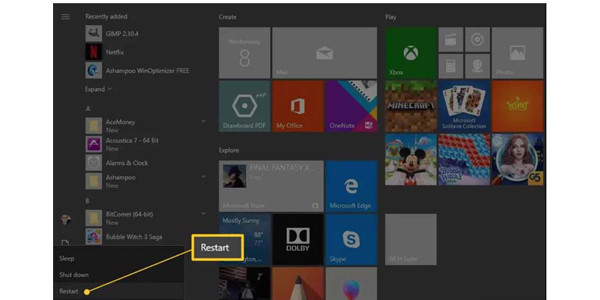
a. Pertama, klik Start pada laptop, kemudian klik opsi Power.
b. Kamu bisa tekan dan tahan Shift sambil klik opsi restart.
c. Kamu akan ke menu Recovery Mode seperti pada cara kedua.
d. Pilih Troubleshoot > Advanced Option > Startup Setting > Lalu klik Restart.
e. Selanjutnya pilih tipe Safe mode yang akan digunakan. Jika kamu pemula, silakan memilih safe mode biasa dengan menekan tombol f4.
Baca juga: 9 Cara Mengatasi Masalah di Windows 10 yang Umum Terjadi.
4. Tombol F8
Cara masuk safe mode di Windows 10 terakhir, dengan menggunakan tombol F8.
Ini merupakan cara umum, kamu cukup menekan tombol F8 berkali-kali saat proses booting maka secara otomatis akan masuk ke menu safe mode.
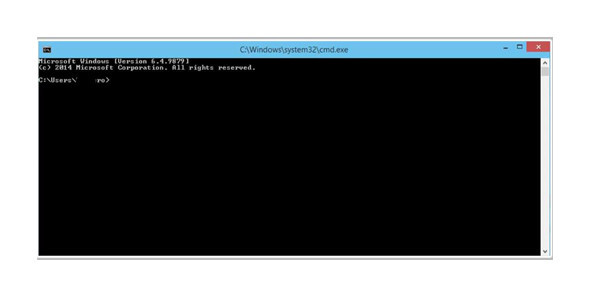
Sayangnya, pada Windows 10, cara masuk safe mode dengan tombol F8 telah ditiadakan, dengan alasan untuk mempercepat proses booting. Namun kamu tetap bisa menggunakan sebuah cara khusus untuk mengembalikan fitur tersebut.
Baca Juga: Cara Mengunci Folder di PC Windows 7, 8, 10, dan HP Ini Wajib Dicoba
Berikut safe mode Windows 10 dengan F8 yang bisa kamu coba:
a. Kamu bisa klik kanan pada tombol Start. Selanjutnya klik Command Prompt (Admin). Klik tombol yes jika muncul pop up peringatan.
b. Saat CMD terbuka, ketik perintah berikut bcdedit /set {default} bootmenupolicy legacy.
c. Selanjutnya tekan Enter. Setelah itu restart komputer. Mulai sekarang, setiap kali proses booting, kamu bisa menekan tombol F8 untuk masuk ke menu safe mode.
d. Jika ingin mengembalikan seperti semula, ulangi langkah di atas lalu masukkan kode berikut bcedit /set {default} bootmenupolicy standard.
e. Kamu bisa tekan Enter. Sekarang tombol F8 sudah gak bisa digunakan untuk masuk ke safe mode.
Bagaimana, sudah tahu kan cara masuk safe mode di Windows 10? Masing-masing cara bisa kamu coba jika cara yang satu tak berfungsi. Selamat mencoba cara masuk safe mode di Windows 10 di atas.






