Cara Gampang Update Driver VGA dalam Beberapa Klik Saja
24 April 2020 by refa dewa
Fungsi Update Driver VGA
Agar software bisa bekerja optimal, perlu didukung dengan hardware yang mumpuni. Dalam dunia IT, hal semacam ini sudah menjadi simbiosis yang mutlak dan tidak tergantikan. Namun hal ini terkadang tidak dipahami oleh sebagian besar pengguna awam. Perhatian khusus kepada update driver juga perlu dilakukan.
Berbicara soal driver, layar pada laptop dan PC menjadi perangkat yang sering diabaikan. Bagi sebagian pengguna, selama gambar muncul artinya layar tidak kendala. Faktanya, layar juga membutuhkan maintenance berkala. Salah satunya memperbarui driver VGA atau Video Graphic Adapter.
Tutorial Cara Update VGA Laptop
Tujuan update ini agar hardware tetap beroperasi dengan semestinya meski digeber ratusan jam tiada henti. Oleh sebab itu, pemahanan cara update driver VGA juga perlu diperhatikan. Meski kamu bukan orang IT sekalipun, pengguna sistem operasi Windows 10 bisa melakukan tutorial ini secara otodidak.
Update driver laptop VGA melalui Device Manager
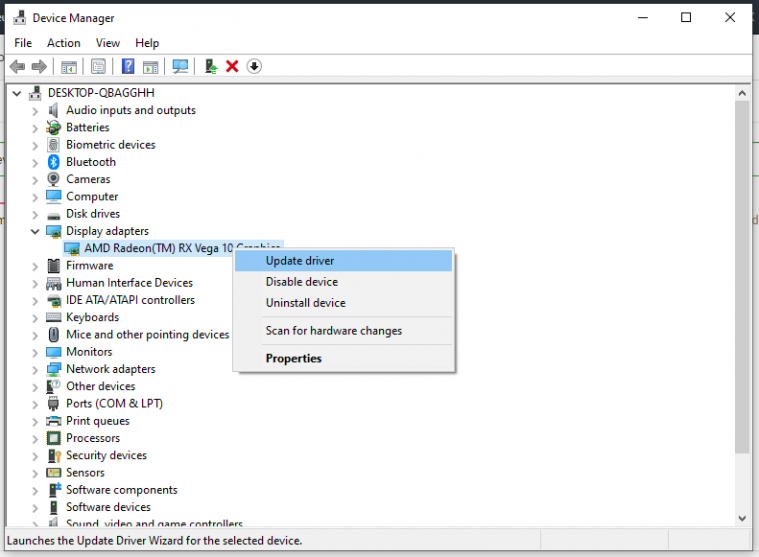
Device manager adalah aplikasi manajemen untuk hardware di laptop dan PC. Segala aktivitas pembaruan bisa dilakukan di sini. Tak terkecuali memperbaharui driver VGA. Cara mengakses device manager pun terbilang mudah. Dalam beberapa klik, kamu bisa mengunduh update secara otomatis. Ikuti langkah efektif di bawah ini untuk lebih jelasnya:
- Klik kanan pada start menu > Device Manager dan tunggu hingga jendela baru terbuka
- Jika sudah, geser mouse ke Display Adapters > klik tanda plus hingga muncul nama VGA yang dipakai
- Setelah itu klik kanan > Update driver software. Tunggu beberapa saat hingga muncul jendela baru
- Sesudah muncul, klik Search automatically for updated driver software. Fitur ini berfungsi untuk mencari driver serupa yang lebih baru di internet
- Tunggu beberapa saat hingga proses update selesai
- Selanjutnya, tutup jendela Device Manager dan restart laptop dan PC
Baca juga : Game Assassin's Creed Kalau Dimainkan Dengan VGA Card Jadul
Cara update driver laptop dengan aplikasi pihak ketiga
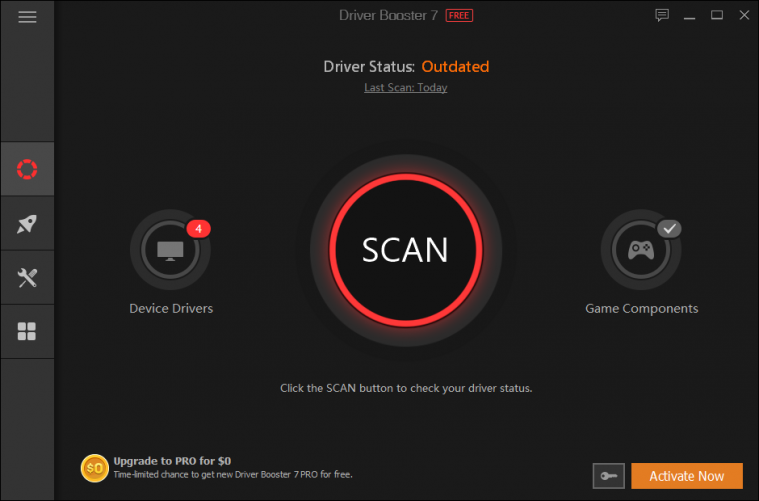
Apabila cara pertama kurang ramah bagimu, kamu juga bisa memanfaatkan aplikasi pihak ketiga. Apps semacam ini sudah banyak bertebaran di internet dan hadir dengan beragam fitur yang ditawarkan. Apabila tidak ingin ribet, cukup pilih aplikasi yang menyuguhkan update secara otomatis.
Sebagai contoh, ada beberapa aplikasi untuk cara update driver Windows 10. Di antaranya ada Driver Booster, Free Driver Scout, Driver Talent, DriverMax, DriversCloud, DriverIdentifier, Driver Easy, hingga Device Doctor.
Baca juga : Anti-lag! Cara Main PUBG Mobile di PC Spek Rendah
Sebagian besar aplikasi di atas sudah memiliki fitur yang mampu mendeteksi apakah driver laptop dan PC dianggap lawas dan usang dengan satu klik SCAN! Setelah itu, aplikasi tersebut akan memberikan notifikasi berupa informasi driver yang dibutuhkan dan tinggal pencet UPDATE!
Yang wajib diingat, tidak semua aplikasi cara update driver Windows 10 bisa didapat secara gratis. Beberapa di antaranya ada yang memberikan servis terbatas. Kamu juga diwajibkan untuk membayar beberapa dollar agar bisa memakai aplikasi tersebut secara penuh.
Menyoal tampilan interface, rata-rata semua aplikasi pihak ketiga ini memiliki kesamaan. Fitur utamanya tentu mendeteksi driver yang membutuhkan update. Sebagai pengguna, kamu diberi pilihan untuk meng-update semua driver atau memilih salah satunya saja.
Cara mengganti driver VGA laptop menggunakan aplikasi pihak ketiga memang sangat memudahkan. Sangat cocok buat para pengguna yang tidak mau pusing dengan langkah manual dengan device manager.
Baca juga : 8 Tips untuk Memilih Laptop Gaming Terbaik yang Cocok Buatmu
Download di situs resmi
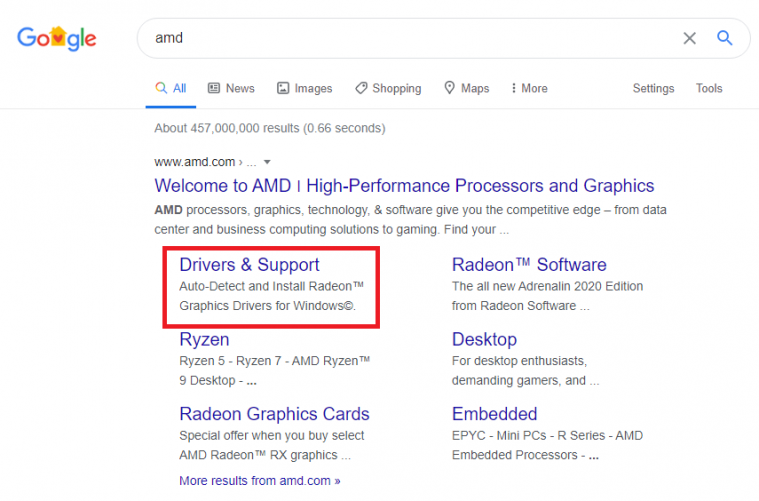
Sebagai pengguna awam, kamu tentu akan kebingungan jika VGA bermasalah karena kamu juga harus mengetahui merek yang dipakai. Jika menggunakan laptop, cukup lihat stiker yang menempel pada laptop. Selain stiker Intel, ada stiker berwarna merah untuk AMD dan berwarna hijau untuk NVIDIA. Umumnya, stiker tersebut juga berisi merek dan tipe VGA yang dipakai.
Bagaimana dengan pengguna PC? Pada dasarnya tekniknya tetap sama. Kamu bisa lihat stiker yang menempel di bagian luar PC-nya. Jika tidak ditemukan informasi apapun, coba bongkar casing CPU dan cabut kartu VGA untuk mengetahui jenis dan versi yang digunakan. Kamu bisa memotret dan menulis detail yang tertera di bagian permukaannya.
Setelah mengetahui jenis dan tipe, buka situs resmi pabrikan VGA yang dipakai. Jika tidak tahu situsnya, tinggal ketik di Google dengan kata kunci AMD atau NVIDIA. Tunggu hasilnya hingga muncul keterangan Driver & Support. Setelah itu, pilih opsi untuk download.
Setelah driver sudah berhasil diunduh, instal dan tunggu proses pemasangannya hingga selesai. Pada beberapa pabrikan VGA tertentu, untuk update sudah disediakan software khusus. Kehadiran ini bakal meringankan beban pengguna awam dan sibuk yang tidak punya waktu banyak untuk melakukan update secara berkala.
Baca juga : 10 Laptop Intel Core i7 yang Harganya Mulai Dari 7 Jutaan
Identifikasi VGA (Expert)
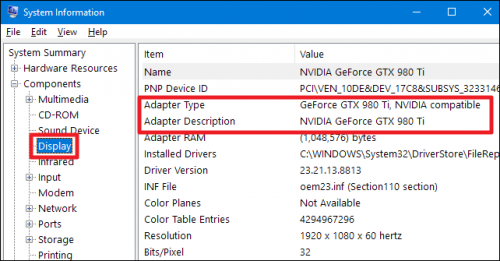
Pada umumnya, memperbarui driver membutuhkan koneksi internet. Bagaimana dengan pengguna yang bertempat tinggal di lokasi yang belum dijamah internet? Apakah ada solusi mudah dan nggak ribet yang bisa diterapkan? Tentu saja ada! Untuk mempraktikkannya, ikuti langkah mudahnya di bawah ini!
1. Menggunakan System Information
Tidak terkoneksi intenet akan menjadi masalah baru. Agar dapat mengetahi merek dan tipe, terapkan cara di atas untuk mengetahuinya. Apabila tidak ada stiker, langkah selanjutnya adalah dengan mengindentifikasi dengan aplikasi bawaan system information di laptop dan PC.
- Untuk mengaksesnya, cukup ketik pada kotak pencarian di samping start menu. Setelah muncul, klik dua kali hingga jendela baru muncul
- Setelah itu, klik display dan di samping kanan akan menu dan opsi. Catat adapter type dan adapter description yang tertulis. Kunjungi warnet terdekat untuk mendapatkan koneksi serta men-download driver-nya
Baca juga : 24 Penyebab Kerusakan Komputer Dan Cara Mengatasinya
2. Menggunakan DXDIAG
Jika cara sebelumnya yang mengutak-atik system information terbilang sulit, tutorial berikutnya lebih sederhana. Ikuti langkah dan panduan mudah di bawah ini:
- Klik menu pencarian di samping start menu dan ketikkan DXDIAG. Tunggu beberapa saat hingga jendela baru muncul
- Pilih tab Display
- Setelah itu, muncul tulisan yang berisi detail nama dan versi VGA. Cari koneksi internet dari warnet atau wiFi untuk mengunduh driver-nya
Memperbarui driver VGA memang gampang-gampang susah. Dewasa ini, para pabrikan laptop juga sudah menggunakan dua VGA dalam 1 chip dual graphic. Tujuannya untuk meminimalisir fault jika sewaktu-waktu salah satu VGA mengalami masalah. Resources display akan diarahkan pada VGA yang masih berfungsi normal (switching).
Tak hanya itu, pada laptop terbaru juga sudah dibekali software dari pabrikan. Apabila ada salah satu driver yang butuh di-update, akan secara otomatis memperbarui jika terhubung dengan internet. Dari berbagai cara update driver laptop di atas, mana yang paling cepat dan efektif setelah dipraktikkan?






