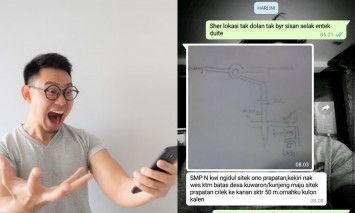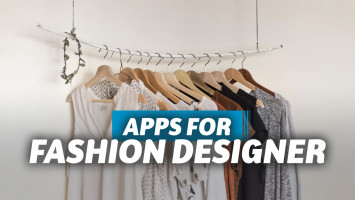Cara Buat Denah Lokasi Undangan dengan Word dan Paint, Langsung Jadi dan Siap Cetak!
10 Februari 2020 by Boy N.
Siapa Bilang Bikin Denah Lokasi Undangan itu Ribet?
Suatu hari kamu kebagian tugas membuat denah lokasi undangan. Dan denah tersebut akan digunakan untuk acara pernikahan atau kegiatan penting lainnya.
Biasanya, yang terlintas dalam benak adalah merancang desain dengan aplikasi-aplikasi ‘kelas berat’ seperti Adobe Photoshop atau Corel Draw. Membayangkannya saja sudah nampak rumit, apalagi melakukannya.
Tenang, kamu selalu bisa membuat denah lokasi undangan dengan aplikasi yang sangat ringan dan bahkan sudah termasuk bawaan di sistem operasi Windows atau Apple. Nah, kamu tinggal pilih apakah mau memakai Microsoft Word atau Paint. Serius? Ya, simak terus artikel ini sampai selesai.
Siapkan saja perangkat laptop atau PC untuk membuat denah lokasi undangan. Tentunya, salah satu aplikasi itu sudah terpasang di perangkatmu. Berikut ini cara-cara membuatnya!
Cara Membuat Denah Lokasi Undangan dengan Word
Pastinya kamu sudah familiar dengan aplikasi yang sebenarnya fungsi utamanya bukan ditujukan untuk desain grafis. Namun kali ini, kamu bisa memakainya untuk membuat denah lokasi untuk sebuah undangan. Yuk, langsung simak langkah-langkahnya berikut ini!
1. Buka dulu Microsoft Word dan buatlah dokumen baru. Disarankan membuat dokumen baru dengan layout page setup landscape. Jadi, posisinya horisontal supaya bidang untuk menggambar denah lebih leluasa.
2. Untuk membuat denah, bentuk yang pertama dibuat adalah gambar jalan. Caranya adalah klik Insert lalu pilih Shapes.
3. Di menu Shapes, layar menampilkan sejumlah pilihan bentuk. Pilih saja bentuk persegi panjang. Klik saja gambar berbentuk persegi panjang itu.
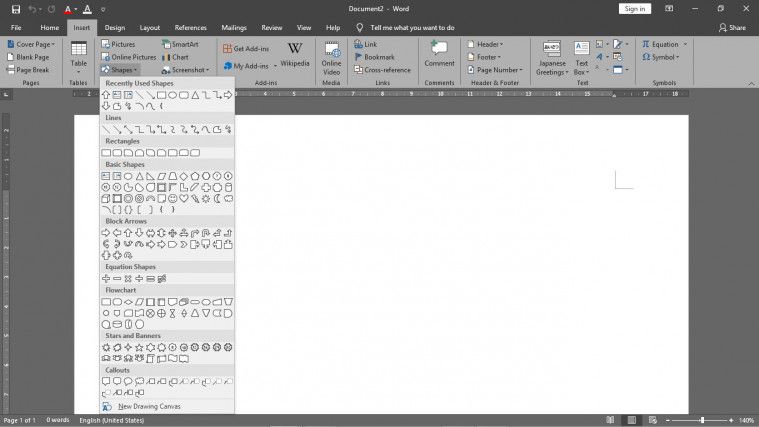
4. Cara membentuk persegi panjang di lembaran dokumen Word itu ialah dengan klik dan menarik mouse di bidang yang dikehendaki. Klik dan tahan sampai bentuk dan ukuran persegi panjang itu sesuai dengan yang kamu inginkan.
5. Klik Shapes Style dan pilih warna hitam.
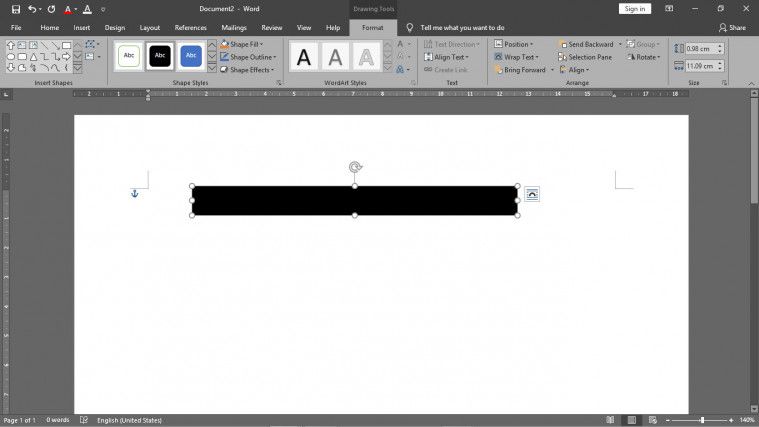
6. Atur bentuk dan ukuran jalan yang kamu inginkan dengan menambahkan persegi panjang dengan ukuran dan warna sama. Sesuaikan bentuknya secara vertikal atau horisontal dan sambungkan sebagaimana bentuk jalur jalan pada peta atau denah.

7. Masukkan ikon atau gambar yang menunjukkan keterangan tempat atau bangunan. Kamu bisa mencarinya di Google dengan kata kunci semisal “ikon rumah png”. Sesuaikan saja dengan jenis bangunan yang akan kamu masukkan ke dalam denah tersebut.
8. Untuk memasukkan gambar ikon bangunan, klik menu Insert kemudian pilih Picture.
9. Letakkan ikon sesuai dengan posisi yang kamu maksudkan. Kamu juga bisa menambahkan keterangan nama bangunan, jalan, atau spot tertentu dengan tinggal mengetikkan namanya.
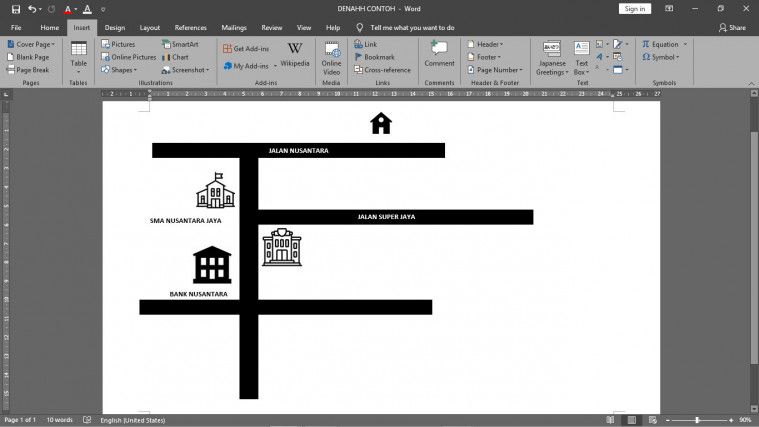
10. Kamu bisa menambahkan detil-detil lain yang relevan semisal tempat, bangunan, dan jangan lupa penunjuk arah mata angin. Caranya pun gampang, cukup dengan Insert, pilih Shapes, dan pilih yang berbentuk anak panah. Jangan lupa kasih keterangan penunjuk arah.
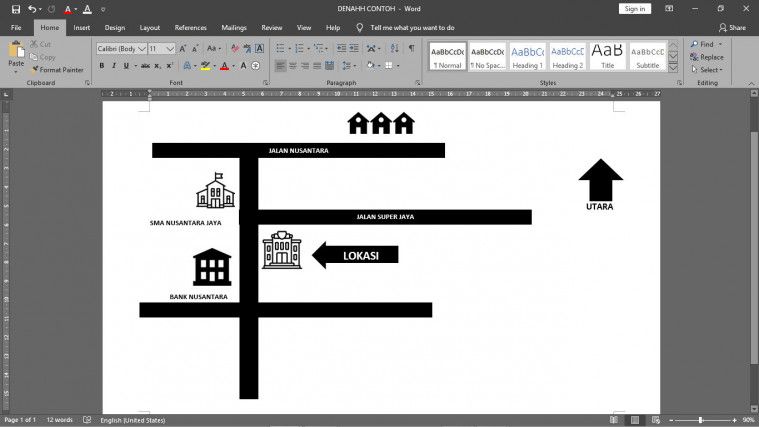
Nah, denah sederhana dari Word sudah selesai dibuat. Kamu tinggal mencetaknya.
Cara Membuat Denah Lokasi Undangan dengan Paint
Selain cara membuat denah lokasi undangan pernikahan dengan Word, aplikasi Paint ternyata juga bisa kamu gunakan. Cara ini pun sangat praktis dan tidak membutuhkan keterampilan khusus desain.
1. Buka aplikasi Paint lalu atur resolusinya dengan posisi horisontal, 1600 x 912 piksel.
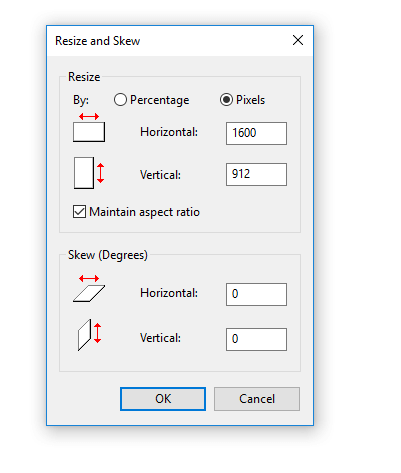
2. Untuk membuat jalan, klik menu Line yang terletak di kolom Shapes dan atur menjadi 5 piksel.
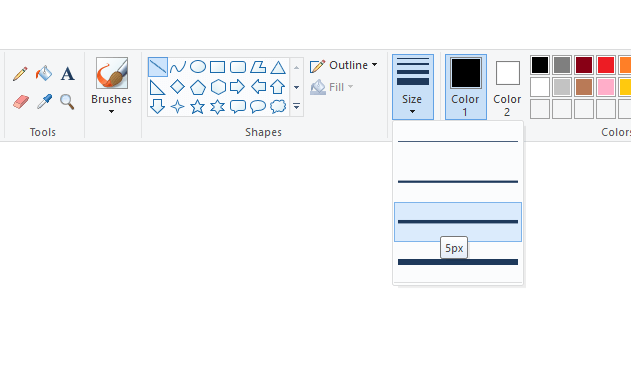
3. Untuk menghindari kesulitan membuat garis yang lurus, aturlah laman dokumen itu dalam bentuk grid. Caranya dengan menekan tombol Ctrl dan G bersamaan.

4. Mari lanjutkan dengan membuat gari-garis jalan yang lurus menggunakan mode grid sebagai panduan.
5. Kalau semua gambar jalan sudah dibuat, berikan keterangan nama jalan tepat di tengah dua garis yang membentuk jalan itu.
6. Pastikan semua jalan sudah dinamai, atau setidaknya beberapa jalan yang memang perlu dikasih keterangan nama.
7. Untuk memasukkan gambar ikon, klik menu Paste, lalu Paste From. Layar menampilkan laman browsing gambar yang mau dimasukkan.
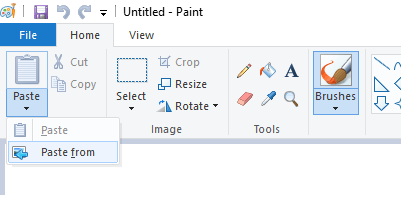
8. Masukkan semua ikon gambar tadi, dan cek sekali lagi apakah denah sudah sesuai yang kamu inginkan.


Selesai. Kamu tinggal cetak denah tersebut.
Tips Mudah Membuat Denah Lokasi Undangan
Dua metode di atas kiranya sangat membantu bagi kamu yang ingin menerapkan cara membuat denah lokasi undangan pernikahan atau acara-acara lainnya. Namun, harap perhatikan beberapa tips berikut ini supaya proses merancang denah lokasi memakai dua aplikasi tersebut lancar dan sesuai yang diharapkan.
1. Pertama, pastikan kamu memang sudah paham kondisi di lapangan sehingga saat mengaplikasinnya ke dalam bentuk denah akan mudah dipahami. Ada baiknya kamu mencocokkan dulu dengan tampilan di Google Map sebelum menerapkan cara membuat denah lokasi di undangan.
2. Cek akurasi data apakah memang benar petunjuk seperti nama jalan, bangunan, dan posisinya sesuai. Kadang, Google Map terlambat memperbarui informasi data nama bangunan atau jalan sehingga pada saat ditelusuri langsung ternyata kurang tepat.
3. Inti dari denah adalah memudahkan orang dengan beberapa titik lokasi yang menjadi panduan orang yang melihatnya. Oleh karena itu, ikon-ikon bangunan dan jalan yang hendak ditampilkan di denah harus yang sudah diketahui orang, atau setidaknya gampang ditemukan.
4. Hindari gambar denah yang kompleks. Misalnya, gambarnya terlalu rumit karena ada banyak bangunan dan jalur jalan yang dimasukkan ke dalam denah tersebut.
5. Jangan lupa untuk selalu memberikan petunjuk arah mata angin untuk memudahkan orang yang melihatnya, minimal dengan keterangan panah dan huruf U.
Begitulah beberapa cara membuat denah lokasi di undangan termasuk tips-tipsnya yang semoga membantumu. Tidak usah panik jika kedapatan tugas membikin denah, apalagi kepikiran mau memakai aplikasi yang tidak begitu kamu kuasai atau malah sama sekali tidak paham.