Cara Print Excel dari Laptop dan PC Anti Ribet!
15 April 2020 by FR Laluna
Minimalisir kesalahan dengan cara print Excel berikut ini
Print dokumen berformat Excel memang gampang-gampang sulit. Tidak seperti di Microsoft Word di mana dengan ctrl + P saja kamu sudah bisa mencetak dokumen sesuai dengan kebutuhan. Cara print dari Excel ternyata bisa dibilang sedikit lebih rumit.
Pasalnya, jika tidak diatur terlebih dahulu biasanya hasil print-an akan terpotong. Dokumen penting tidak bisa tercetak dengan sempurna. Untuk itu jika belum tahu bagaimana cara print Excel, ulasan ini akan berguna buat masa depanmu
10 tahapan cara print Excel yang praktis
Dengan mengikuti panduan ini, hasil print tidak ada lagi yang terpotong. Kesalahan bisa diminimalisir, kamu bisa mencetak dokumen sesuai dengan keinginan. Berikut ini adalah cara mengeprint Excel agar tidak terpotong dan besar. Bisa dicoba di laptop dan PC, nih!
Menentukan ukuran kertas cetak
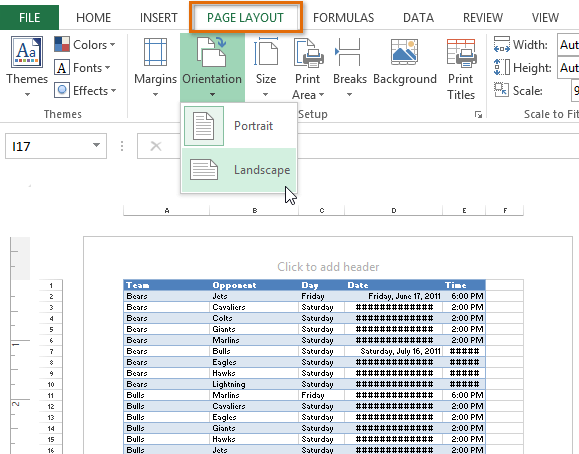
Jika dokumen Excel sudah siap cetak, langkah pertama cara ngeprint Excel yang harus dilakukan adalah menentukan ukuran kertas cetak. Pastikan jika ukuran kertasnya sudah tepat dengan jenis kertas cetakmu.
Perlu diketahui jika jenis serta ukuran kertas yang ada di Excel akan mengikuti printer default yang dipakai. Kamu selalu bisa menggantinya kapan saja, kok. Untuk mengganti ukuran lain, kamu bisa menambahkannya di setting printer.
Sementara itu jika hendak memilih ukuran kertas yang disediakan di Excel, kamu bisa memilihnya di Tab Page Layout, lalu pilih Group Page Setup, dan klik Size. Mudah, 'kan?
Menyesuaikan margin
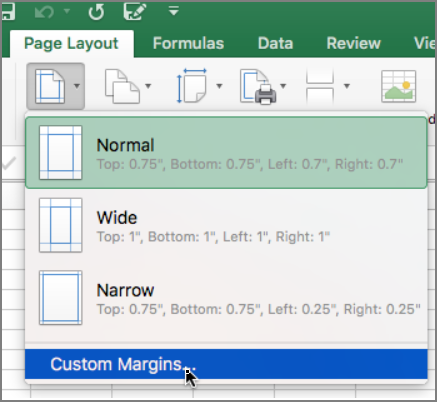
Seperti pada langkah mencetak file dokumen pada umumnya, jika ukuran kertas cetak sudah ditentukan, cara print di Excel selanjutnya adalah menyesuaikan margin alias batas halaman cetak. Langkah yang satu ini sangat sederhana. Kamu hanya perlu pilih Tab Layout lalu klik Margin.
Pada menu Margin Excel, terdapat 3 default margin yakni Normal, Wide, serta Narrow. Ketika mau menentukan batas cetaknya secara manual, klik saja opsi Custom Margins.
Di kotak dialog Page Setup yang nantinya muncul, selain menyesuaikan batas cetak ada pula pilihan tambahan supaya menciptakan hasil cetak center alias ada di posisi tengah. Baik secara horizontal maupun vertikal.
Cara print Excel bisa dilanjutkan dengan mencentang opsinya. Jika kamu mencentang opsi horizontal atau vertikal maka dokumen akan dicetak tepat di bagian tengah kertas. Pilih saja sesuai dengan kebutuhan.
Baca juga: Aplikasi Microsoft Office Android Agar Bisa Produktif di Mana Aja
Lihat tampilan printout di Page Layout View
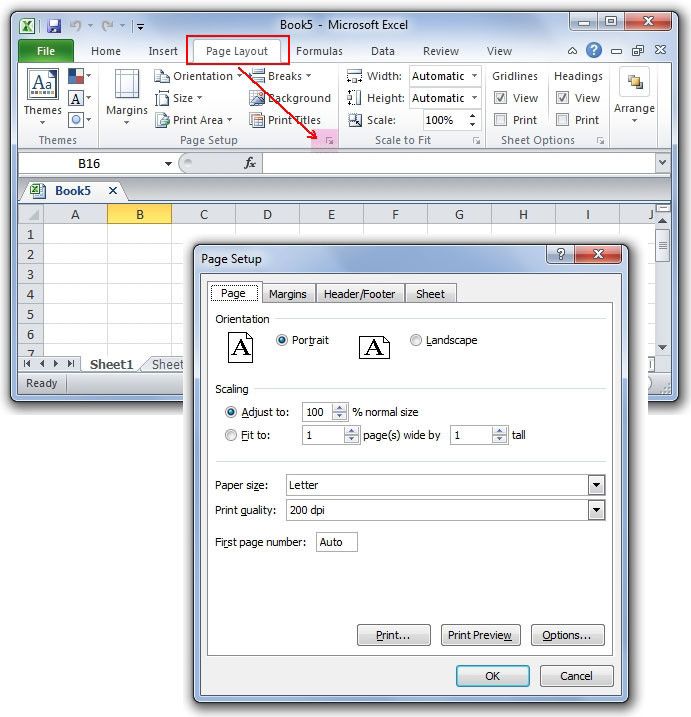
Cara print dari Excel ketiga adalah dengan melihat tampilan printout-nya. Ketika membuka file baru, default Excel akan menunjukkan tampilan yang normal. Jenis View lain yaitu Page Layout bisa membantumu menciptakan hasil cetakan Excel yang sempurna tanpa terpotong.
Jika jenis serta ukuran kertasnya sesuai, pakailah Page Layout View supaya tampilan dokumenmu bisa ditampilkan. Cara ngeprint Excel tersebut adalah dengan menekan tombol Page Layout yang ada di Tab View, lalu pilih Group Workbook Views.
Ketika tampilan Page Layout tersebut aktif, Excel akan menampilkan secara jelas bagaimana datamu terlihat di atas kertas. Jadi akan ketahuan di bagian mana saja dokumen yang hendak di-print itu akan terpotong.
Ubah oritentasi halaman cetak
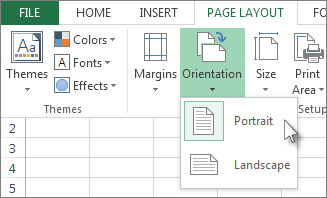
Hasil cetak atau print-an Excel yang terpotong bisa diselesaikan hanya dengan mengganti orientasi halaman cetak menjadi mendatar. Pada dasarnya, secara default model halaman cetak di Excel adalah potrait, vertical, ataupun berdiri.
Akan tetapi jika halaman yang hendak dicetak ternyata terdiri dari banyak kolom maka model cetak horizontal, landscape atau mendatar biasanya akan lebih cocok. Dengan begitu, kolom yang akan di-print di kertas bisa muat dalam satu halaman saja.
Untuk itu dalam cara print di Excel yang satu ini, diperlukan pemilihan atau perubahan orientasi halaman cetak. Caranya adalah dengan klik Tab Page Layout, pilih Group Page Setup, dan klik Orientation.
Baca juga: Tutorial Cara Membuat Kop Surat Hanya Word
Sesuaikan Print Area
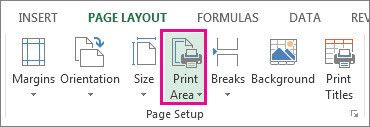
Menyesuaikan Print Area menjadi cara print dari Excel yang tak kalah penting. Ketika hendak print lembaran file Excel, semua bagian yang cell-nya ada isinya akan tercetak.
Apabila hanya perlu sejumlah bagian yang harus dicetak, cara print file Excel tersebut adalah dengan mengatur sebelum print. Cara mengaturnya adalah dengan menyesuaikan pengaturan area cetaknya atau Set Print Area.
Cara print Excel agar tidak terpotong dan besar dalam bagian menentukan area cetak dokumennya bisa dilakukan dengan memilih range cell atau bagian mana yang hendak dicetak. Kemudian di Tab Page Layout pilih Group Page Setup, klik Print Area, dan pilih opsi Set Print Area.
Sesuaikan Page Break atau pergantian halaman cetak
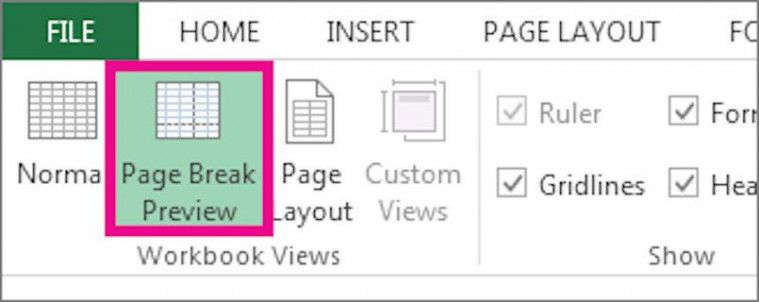
Jika halaman yang akan dicetak ternyata panjang dan terdiri dari berbaris-baris data, dokumenmu akan dibagi menjadi sejumlah halaman. Di bagian cara ngeprint Excel ini akan lebih mudah apabila mengaktifkan tampilan Page Break Preview.
Cara print excel per page adalah dengan klik Tab View lalu pilih Group Workbook Views. Microsoft Excel akan mencetak Print Area yang telah dipilih menjadi dua buah halaman yakni yang ada di garis biru.
Sementara yang di luar garis biru, biasanya tidak akan ikut tercetak. Garis putus-putus yang ada di gambar adalah menunjukkan Page Break ataupun potongan pergantian halaman cetaknya.
Baca juga: Kalahkan Apple, Microsoft Kini Jadi Perusahaan Terkaya di Dunia
Menambah atau Mengurangi Page Break
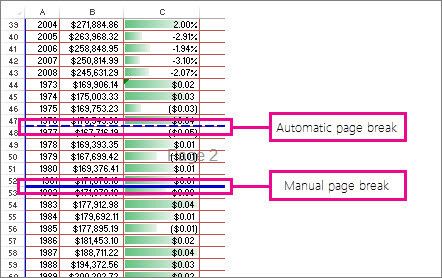
Cara ngeprint Excel selanjutnya adalah menyesuaikan Page Break-nya. Untuk menyesuaikan Page Break setidaknya ada dua cara yang bisa kamu coba. Keduanya sama mudahnya dan tidak rumit sama sekali. Tidak perlu mencoba keduanya karena kamu hanya perlu memilih satu.
Cara pertama adalah dengan meletakkan kursor tepat di garis putus-putus, klik kiri dan tahan. Tarik ke atas atau bawah supaya garis itu tepat di atas baris yang kamu mau.
Untuk langkah kedua di cara print dari Excel, letakkan kursor di range atau sel yang ada di baris yang dipilih, lalu klik Tab Page Layout dan klik Group Page Setup. Pilih Menu Breaks dan klik Add Page Break.
Hapus Page Break
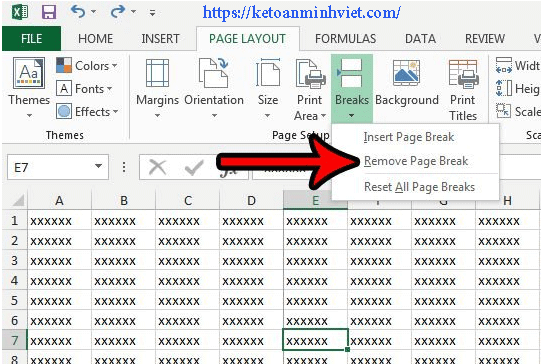
Setelah Page Break sudah disesuaikan, cara print di Excel selanjutnya yakni tinggal menghapus area yang kelebihan. Untuk menghapusnya, ka tinggal menaruh kursor di cell di bawah Page Break yang hendak dihapus. Jika sudah, ma klik saja Remove Page Break.
Cara ngeprint di Excel agar tidak terpotong dan besar selanjutnya apabila mau mengembalikan letak Page Break seperti sebelumnya, tinggal pilih Reset All Page Breaks. Sangat sederhana, 'kan?
Baca juga: Aplikasi Office Android Terbaik untuk Bantu Selesaikan Tugas Kantor
Atur skala cetak
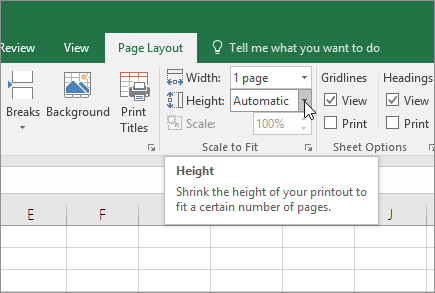
Pada cara mengeprint Excel ini, kamu dapat mengatur halaman yang hendak dicetak dengan membaginya menjadi beberapa halaman secara menurun dan sejumlah halaman secara mendatar. Pengaturannya bisa dilakukan dengan mengatur menu Width dan Height di Group Scale to Fit yang berada di Tab Layout.
Pada umumnya ,yang harus diatur adalah ukuran Width. Ubah ukuran Width menjadi 1 page dan Height-nya automatic saja. Dengan begitu, Excel akan menyesuaikan ukuran tinggi halamannya secara otomatis.
Bukan hanya mampu mengatur pembagian halaman di satuan angka integer, kamu dapat pula mengatur skala halamannya dengan satuan persen. Untuk data yang lumayan lebar, kamu bisa mengecilkan skala persennya. Begitu pula sebaliknya. Jika datanya cenderung ramping, tinggal besarkan skalanya.
Baca juga: Cara Praktis Membuat Halaman di Word
Cek lagi di Print Preview

Setelah melakukan 9 tahapan di atas, tinggal lakukan cara print Excel agar tidak terpotong dan besar yang terakhir. Kamu tinggal melakukan final checking. Pengecekan selalu menjadi hal sepele yang kerap lalai dilakukan orang-orang.
Baca juga: Cara Membuat Daftar Isi di Word Secara Lengkap
Padahal mengecek kembali itu sangat penting karena dengan begitu kamu bisa tahu di mana letak kesalahanmu. Bayangkan jika kamu tidak memeriksanya lagi dan sudah terlanjur print dalam jumlah yang banyak tapi ternyata salah, pasti akan rugi dan bikin kesal.
Kamu jadi harus kerja dua kali karena keteledoranmu tidak melakukan pemeriksaan ulang. Sebenarnya hanya berlangsung selama beberapa menit bahkan hanya dalam hitungan detik.
Itu sebabnya lakukan pengecekan di Print Preview sebagai cara ngeprint di Excel yang pamungkas supaya kamu bisa memastikan jika hasil cetakannya sesuai dengan kebutuhan dan keinginanmu. Jangan malas cek ulang!
Itulah beberapa cara print Excel mudah yang bisa berhasil dalam waktu singkat. Apabila masih ada yang belum pas, ulangi lagi langkahnya sampai dokumenmu benar-benar siap cetak. Untuk yang sudah siap print, tinggal cetak melalui printer-mu. Selamat mencoba dan semoga berhasil, guys!






