Lengkap! Cara Memindahkan Excel ke Word dengan Mudah dan Praktis
29 Mei 2020 by Mohammad Syahrial
Cara Memindahkan Tabel Excel ke Word
Cara memindahkan Excel ke Word, baik itu tabel, bagan, atau lain sebagainya, sangat diperlukan terutama oleh mereka yang bekerja atau belajar menggunakan dua aplikasi Microsoft Office tersebut. Biasanya ada beberapa pekerjaan yang lebih nyaman dikerjakan dengan Ms. Excel karena fiturnya yang lebih sesuai dengan tipe pekerjaan tersebut, meskipun nantinya harus diserahkan dalam format Ms. Word.
Misalnya saja, membuat tabel memang bisa dilakukan di Word, namun beberapa orang atau beberapa pekerjaan lebih nyaman membuatnya di Excel. Namun, ketika hasil pekerjaan harus diserahkan dalam bentuk cetak, tentu format dokumen Word akan lebih nyaman untuk dilihat. Dalam kondisi itulah cara memindahkan tabel Excel ke Word menjadi sangat penting untuk diketahui.
Baca Juga: 10 Aplikasi PDF Reader Terbaik di Smartphone
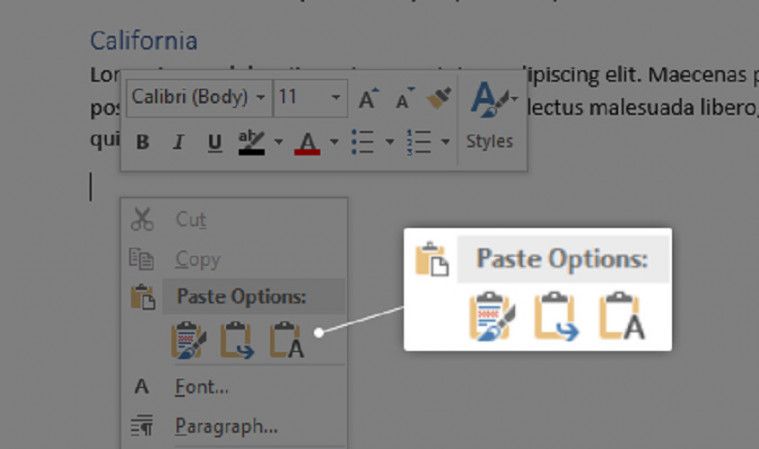
Memindahkan tabel yang dikerjakan di Excel ke Word biasanya akan ada masalah yang muncul, salah satunya adalah tabel terpotong. Tentu tidak ada yang menginginkan hal itu terjadi, dan akan sangat merepotkan untuk merapikannya kembali. Tapi tidak perlu khawatir, hal itu tidak akan kamu alami jika kamu menggunakan opsi paste yang telah tersedia. Lalu, bagaimana cara memindahkan tabel Excel ke Word?
- Buka file Excel yang berisi tabel yang hendak dipindahkan ke Word.
- Kemudian, salin tabel yang hendak dipindahkan. Caranya, klik kiri pada ujung tabel bagian kiri lalu tahan, lanjut dengan mengarahkan kursor ke ujung kanan tabel pada baris yang ingin kamu salin. Setelahnya, klik kanan pada tabel lalu pilih opsi Copy atau Salin. Jika kamu hendak menyalin seluruh tabel, maka cukup tekan tombol Ctrl + A pada keyboard, kemudian tekan tombol Ctrl + C.
- Buka program atau file Word yang akan menjadi tempat tabel tadi ditempelkan.
- Paste atau tempel tabel yang telah disalin dengan cara klik kanan pada lembar Word atau dengan menekan tombol Ctrl + V pada keyboard.
- Pilih salah satu opsi paste yang tersedia sesuai dengan kebutuhan. Misalnya, opsi paste Keep Source Formatting yang berfungsi untuk membuat tabel yang ditempel atau di-paste tetap sama dengan gaya Excel.
Cara memindahkan Excel ke Word ini dapat membuat pekerjaan kamu lebih mudah dan cepat selesai. Kamu tidak perlu lagi merapikan tabel yang baru saja disalin dari Excel ke Word secara manual, cukup dengan memilih opsi paste yang sesuai dengan kebutuhan, maka tabel yang disalin pun dapat ditempel dengan rapi.
Baca Juga: Daftar Aplikasi Konversi Foto Terbaik di Android
Jenis dan Fungsi Paste
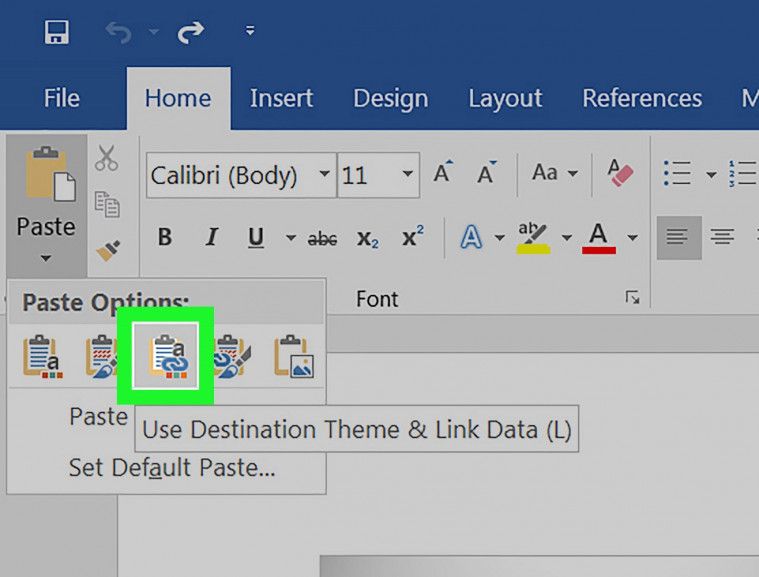
Tadi sudah dijelaskan mengenai cara memindahkan Excel ke Word terutama yang berisi tabel atau bagan dengan menggunakan opsi paste. Pilih salah satu opsi paste yang tersedia dengan kebutuhan pekerjaan kamu. Untuk membuatnya semakin mudah, berarti kamu pun perlu mengetahui opsi-opsi paste yang tersedia berserta fungsi-fungsinya.
Baca Juga: Lengkap! Cara Edit PDF Secara Online Maupun Dengan Aplikasi
- Keep Source Formatting, berfungsi untuk mempertahankan tampilan asli teks atau tabel yang telah disalin sesuai dengan sumbernya.
- Use Destination Styles, berfungsi untuk memformat teks sesuai dengan gaya yang diterapkan pada teks tersebut.
- Link & Keep Source Formatting, berfungsi untuk mempertahankan tampilan teks yang telah disalin sesuai dengan sumbernya, dan menghubungkan teks atau tabel yang telah disalin terhadap sumber aslinya.
- Keep Text Only, berfungsi untuk menyalin teks saja sehingga format atau gaya yang diterapkan pada file asli akan hilang setelah disalin dan ditempelkan.
Itulah beberapa jenis opsi paste atau tempel berserta fungsinya yang bisa kamu manfaatkan untuk memindahkan suatu teks atau tabel dari Excel ke Word. Kini setelah mengetahuinya, kamu dapat dengan mudah menyalin dan menempelkan teks, tabel, atau bagan dari Excel ke Word sesuai dengan kepentingan yang kamu miliki.
Baca Juga: 5 Cara Mengubah File PDF ke Word Secara Online atau Offline
Cara Memindahkan File Excel ke Word
Microsoft Excel dan Microsoft Word merupakan dua aplikasi office yang paling banyak digunakan. Penggunanya mulai dari siswa sekolah hingga para pekerja, mulai dari penulis lepas hingga CEO perusahaan media. Tidak jarang ada orang yang menggunakan dua aplikasi ini untuk sebuah pekerjaan.
1. Memindahkan File ke Word
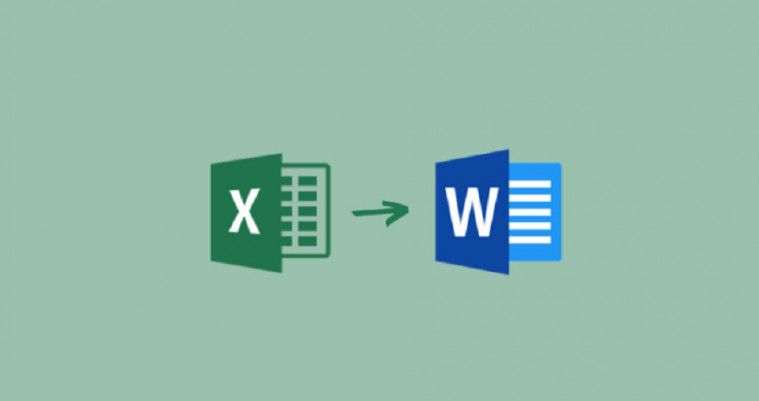
- Buka file Excel yang berisi data yang hendak dipindahkan ke Word.
- Kemudian, salin data atau teks yang hendak dipindahkan. Caranya, klik dan seret untuk memilih data atau teks yang hendak dipindahkan dari Excel ke Word. Setelahnya, klik kanan pada tabel lalu pilih opsi Copy atau Salin. Jika kamu hendak menyalin seluruh tabel, maka cukup tekan tombol Ctrl + A pada keyboard, kemudian tekan tombol Ctrl + C.
- Buka program atau file Word yang akan menjadi tempat tteks atau data tadi ditempelkan.
- Paste teks atau data yang telah disalin dengan cara klik kanan pada lembar Word atau dengan menekan tombol Ctrl + V pada keyboard.
- Pilih salah satu opsi paste yang tersedia sesuai dengan kebutuhan. Misalnya, opsi paste Keep Source Formatting yang berfungsi untuk membuat tabel yang ditempel atau di-paste tetap sama dengan gaya Excel.
- Jika opsi paste tidak muncul itu berarti kamu tidak mengaktifkannya. Untuk menampilkannya kamu hanya perlu membuka Word Options, lalu klik Advanced. Di bawah Cut, Copy, dan Paste, centang kotak Show Paste Options. Setelah itu, opsi paste pun akan muncul.
cara memindahkan file Excel ke Word yang telah dijelaskan tadi ternyata sangat mudah dan pasti bisa dilakukan oleh siapapun, termasuk oleh pemula sekalipun. Satu hal yang patut diingat adalah sesuaikan opsi paste yang hendak kamu pilih dengan kebutuhan pekerjaan kamu ketika harus memindahkan data atau konten dari Excel ke Word.
Baca Juga: Anti Ribet! Cara Print File Excel dari Laptop atau PC
2. Cara Konversi File Excel ke Word Secara Online
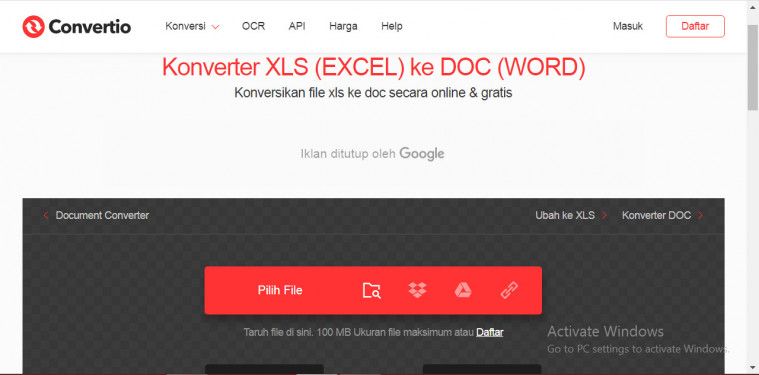
Selain cara-cara yang telah dijelaskan tadi, ternyata masih ada cara lain untuk memindahkan atau mengonversi file Excel ke Word yaitu secara online. Jika kamu malas melakukan cara sebelumnya, ternyata ada situs yang bisa mengonversi file berbagai format ke format lainnya, termasuk file Excel menjadi file Word. Lalu, seperti apa caranya?
- Buka situs Convertio pada browser di komputer, laptop, atau smartphone
- Pilih file Excel yang hendak dikonversi menjadi file Word.
- Mulai proses konversi, dan tunggu prosesnya hingga selesai.
- Setelah proses konversi selesai, kamu bisa menyimpannya di penyimpanan cloud semacam Dropbox atau Google Drive atau kamu pun dapat mengunduhnya hasil konversi dan menyimpannya di perangkat yang kamu gunakan.
Cara memindahkan Excel ke Word ternyata sangat mungkin untuk dilakukan. Dengan cara yang sudah dijelaskan tadi, kamu bisa memindahkan pekerjaan dari Excel ke Word dengan mudah dan rapi. Dibandingkan menempelkannya secara biasa, cara tadi jauh lebih efisien, karena kamu tidak perlu lagi merapikan file Excel yang telah dipindahkan ke Word.






