Tutorial Cara Merekam Layar PC atau Laptop, Bisa Tanpa Aplikasi!
15 Mei 2020 by Mohammad Syahrial
Cara Merekam Layar PC Tanpa Aplikasi
Cara merekam layar PC seringkali digunakan para content creator. Namun, kamu juga bisa melakukannya asalkan sudah tahu caranya.
Nah, video rekaman layar itu nantinya bisa diunggah ke Youtube, Instagram, atau berbagai media sosial lainnya.
Kegiatan yang direkam pun bisa bermacam-macam, misalnya saja saat sedang texting dengan orang lain, menunjukkan galeri foto seseorang, tutorial memasang software dan aplikasi, atau bermain game.
Sebenarnya ada beberapa software yang menyediakan fitur rekam layar, namun kebanyakan software tersebut menampilkan watermark yang sangat mengganggu ke dalam hasil rekaman.
Tidak perlu khawatir, ada cara merekam layar PC atau laptop tanpa software sehingga video rekaman layar yang dihasilkan tetap berkualitas dan tidak memiliki watermark.
Menggunakan Fitur Game Bar
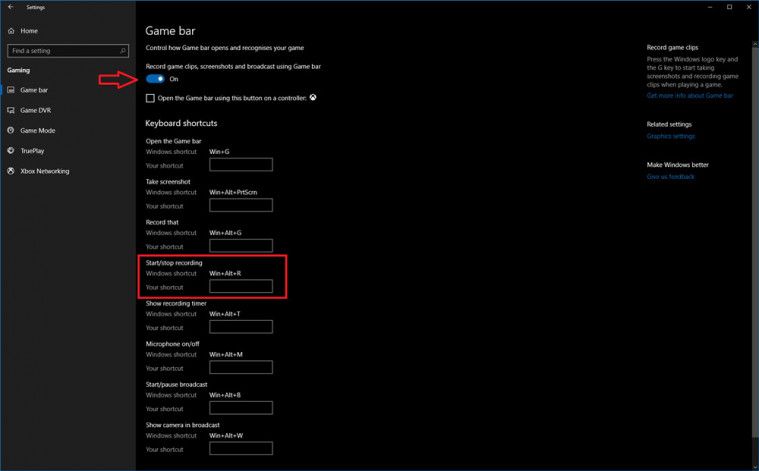
Cara merekam layar pc yang pertama adalah menggunakan fitur Game Bar. Bisa dibilang ini adalah cara yang paling mudah untuk merekam layar. Mengapa demikian?
Ya, sebab kamu bisa merekam berbagai aktivitasmu di layar PC atau laptop Windows tanpa memerlukan software atau aplikasi tambahan.
Baca Juga: 10 Aplikasi Edit Video Android Bagi Kamu yang Berniat Menjadi Yotuber atau Vlogger
Sayangnya, tidak semua Windows memiliki fitur ini, hanya Windows 10 build 15019 ke atas saja yang memiliki dan bisa menggunakan fitur ini. Jadi alangkah baiknya jika kamu memeriksa terlebih dulu sistem operasi Windows di PC atau laptop kamu.
Jika ternyata komputer kamu telah mendukung, maka berikut ini cara merekam layar PC Windows dengan menggunakan fitur Game Bar:
- Pertama, pastikan terlebih dulu fitur Game Bar telah aktif atau belum. Jika belum, aktifkan dengan masuk ke menu Settings, pilih opsi Gaming,lalu aktifkan opsi Game Bar.
- Setelah Game Bar aktif, mulai rekam layar dengan menekan tombol Windows + G pada keyboard. Maka secara otomatis akan muncul laman yang menanyakan kesediaan membuka fitur Game Bar. Klik check box “Yes this is a game”. Sebagai catatan, perintah Windows + G hanya aktif ketika kamu sedang berada dalam aplikasi.
- Setelah mengikuti langkah sebelumnya dengan benar, kini kamu sudah dapat mulai merekam layar PC atau laptop dengan mengklik tombol lingkaran berwarna merah yang artinya Start Recording atau Record from now.
- Jika kamu hendak menghentikan proses rekam layar, kamu hanya perlu klik tombol Stop Recording dengan logo berbentuk kotak atau persegi. Namun apabila toolbar-nya hilang atau tidak sengaja tertutup, kamu bisa kembali menekan tombol Windows + G pada keyboard,lalu klik Stop Recording.
- Selanjutnya, Windows secara otomatis akan menyimpan seluruh video rekaman layar yang kamu buat di dalam folder Captures. Setiap video rekaman layar akan tersimpan dengan format .mp4.
Baca Juga: 7 Aplikasi Edit Suara Terbaik di Android
Selain bisa digunakan sebagai cara merekam layar game PC, Game Bar juga berfungsi untuk melakukan aktivitas-aktivitas berat lainnya seperti editing video, desain, dan lain sebagainya.
Dengan mengaktifkan fitur Game Bar, secara otomatis komputer akan mengoptimalkan kinerjanya dengan cara mengurangi penggunaan daya CPU dan RAM untuk aplikasi lainnya.
Baca Juga: Cara Mudah Upload Insta Story dengan Durasi yang Panjang
Merekam Layar PC Menggunakan Software
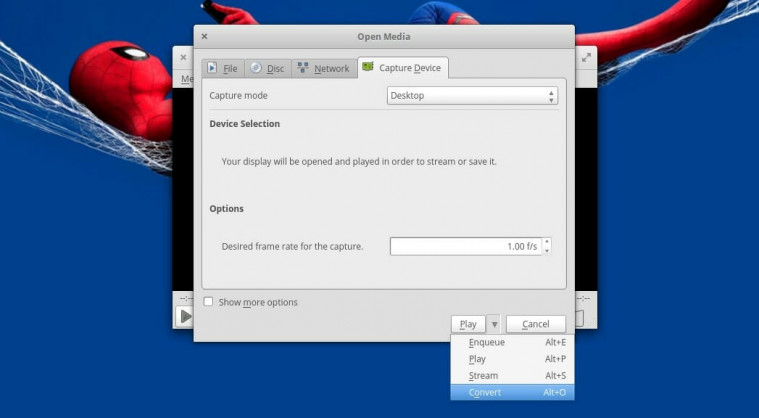
Setelah mengetahui cara merekam layar PC tanpa aplikasi, kini mari kita bahas cara yang menggunakan aplikasi atau software.
Merekam layar PC atau laptop juga bisa dilakukan dengan memanfaatkan software atau aplikasi screen recorder PC yang banyak tersedia di internet. Cara ini bisa kamu lakukan jikalau ternyata sistem operasi PC atau laptop kamu bukan Windows 10 build 15019 ke atas.
Baca Juga: 10 Aplikasi Screenshoot Terbaik di Android
Menggunakan VLC Media Player
Tidak banyak yang tahu bahwa selain berfungsi untuk memutar video, VLC Media Player juga bisa digunakan untuk merekam layar PC atau laptop.
Bahkan, jika kamu menginginkan cara merekam layar PC dengan suara, aplikasi ini pun mampu melakukannya. Berikut langkah-langkah merekam layar PC atau laptop menggunakan VLC Media Player:
- Pertama, Download VLC Media Player, lalu install. Setelah berhasil terpasang, buka aplikasi. Kemudian, klik menu Media, lalu pilih Open Capture Device.
- Pada tab Capture Device, pilih Desktopdi bagian Capture Mode. Lalu, pada Desired frame rate for the capture masukkan angka 15 fps untuk merekam video secara maksimal.
- Selanjutnya fokus ke bagian bawah, tepatnya pada bagian segitiga terbalik di sebelah tombol Play. Klik segitiga terbalik tersebut kemudian pilih opsi Convert.
- Pada laman Convert, atur lokasi penyimpanan video rekaman layar dengan mengklik Browse. Kemudian, jika ingin mulai merekam, klik Start.
- Proses rekam layar pun sedang berlangsung. Jika ingin menghentikannya, kamu bisa kembali masuk ke aplikasi VLC Media Player, lalu klik Stop Recording.
- Video rekaman layar pun secara otomatis tersimpan ke folder yang sudah ditentukan sebelumnya.
Baca Juga: 10 Aplikasi Perekam Suara Terbaik dengan Hasil Maksimal
Merekam layar menggunakan VLC Media Player memiliki cukup banyak keunggulan. Kamu dapat memilih format video sesuai dengan keinginan kamu.
Namun yang perlu diingat, semakin lama kamu merekam layar, semakin besar ukuran video yang dihasilkan. Begitu juga sebaliknya, semakin sebentar proses rekam layar, semakin kecil ukuran video yang dihasilkan.
Setelah tahu cara merekam layar PC atau laptop, kini kamu bisa mengeksplorasi lebih banyak tema lagi untuk konten media sosial. Terutama ketika aktivitas di luar masih dibatasi, merekam layar menjadi sangat bermanfaat untuk membuat banyak konten baru dari dalam rumah. Selamat mencoba!






