Lengkap! Cara merekam Suara di Laptop atau PC dengan Hasil Audio Jernih
21 Juli 2020 by Mohammad Syahrial
Cara Mudah Merekam Suara di Laptop Windows
Cara merekam suara di laptop atau PC ternyata bisa dilakukan dengan mudah berkat adanya beberapa software atau aplikasi yang dibuat khusus untuk merekam audio.
Bukan hanya mudah dioperasikan, kualitas rekaman suara yang dihasilkan pun jernih seperti menggunakan peralatan profesional. Meski begitu, biasanya kamu tetap membutuhkan perangkat mikrofon yang baik agar kualitas suara yang direkam semakin baik.
Beberapa aplikasi atau software yang banyak digunakan untuk melakukan perekaman suara melalui laptop atau PC antara lain:
Semua aplikasi tersebut memiliki keunggulan dan kekurangannya masing-masing, namun semuanya memiliki kesamaan: mudah dioperasikan, meski oleh pemula sekalipun.
Namun kali ini kita tidak akan membahas cara menggunakan tiap-tiap aplikasi tadi. Kita akan membahas cara merekam suara di laptop dengan jernih menggunakan aplikasi Voice Recorder App, aplikasi bawaan Windows 10, sistem operasi yang banyak digunakan saat ini. Penasaran? Ikuti langkah-langkahnya berikut ini.
1. Hubungkan Mikrofon dengan Laptop

Sebelum menerapkan cara merekam suara di laptop, ada perangkat yang harus kamu siapkan terlebih dulu yakni mikrofon eksternal.
Kamu bisa membeli mikrofon eksternal di toko aksesori komputer, toko musik, atau di toko-toko online. Harganya pun beraneka ragam, mulai dari yang paling murah hingga yang paling mahal, bergantung kualitas mikrofon yang dipilih.
Tapi jika kamu belum memiliki mikrofon namun ingin merekam suara di laptop, kamu bisa menggunakan mikrofon pada headset.
Jika sudah tersedia, sekarang saatnya kamu hubungkan mikrofon yang kamu punya melalui port khusus di laptop atau PC. Jangan sampai salah, sebab mikrofon tidak akan berfungsi jika kamu salah memilih port di laptop atau PC.
Baca Juga: Cara Merekam Layar PC atau Laptop dengan Mudah. Bisa Tanpa Aplikasi!
2. Aktifkan dan Atur Mikrofon
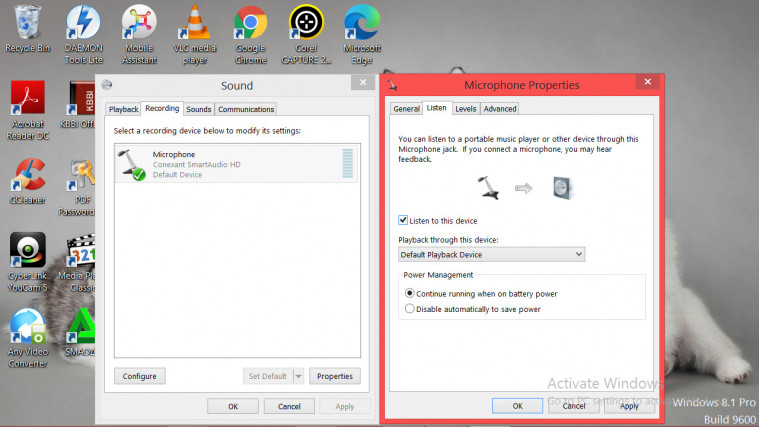
Setelah berhasil menghubungkan mikrofon eksternal yang kamu punya dengan laptop atau PC yang hendak digunakan, cara merekam suara di PC selanjutnya yang perlu kamu lakukan adalah mengaktifkan dan mengatur pengaturan mikrofon di laptop atau PC.
Langkah-langkah terkait cara mengaktifkan dan mengatur mikrofon ini bisa diterapkan di seluruh versi Windows.
Meskipun kamu belum menggunakan sistem operasi Windows 10 di laptop atau PC, hal itu tidak akan menjadi masalah.
Cara mengaktifkan perangkat audio di Windows:
- Langkah pertama, masuk ke Control Panel di laptop atau PC yang digunakan.
- Pilih opsi Hardware and Sounds.
- Kemudian pilih opsi Manage Audio Device.
- Pilih tab Recording, lalu aktifkan Microphone.
Cara mengatur pengaturan Mikrofon di Windows:
- Klik tombol Properties yang terletak di kanan bawah.
- Pilih tab Listen, kemudian centang kotak Listen to This Device.
- Pilih tab Levels, kemudian atur volume mikrofon sesuai keinginan kamu.
Baca Juga: 7 Aplikasi Edit Suara Terbaik di Android
3. Mulai Merekam Audio

Kini, setelah berbagai hal terkait mikrofon eksternal telah berhasil dilakukan, saatnya kamu mulai merekam audio yang diinginkan. Pada tahap inilah kamu sudah harus menggunakan aplikasi Voice Recorder App yang tersedia di Windows 10.
Hal yang membuat aplikasi ini begitu mudah digunakan adalah tidak banyaknya pilihan yang tersedia di jendela recording. Hanya ada tiga tombol saja yakni Flag, Pause, dan Stop.
Flag berfungsi sebagai penanda yang memudahkan kamu ketika proses penyuntingan hasil rekaman.
Pause berfungsi untuk menjeda atau menghentikan sementara proses perekaman.
Stop berfungsi untuk menghentikan proses perekaman untuk kemudian menyimpan hasil rekaman.
Beginilah cara merekam audio menggunakan aplikasi Voice Recorder App:
- Cari aplikasi Voice Recorder App dengan cara klik Start.
- Setelah muncul kolom pencarian, tik “Voice Recorder”, kemudian buka pilihan yang teratas.
- Setelah aplikasi berhasil dibuka, klik tombol Record yang berada di tengah untuk mulai merekam audio. Atau kamu pun bisa mulai merekam dengan menekan tombol Windows + R pada keyboard.
Begitulah cara merekam suara di laptop atau PC menggunakan aplikasi Voice Recorder App. Jika proses perekaman berhasil dilakukan, hasilnya akan otomatis tersimpan dengan format .mp4a dan letak penyimpanan di folder Documents, lalu masuk ke Folder Sounds Recording.
Baca Juga: 10 Aplikasi Edit Video Terbaik di Android. Cocok Bagi yang Ingin Jadi Youtuber!
Cara Memutar Hasil Rekaman Audio di Aplikasi Voice Recorder App
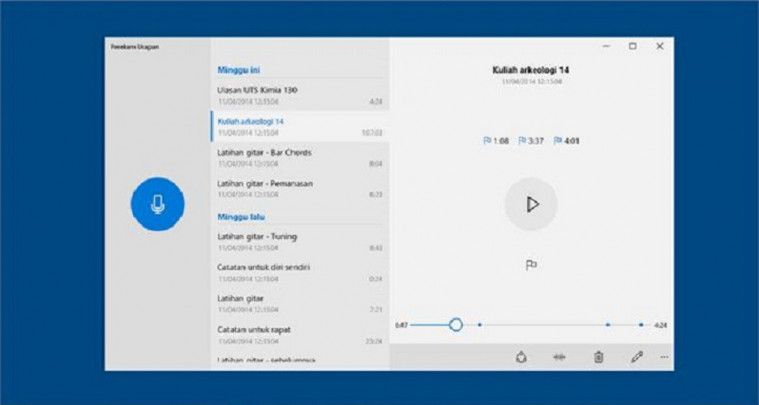
Proses rekaman telah rampung dan hasilnya pun telah tersimpan. Kini saatnya kamu memeriksa kualitas suara rekaman untuk memastikan cara merekam suara di laptop dengan jernih ini memang benar-benar berfungsi.
Cara memutar atau memainkan hasil rekaman audio di Voice Recorder App ialah:
- Langkah pertama, cari lagi aplikasi Voice Recorder App dengan cara klik tombol Start.
- Pada kolom pencarian, tik “Voice Recorder”. Pilih hasil yang teratas.
- Setelah muncul laman aplikasi, pilih hasil rekaman yang ingin diputar yang terletak di sebelah kiri.
- Klik tombol Play untuk mulai memainkannya.
- Hasil rekaman pun akan diputar. Dengarkan baik-baik seluruh hasilnya sebelum memutuskan akan mengeditnya atau tidak.
Baca Juga: 10 Aplikasi Perekam Suara Terbaik Untuk Hasil yang Maksimal
Cara Memotong Audio di Aplikasi Voice Recorder App
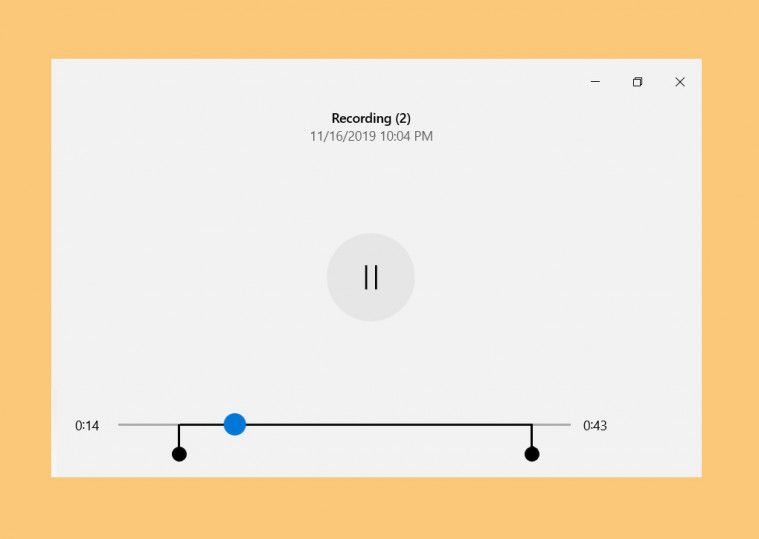
Setelah kamu mengetahui cara merekam suara di laptop menggunakan aplikasi Voice Recorder App, kini saatnya kamu juga tahu cara mengedit hasil rekaman melalui aplikasi yang sama.
Hal ini dibutuhkan ketika kamu merasa hasil rekaman audio belum pas dan ada bagian-bagian yang perlu dipotong. Kalau begitu, kamu bisa ikuti langkah-langkah berikut ini untuk memotong hasil rekaman.
- Langkah awalnya sama seperti hendak memutar hasil rekaman audio.
- Pilih hasil rekaman audio yang hendak diedit atau dipotong yang terletak di sebelah kiri.
- Pilih tombol Trim yang berada di bagian bawah slide
- Gunakan Flag atau fitur penanda untuk menandai bagian-bagian pada hasil rekaman audio yang hendak dipotong.
- Jika sudah, kamu bisa menyimpannya dengan cara klik tombol Save, kemudian pilih opsi Update Original untuk menyimpan hasilnya.
- Jika kamu ingin menyimpan hasil rekaman yang telah dipotong tanpa menghapus file aslinya, pilih opsi Save a Copy.
Baca Juga: 10 Aplikasi Movie Maker Terbaik di Smartphone
Cara Mengubah Nama Audio di Aplikasi Voice Recorder App
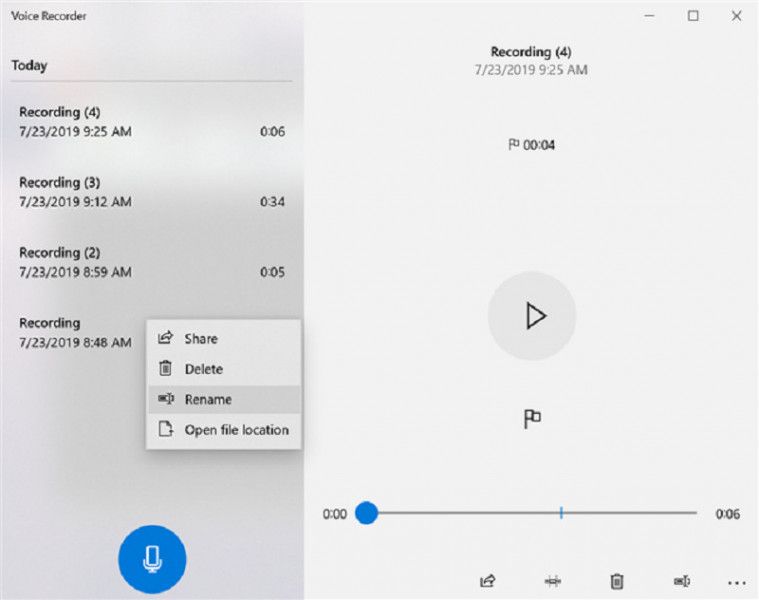
Setelah semua cara merekam suara di PC tadi selesai, mungkin ada baiknya kamu mengubah nama file rekaman audio tersebut. Sebab, jika tidak diubah namanya, akan terlihat berantakan dan ada kemungkinan kamu bakal sulit menemukan hasil rekaman tertentu ketika file rekaman audio kamu telah berjumlah banyak.
Jadi, agar lebih mudah diingat dan ditemukan, cobalah kamu ganti nama file rekaman tersebut.
- Langkah awal, cari dan buka aplikasi Voice Recorder App.
- Pilih hasil rekaman audio yang hendak diganti namanya yang terletak di sebelah kiri.
- Klik kanan pada rekaman audio yang dipilih, kemudian pilih opsi Rename.
- Ubah nama file sesuai dengan keinginan kamu. Jika sudah, klik tombol Rename.
- Nama file pun telah berhasil diubah sesuai dengan kebutuhan kamu.
Melihat penjelasan tadi, tentu kini kamu sudah tahu bahwa cara merekam suara di laptop tidak sesulit yang dibayangkan.
Siapa saja bisa melakukannya, termasuk bagi pemula yang baru saja mencobanya. Apalagi jika perangkat yang digunakan, seperti mikrofon, juga memiliki kualitas yang baik. Tentu hasil rrekaman akan semakin jernih dan cocok untuk merekam setiap konten yang hendak kamu buat.






