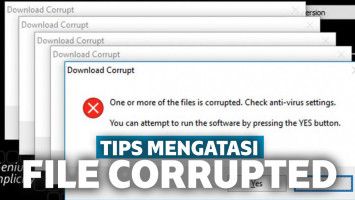Performa Semakin Lemot? Atasi dengan Cara Menghapus Cache di Laptop Ini
28 November 2019 by Mohammad Syahrial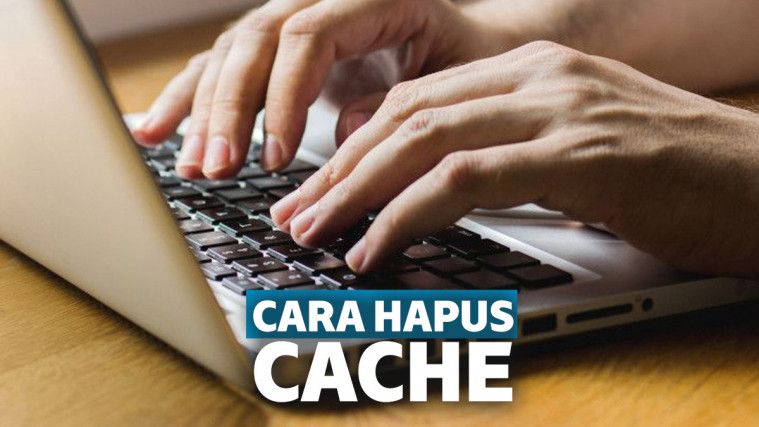
Cara menghapus cache untuk kinerja laptop optimal
Bagi para pengguna perangkat PC atau laptop tentu sudah tidak asing lagi dengan istilah cache. Meski demikian, masih banyak yang mengabaikannya karena tidak mengetahui dampak dari cache yang menumpuk pada perangkat.
Salah satu akibat jika cache dibiarkan menumpuk adalah perangkat menjadi lebih lemot. Jika perangkatmu tiba-tiba lemot, jangan panik dulu! Mungkin kamu tidak pernah membersihkan cache sehingga kinerja perangkat jadi terhambat.
Cache bisa dibersihkan secara manual. Cara menghapus cache di laptop pun sangat mudah. Ada yang membutuhkan aplikasi khusus pembersih cache ada pula yang tidak perlu menggunakan aplikasi khusus.
Apa itu cache?

Cache secara sederhana bisa diartikan sebagai mekanisme penyimpanan data berkecepatan tinggi yang dipakai untuk menyimpan data maupun instruksi yang kerap diakses oleh pengguna gawai, baik PC maupun smartphone.
Ada pula yang mengartikan bahwa cache merupakan data yang bersifat sementara dan tersimpan dalam sistem penyimpanan internal perangkat gawai. Berbagai aktivitas pengguna akan disimpan oleh cache dalam ukuran kecil sehingga kerja prosesor menjadi lebih cepat.
Salah satu kerja cache adalah menampilkan halaman website dengan lebih cepat. Jika tidak ada cache, maka proses menampilkan halaman website ini bisa memakan waktu yang lama. Oleh sebab itu, teknologi cache digunakan untuk mempercepatnya.
Jadi, bisa disimpulkan bahwa fungsi cache adalah mempercepat akses data pada perangkat sehingga kerja prosesor menjadi lebih cepat dan ringan. Selain itu, cache juga menjadi penghubung kecepatan antara memori utama dengan CPU.
Baca Juga: Cara Menghapus File yang Tidak Bisa Dihapus
Kategori cache

Cache dikelompokkan menjadi dua kategori, yakni client-side caching dan server-side caching. Masing-masing kategori ini memiliki jenis cache yang berbeda dan tentunya dengan fungsi yang berbeda pula.
Pertama, client-side caching yang merupakan data dalam perangkat dan bisa digunakan sewaktu-waktu. Biasanya, client-side caching yang paling sering digunakan adalah browser cache.
Adapun browser cache adalah jenis cache dari kategori client-side caching yang paling umum ditemui oleh pengguna gawai pada pengaturan browser. Browser cache ini lah yang membuat komputasi halaman website jadi lebih ringan.
Meski demikian, untuk waktu tertentu, kamu butuh membersihkan browser cache secara rutin, misal satu kali dalam seminggu. Tujuannya agar data cache tidak memakan banyak tempat di dalam disk.
Kedua, server-side caching. Server-side caching merupakan jenis file yang disimpan di dalam server website. Data di server website ini bisa diubah menjadi cache kapan saja jika client ingin mengaksesnya denga lebih cepat. Berikut adalah jenis-jenis cache dari kategori server-side caching:
- Database cache
Database cache merupakan cache yang umum digunakan oleh developer aplikasi website. Tujuan penggunaan database cache adalah membuat kinerja website yang lebih baik, dalam hal ini mudah dan ringan untuk diakses.
- Object cache
Object cache memiliki fungsi untuk menyimpan data objek lokal di dalam komputer untuk sementara. Misal, menyimpan gambar atau video yang diakses oleh pengguna. Dengan demikian, jika pengguna ingin mengakses website yang sama maka tidak harus mengunduh objek berulang kali.
- Opcode cache
Opcode cache merupakan cache yang fungsinya adalah meningkatkan kinerja PHP. Salinan dari opcode PHP akan disimpan oleh opcode caching di memori server yang bisa diakses kapan saja. Berkat opcode cache, kinerja PHP bisa lebih cepat tiga kali lipat.
Baca Juga: Cara Menghapus Akun Gmail di Android
- CDN cache
CDN cache atau Content Delivery Network cache merupakan solusi bagi kamu yang memiliki website dan dikunjungi oleh pengguna dari seluruh dunia. CDN cache membuat website menambahkan konten-kontennya ke server proxy yang bisa menyebarkannya secara global.
Dengan demikian, berbagai pengguna dari berbagai negara bisa mengakses website milikmu dengan lebih cepat. Konten yang dingginkan pun akan dimunculkan oleh server yang paling dekat dari lokasi pengguna.
- DNS cache
DNS cache merupakan database sementara yang dikelola oleh sistem operasi sebuah komputer. DNS cache inilah yang menyimpan berbagai catatan histori alamat IP domain yang diakses oleh pengguna.
Baca Juga: 3 Cara Menghapus dan Menonaktifkan Akun Twitter Secara Permanen
Cara menghapus cache di laptop

Sebagaimana yang telah disebutkan, cache tidak bisa dibiarkan menumpuk. Kamu harus menghapus cache secara berkala agar perangkatmu tidak menjadi lemot karena cache yang sudah menumpuk.
Tidak hanya laptop yang bisa lemot karena penumpukan cache. Beberapa perangkat lain seperti macbook, tablet, notebook, hingga smartphone juga bisa mengalami masalah karena cache yang sudah menumpuk.
Kali ini, kita membahas cara menghapus cache di laptop. Cara menghapus cache di laptop Windows 10, Windows 8, dan Windows 7 bisa mengikuti langkah-langkah berikut ini.
Ada beberapa cara menghapus cache di laptop yang bisa kamu praktikkan. Mulai dari yang menggunakan aplikasi khusus hingga tanpa aplikasi.
- Menghapus cache dengan fitur Run
Cara menghapus cache di laptop yang pertama bisa memanfaatkan fitur Run. OS Windows telah dibekali dengan folder temporary yang isinya adalah file sementara, seperti cache, cookies, history, dan lain-lain. Nah, file tersebut bisa dihapus dengan fitur Run.
Jika kamu menggunakan fitur Run, tentunya kamu tidak perlu mengunduh aplikasi khusus. Pasalnya, fitur Run sudah menjadi fitur bawaan pada sistem operasi Windows. Cara menghapus cache dengan fitur Run juga terbilang mudah.
Pertama, tekan tombol Windows + R. Kemudian, akan muncul jendela Run. Masukkan perintah "%temp%" dan tekan tombol Enter. Selanjutnya, folder temporary akan muncul dan kamu bisa langsung menghapus semua cache yang ada di folder tersebut.
- Menghapus cache dengan Windows Disk Cleanup
Selain fitur Run, fitur Windows Disk Cleanup juga bisa dimanfaatkan untuk menghapus cache. Cara menghapus cache dengan Windows Disk Cleanup pun sederhana. Pertama, buka Start > Program > Accessories > System Tool > Disk Cleanup.
Jika Windows Disk Cleanup sudah terbuka, maka akan ditampilkan beberapa partisi yang ada di harddisk. Pilih partisi yang ingin kamu hapus, tunggu sesaat hingga muncul beberapa pilihan. Kemudian, centang semua pilihan dan tekan tombol Ok.
- Menghapus cache dengan Ccleaner
Cara menghapus cache di laptop yang ketiga adalah dengan CCleaner. Ccleaner merupakan aplikasi yang berfungsi untuk membersihkan harddisk pada laptop. Ccleaner bisa menghapus cache, cookie, history, dan lain-lain.
Baca Juga: Anti Malware Terbaik untuk Gadget Kesayangan yang Direkomendasikan Para Expert
Untuk menghapus cache dengan Ccleaner, kamu terlebih dulu harus mengunduh aplikasi Ccleaner. Setelah berhasil dipasang di laptop, buka aplikasi tersebut dan tunggu pemindaian cache hingga rampung.
Jika sudah, centang seluruh file yang ingin kamu hapus, lalu klik tombol Jalankan Ccleaner. Ccleaner akan membersihkan cache di laptopmu. Lamanya proses penghapusan bergantung pada banyaknya cache yang dihapus.
Cara menghapus cache di laptop Windows 10, Windows 8, dan Windows 7 ini bisa kamu praktikkan dengan mudah. Tinggal pilih, membersihkan cache dengan aplikasi atau tanpa aplikasi. Dua-duanya sama-sama mudah, kan?
Baca Juga: Cara Menghapus Akun Instagram

Sebagai informasi tambahan, perlu juga kamu ketahui cara menghapus cache di smartphone. Berbagai aplikasi dan browser akan secara otomatis menghapus cache dalam jangka waktu tertentu.
Meski demikian, terkadang ada kendala pada aplikasi dan browser yang membuatnya tidak bisa menghapus cache sehingga cache harus dihapus secara manual.
- Menghapus cache di satu aplikasi
Jika ada salah satu aplikasi yang bermasalah, kamu harus segera menghapus cache aplikasi tersebut. Caranya, buka menu Settings dan buka Apps atau Aplication Manager. Kemudian, pilih aplikasi yang cache-nya ingin kamu hapus.
Setelah itu, langsung tekan tombol Clear cache untuk menghapusnya. Ulangi langkah tersebut untuk menghapus cache di aplikasi-aplikasi lainnya. Sangat mudah, kan? Ingat, bersihkan cache secara berkala, ya.
Baca Juga: Cara Mematikan Windows Defender di Windows 10, Terbukti Aman
- Menghapus cache di Chrome
Cara menghapus cache di Chrome sangat mudah. Pertama, buka Chrome kemudian klik ikon berbentuk titik tiga di pojok kanan atas. Selanjutnya, pilih Settings dan pilih Privacy yang ada di bagian Advanced.
Kemudian, pada bagian pojok kanan bawah akan muncul ikon tiga titik. Tekan ikon tersebut dan pilih Clear Browsing Data. Klik opsi Clear the cache dan tekan tombol Clear untuk menghapusnya.
Cara menghapus cache Chrome di laptop dan di HP ini tidak sama. Cara menghapus cache Chrome di laptop yang pertama adalah buka History, pilih Clear Browsing Data, pilih All Time untuk menghapus semua data, pilih cache, cookies, dan history. Terakhir, klik Clear Data.
- Menghapus cache dengan aplikasi Cache Cleaner
Aplikasi Cache Cleaner merupakan salah satu aplikasi terbaik untuk menghapus cache. Aplikasi Cache Cleaner ini bisa menghapus cache di setiap aplikasi hanya dengan satu kali klik. Tidak hanya itu, ada juga fitur pengingat yang akan mengingatkanmu untuk segera menghapus cache.
Ada juga fitur yang membuat proses membersihkan cache menjadi lebih mudah. Beberapa di antaranya adalah pembersihan cache dengan otomatis ketika membuka aplikasi, pembersihan via widget, menutup aplikasi setelah dibersihkan, dan lain-lain.
Itulah pengertian cache serta cara menghapus cache di laptop dan HP. Cara menghapus cache di laptop dan HP ini tentunya sangat mudah. Kamu tidak perlu metode yang rumit, tinggal ikuti saja langkah-langkah yang sudah dijelaskan dan semua perangkatmu bisa bersih dari cache.