Tutorial Cara Menggunakan Bluestack, Praktis dan Anti Ribet!
24 Agustus 2020 by Galih Dea
Apa Itu Blue Stack?
Bluestack adalah salah satu emulator Android yang terkenal saat ini. Aplikasi tersebut kerap dijadikan pilihan utama bila penggunanya ingin menggunakan HP dengan sistem operasi Android melalui layar komputer. Layaknya aplikasi PC lainnya, ada deretan cara menggunakan Bluestack di laptop dan PC supaya bisa menjalankan berbagai program yang diinginkan.
Cara Mengoperasikan Bluestack di Laptop
Bagi yang ingin mencoba, berikut cara menggunakan Bluestack di laptop berbasis Windows. Lakukan tips di bawah ini supaya berbagai program khusus Android dapat dijalankan dengan lancar tanpa kendala.
Siapkan spesifikasi perangkat yang mumpuni

Sebelum menerapkan cara menggunakan Bluestack di Windows 10, kamu perlu memiliki spesifikasi laptop dan PC yang mumpuni. Kriteria minimal dari emulator Android serba bisa ini adalah sebagai berikut:
| Spesifikasi | Minimal |
| Sistem operasi | Windows 7 atau lebih tinggi |
| CPU | Intel atau AMD |
| Ruang penyimpanan | 5GB |
| RAM | 2GB |
Kriteria di atas adalah batas bawah ketika ingin menerapkan cara menggunakan Bluestack. Akan tetapi, performanya kurang mantap dengan spesifikasi tersebut. Bila ingin program dapat berjalan dengan lebih mulus, ikuti spesifikasi yang direkomendasikan di bawah ini.
| Spesifikasi | Direkomendasikan |
| Sistem operasi | Windows 10 |
| CPU | Intel atau AMD yang mempunyai skor lebih dari 1000 pada PassMark dalam performa single thread. Cara mengetahuinya dengan mengunjungi situs CPU Benchmark |
| GPU | Intel, NVidia, maupun AMD Radeon yang memiliki skor PassMark lebih dari 750. Pengecekan dapat dilakukan melalui situs Video Card Benchmark |
| Ruang penyimpanan | 5GB |
| RAM | 8GB |
Apabila ingin mendapatkan performa yang lebih baik saat menjalankan Bluestack, coba untuk meningkatkan spesifikasi dari perangkat yang akan digunakan. Upgrade akan lebih leluasa jika menggunakan PC.
Akan tetapi, pengguna laptop juga tetap bisa meningkatkan spesifikasi yang dimilikinya. Ini dapat dilakukan dengan menambah RAM maupun memberi ruang lebih pada storage. Bila ingin lebih mumpuni, simpan emulator tersebut pada SSD demi membuat cara menggunakan Bluestack lebih lancar.
Baca juga: PUBG Mobile Emulator Terbaik di PC
Download dan install Bluestack
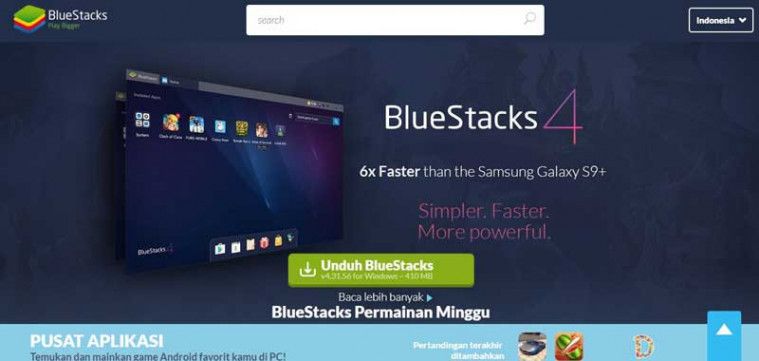
Bila perangkatmu sudah memenuhi spesifikasi untuk menjalankan emulator tersebut, tentu pengguna harus mengunduh aplikasi ini jika ingin menerapkan cara menggunakan Bluestack di Windows 10. Proses download dan instalasinya mudah dan bisa dilakukan melalui rentetan langkah di bawah ini:
- Buka web browser melalui PC maupun laptop. Gunakan peramban yang sering digunakan demi mempermudah pengoperasian ini
- Kunjungi situs resmi Bluestack dengan memasukkan https://www.bluestacks.com/ di URL bar
- Tunggu hingga loading website resminya selesai. Setelah itu langsung saja tekan Download Bluestack yang berada di ujung kanan atas atau di bagian tengah laman tersebut. Langkah ini bermaksud untuk mengunduh installer dari emulator Android tersebut
- Buka installer yang sudah diunduh untuk memulai proses pemasangan aplikasi pada penyimpanan. Pastikan juga gunakan koneksi internet yang memadai supaya prosesnya berjalan lancar
Baca juga: Cara Video Call WhatsApp di Laptop dan PC
- Di bagian awal, pengguna diberikan dua opsi pemasangan. Ketuk Install now untuk menjalankan instalasi tanpa pengaturan lainnya. Jika ingin mengubah peletakan file dari Bluestack, klik Customize installation
- Jika memilih Customize installation, kamu dapat mengubah lokasi penyimpanan Bluestack sehingga tidak membebani drive C yang kerap digunakan sebagai wadahnya sistem operasi dan aplikasi penting lainnya. Pilih drive sesuai keinginan dan memiliki ruang penyimpanan yang lebih lapang supaya tidak berat ketika dijalankan. Apabila pemilihan sudah selesai, klik Install now
- Tunggu hingga proses unduh file tambahan selesai. Proses ini cukup lama, karena file yang diunduh mencapai 500 MB. Pemasangan Bluestack akan langsung dijalankan setelah pengunduhan sebelumnya. Usahakan untuk tidak melakukan kegiatan pada perangkat tersebut karena proses instalasi tersebut mempengaruhi kinerja aplikasi lainnya, namun ini tergantung dari spesifikasi PC atau laptop
Baca juga: Android Emulator Ringan Terbaik 2020
Masuk dengan akun Google
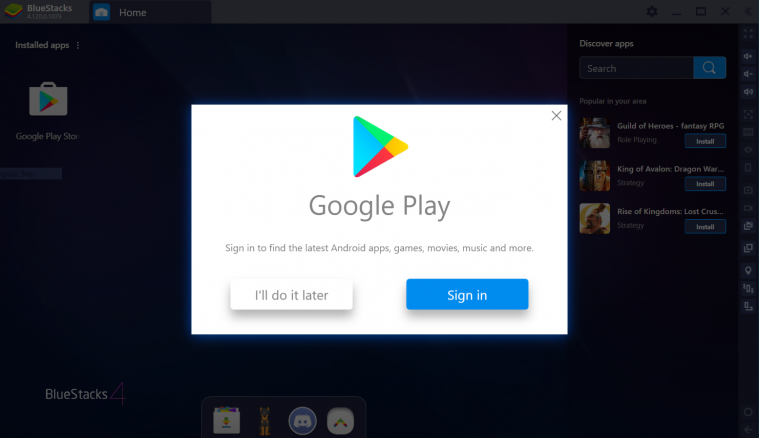
Bila sudah melakukan rangkaian proses di atas, berarti PC atau laptop sudah siap untuk melanjutkan cara menggunakan Bluestack. Penggunanya bisa langsung membuka aplikasi emulator yang sudah dipasang di PC atau laptop tersebut. Proses boot pertama dapat memakan waktu yang cukup lama, bahkan mencapai 2 hingga 3 menit tergantung performa perangkat yang digunakan.
Baca juga: Cara Posting Instagram di PC, Praktis dan Serba Gampang
Layaknya HP Android kebanyakan, pengguna perlu sign in pada Google Play. Hal ini penting supaya ragam aplikasi dan pengaturan dapat tersimpan pada Bluestack. Untuk mengetahui caranya, ikuti langkah berikut:
- Klik Sign in setelah proses loading di bagian awal selesai
- Masuk dengan mengetikkan alamat e-mail dan password dari akun Google kamu. Jangan lupa untuk tekan Next setelah memasukkan dua data tersebut
Bila sudah melakukan langkah tersebut, akan tampil laman awal dari Google Play Store. Dengan begitu, kamu bisa langsung memakai Bluestack.
Pasang aplikasi dalam Bluestack
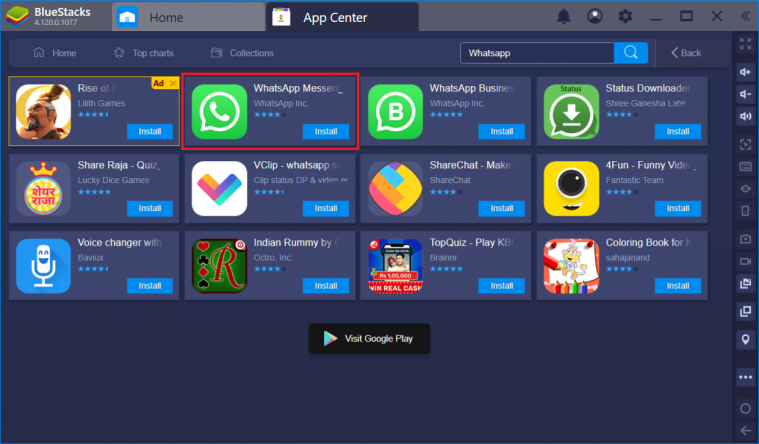
Sebagai emulator Android sejati, Bluestack memungkinkan penggunanya untuk menjalankan berbagai aplikasi khusus sistem operasi mobile tersebut. Oleh karena itu, cara menggunakan Bluestack berikutnya adalah dengan memasang beragam apps di dalamnya.
Ada dua cara yang dapat dilakukan untuk memasang aplikasi dalam emulator satu ini, yakni melalui Google Play Store maupun App Center. Menggunakan dua opsi ini tidaklah berbeda karena tinggal mencari aplikasi pihak ketiga yang ingin dipasang tanpa kesulitan berarti.
Baca juga: Cara DM Instagram di PC dan Laptop
Proses instalasi aplikasi di atas adalah langkah terakhir dalam cara menggunakan Bluestack. Akan tetapi, tips mengenai emulator Android untuk Windows ini belum berakhir.
Meningkatkan performa Bluestack
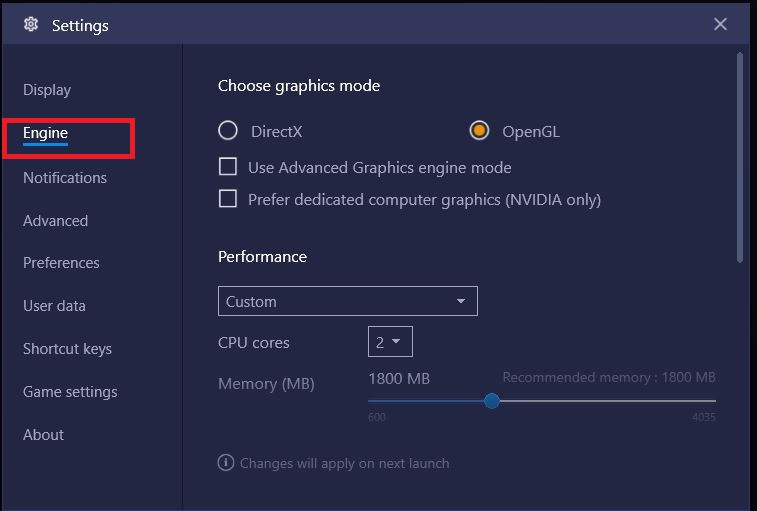
Pada masa tertentu, kamu akan menemui lambatnya performa pada Bluestack. Dari sekian banyak masalah, keluhan yang banyak ditemui adalah mengenai proses grafis yang tergolong berat.
Untuk mengatasi hal di atas, ada cara setting Bluestack demi mendapatkan performa terbaik walaupun spesifikasi PC atau laptop masih nanggung. Coba ikuti rangkaian langkah berikut ini.
- Pada halaman awal Bluestack, klik tombol tiga titik > Settings
- Dalam bagian Display, pilih resolusi dan DPI yang lebih rendah dari bawaannya
- Pada submenu Engine, pilih opsi Performance, OpenGL dan Dedicated Graphics Renderer. Cara ini berguna untuk membuat CPU dan GPU bekerja lebih optimal
- Masih pada submenu Engine, gulirkan ke bawah lalu atur Performance menjadi 4 CPU dan 60 FPS. Atur dengan cara seperti ini jika perangkat memiliki CPU dengan 4 core
Baca juga: Cara Main Mobile Legends di PC Tanpa Ribet
Cara setting Bluestack di atas dijamin bikin emulator jadi lebih ngebut. Tidak usah khawatir aplikasi yang dijalankan menjadi lemot lagi di masa depan.
Bila sudah menerapkan rentetan cara menggunakan Bluestack di atas, dijamin kamu bisa menjajal berbagai aplikasi Android di laptop maupun PC. Cocok buat yang belum pernah merasakan HP pintar tersebut atau perangkat yang dimiliki punya spesifikasi yang pas-pasan tanpa harus beli baru.






