3 Cara Posting Instagram di PC, Praktis dan Serba Gampang!
13 Agustus 2020 by Disfira Ika
Cara Upload Foto IG Lewat PC/Laptop
Kehadiran Instagram saat ini ternyata memberikan impact lebih dari sekadar media sosial. Selain untuk mempertahakan eksistensi, sharing pengalaman, hingga mempromosikan produk, tak mengherankan kalau jumlah users-nya semakin bertambah setiap harinya. Karena kebutuhan ini, kamu yang setiap harinya bergelut dengan mengunggah konten juga perlu tahu cara posting Instagram di PC.
Mengakses Instagram via browser di perangkat laptop dan PC membawa sensasi tersendiri bagi penggunanya. Foto dan video yang diunggah bisa dilihat dalam dimensi yang lebih besar dan jelas. Selain itu, terbilang praktis apabila kamu memang lebih intens bekerja di di laptop dan perangkat pribadi lainnya.
Cara posting foto di Instagram PC sendiri bisa dicoba dengan mengakses beberapa situs. Selain mengunggah, kamu juga bisa menjadwalkan foto dan video yang sudah dibuat untuk waktu tertentu supaya bisa ter-upload secara otomatis.
Situs Instagram via Google Chrome
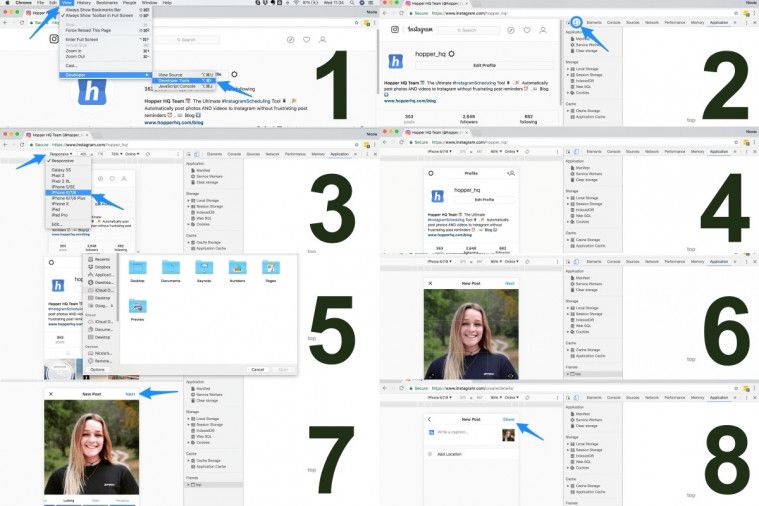
Mengakses laman Instagram via browser di perangkat sekarang ini semakin dimudahkan. Selain melihat unggahan following di feeds dan stories, sebagai saat ini kamu juga bisa mempraktikkan cara upload foto Instagram di PC apabila memakai browser Google Chrome.
Trik unggah foto dan video ini hanya bisa untuk posting di saat itu juga. Tidak bisa dijadwalkan, ya. Sama persis seperti upload foto di handphone tapi dipindah ke versi layar yang lebih besar.
Baca juga: Cara Mengatasi Instagram yang Error Secara Lengkap
- Buka browser Google Chrome
- Akses http://instagram.com dan login ke akun dengan email atau username beserta password
- Buka profil Instagrammu
- Klik kanan di halaman kosong > Inspect. Sebagai shortcut, bisa tekan Ctrl + Shift + I di keyboard. Untuk pengguna macOS, bisa klik View > Developer > Developer Tools. Setelah itu, akan muncul box yang berisi kode tertentu di bagian sisi kanan layar. Ini adalah cara mengaktifkan tampilan Instagram versi aplikasi dari browser
- Pilih ikon Toggle device toolbar yang berlogo handphone kecil
- Klik Responsive dan pilih versi perangkat untuk menyesuaikan penampilan dengan model handphone tertentu
- Setelah tampilan berubah seperti Instagram versi aplikasi, kamu bisa langsung mencoba cara posting Instagram di PC dengan menekan simbol + yang ada di bagian tengah bawah
- Pilih foto dari data yang tersimpan di laptop maupun PC
- Atur posisi foto untuk crop dan memilih filter jika diperlukan, lalu klik Next
- Isi caption, lokasi, hashtag, dan tag seperti ketika mengunggah di aplikasi yang terinstal di handphone
Cara posting Instagram di PC dan laptop supaya bisa langsung diunggak secara real time pun sudah selesai. Tanpa perlu membuka handphone, kamu bisa mengisi konten dengan mudah dan praktis.
Baca juga: Aplikasi Kolase Foto Terbaik untuk Story Instagram
Hootsuite
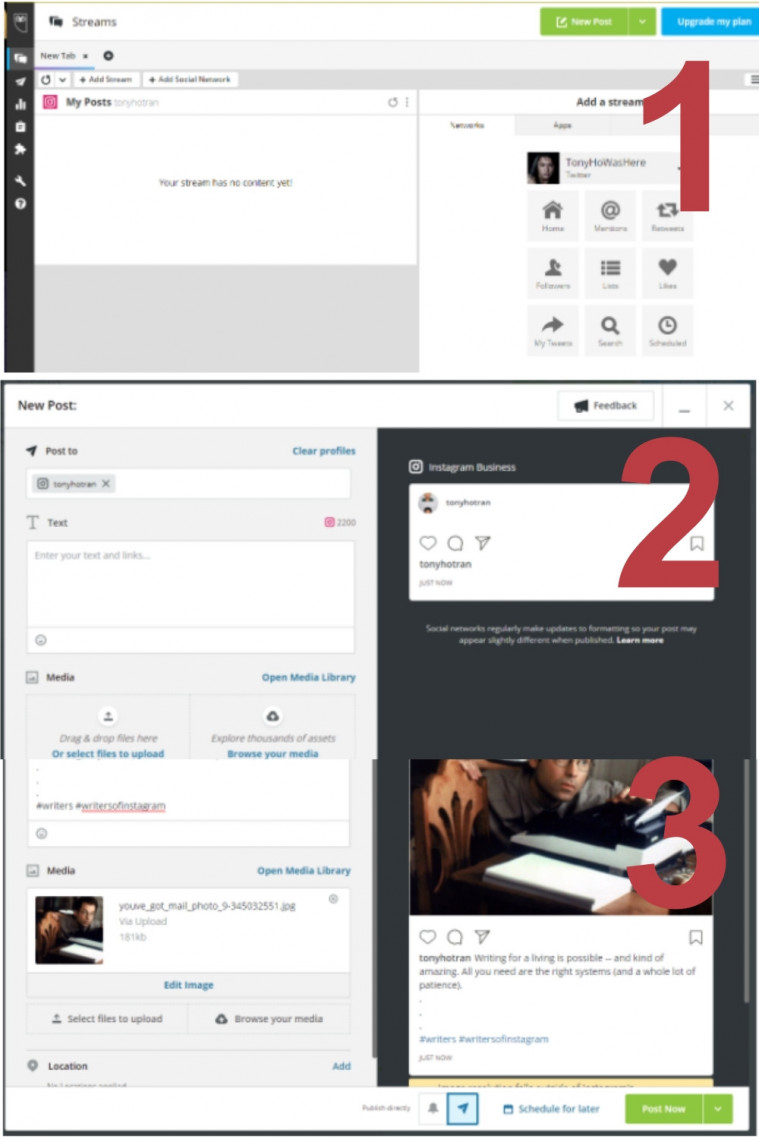
Selain mengakses situs Instagram dekstop, cara posting foto di Instagram PC juga bisa melalui aplikasi pihak ketiga. Salah satunya adalah dengan memanfaatkan Hootsuite. Tak perlu menginstal software, tinggal buka link yang ada supaya bisa mengunggah sekaligus menjadwalkan foto dan video.
Selain Instagram, Hootsuite juga bisa memudahkanmu untuk menjadwalkan konten di Twitter. Perlu diketahui, akun Instagram yang dipegang harus menjadi business dulu. Kalau personal account, tidak akan bisa jalan prosesnya. Setelah itu, kamu bisa mengikuti langkah di bawah ini saja!
Baca juga: Cara Download Video Instagram di Feeds dan Story
- Buka browser apa saja yang dijadikan perampan default di PC dan laptop
- Akses http://hootsuite.com
- Buat akun terlebih dahulu, setelah itu login ke akun dengan email beserta password yang sudah didaftarkan
- Setelah mengakses dashboard Streams, klik New Post bertombol hijau yang terletak di bagian kanan atas
- Di bawah Post to, pilih akun Instagram yang sudah didaftarkan
- Pilih Media foto maupun video yang akan diunggah. Perlu diketahui, ada batasan ukuran file yang diunggah. Maka dari itu, kamu perlu mempertimbangkan formatnya saat membuat konten
- Masukkan caption dan hashtag di kolom Text
- Pilih Location jika informasi ini memang diperlukan
- Setelah terisi, kamu bisa melihat preview yang ada di bagian kanan
- Apabila mau langsung mengunggah, tinggal klik tombol Post Now hijau di pojok kanan bawah. Tanpa perlu membuka Instagram di handphone maupun desktop, unggahan tersebut secara otomatis akan ter-publish di akunmu
- Untuk menjadwalkan unggahan, klik Schedule for later yang ada di bagian kanan bawah. Pilih tanggal dan jam sesuai dengan kebutuhan. Jika sudah, klik tombol Schedule hijau yang terletak di pojok kanan bawah. Cara posting Instagram di PC dan laptop pun sudah selesai!
Baca juga: Syarat dan Cara Mendapatkan Centang Biru Instagram
Hooper HQ
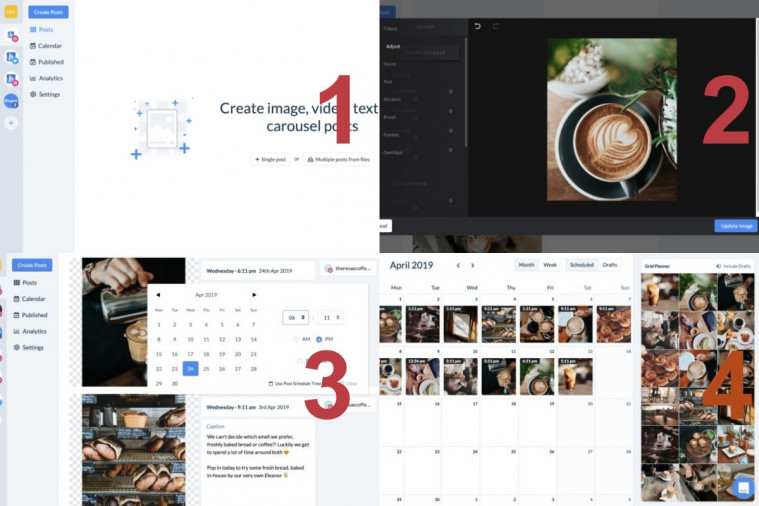
Apabila bekerja sebagai admin media sosial, Facebook, Twitter, dan Instagram sudah menjadi ranah yang harus di-update dan diperhatikan dengan teliti setiap harinya. Untuk urusan mengunggah dan menjadwalkan ketiga social media tersebut dalam satu dashboard, kamu bisa memanfaatkan Hooper HQ.
Baca juga: Aplikasi Membuat Caption Keren di Instagram
Cara upload foto Instagram di PC terbilang tak berbeda jauh pengoperasiannya dengan Hootsuite. Interface yang lebih simpel didukung dengan beberapa fitur lainnya. Kamu dapat mengunggah foto dan video berjumlah 50 sekaligus ketika memilih media yang tersimpan di laptop, Dropbox, Google Drive, dan cloud lainnya.
Baca juga: Aplikasi Unfollow Instagram Secara Massal
Untuk mengaksesnya, kamu perlu merogoh kocek mulai dari $16 per bulan. Jika ingin mencoba, kamu bisa memanfaatkan trial-nya yang berlaku selama 14 hari. Supaya lebih mudah untuk mempraktikkannya, ikuti langkah di bawah ini:
- Buat akun di http://hopperhq.com dan masukkan akun media sosial yang akan diadmini
- Log in login ke akun dengan email beserta password yang sudah didaftarkan
- Setelah masuk ke dashboard, klik Create Post bertombol biru yang terletak di pojok kiri atas. Kamu juga bisa menentukan apakah akan mengunggah single post atau multiple dengan beberapa foto dan video sekaligus
- Masukkan aspek pentingnya mulai dari ukuran dan efek foto, caption, dan lokasi jika diperlukan. Setelah itu, klik Update image
- Pilih waktu upload antara Post now atau Use Post Schedule Time
Beberapa cara posting Instagram di PC dan laptop bisa dipilih dan disesuaikan dengan kebutuhan serta budget. Apabila mau yang gratis, kamu bisa memaksimalkan Instagram dekstop maupun Hoosuite. Jika mau yang all-in-one dan memiliki budget lebih yang bisa dianggarkan, kamu bisa mengakses tiga media sosial sekaligus dengan Hooper.






