6 Cara Melihat Bit Laptop dan PC dengan Akurat di Windows
27 Juli 2020 by Awawa Yogarta
Fungsi Bit Pada Laptop
Setiap pengguna komputer harus tahu kapasitas prosesor laptop/PC-nya, apakah menggunakan prosesor 32 bit atau 64 bit. Jumlah bit pada prosesor menandakan lebar atau banyaknya data maksimal yang bisa diproses dalam satu waktu.
Misalnya prosesor 32 bit bisa memproses 32 data dalam sekali eksekusi, begitu pula dengan prosesor 64 bit yang bisa memproses sampai 64 data sekaligus.
Prosesor 32 bit hanya bisa menjalankan sistem operasi 32 bit. Sementara prosesor 64 bit bisa menjalankan sistem operasi 32 bit maupun 64 bit.
Dari informasi di atas, kamu harus tahu tipe prosesor yang digunakan oleh komputer apakah 32 bit atau 64 bit. Karena prosesor berjenis 32 bit tentu tak akan bisa menjalankan sistem operasi 64 bit.
Selain sistem operasi, semua software yang akan kamu instal juga harus diketahui, terlebih jika prosesor yang digunakan adalah 32 bit. Jadi, ketahui dan pahami jumlah bit kamu sebelum membeli atau memasang software.
Cara Melihat Bit dan Spesifikasi Laptop
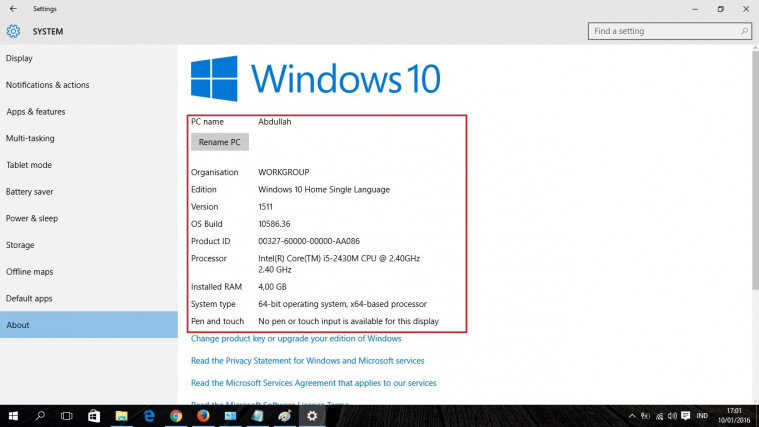
Umumnya, cara melihat bit laptop Acer, Asus, dan merek-merek lain hampir sama. Begitu pula dengan cara melihat bit laptop Windows 10, Windows 8, dan juga Windows 7 juga tak jauh beda. Biar nggak penasaran, berikut 6 cara melihat versi Windows 32 bit atau 64 bit yang bisa kamu lakukan.
1. Menggunakan System Properties
Cara melihat bit komputer pertama, kamu bisa melalui System Properties. System Properties adalah halaman yang menyediakan berbagai informasi penting seputar PC/laptop.
Kamu bisa melihat informasi seputar spesifikasi komponen dan sistem dari perangkat komputer atau laptop. Berikut cara melihat bit laptop Windows 10 atau Windows lainnya melalui System Properties:
- Buka File Explorer yang ada dalam sistem operasi Windows.
- Selanjutnya klik kanan pada This PC untuk Windows 10 dan Windows 8. Sementara My Computer untuk Windows 7.
- Klik Properties yang ada pada menu.
Baca juga: Ampuh! Cara Aktivasi Windows 7 32 dan 64 Bit Secara Permanen.
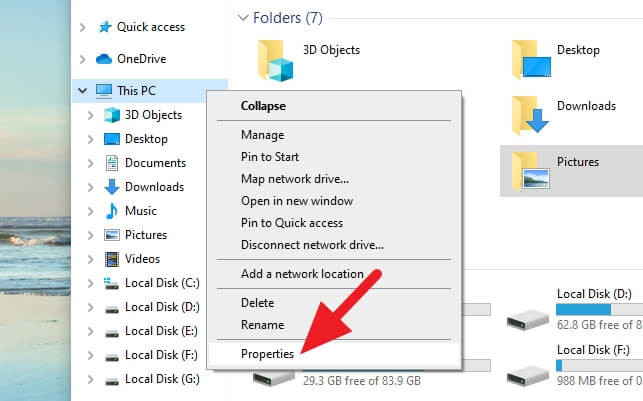
- Akan muncul jendela System Control Panel yang mencantumkan informasi tentang bit dari perangkat laptop/PC.
- Kamu bisa melihat System type.
- Informasi sebelum tanda koma merupakan tipe bit OS Windows. Sementara informasi setelah tanda koma menunjukan tipe bit prosesor dari perangkat laptop/PC.
Bila informasi menunjukan x86 berarti perangkat kamu menggunakan prosesor 32 bit. Sementara bila tercantum x64 berarti perangkat yang kamu gunakan menggunakan prosesor 64 bit.
Baca juga: 100% Work! 4 Cara Masuk Safe mode di Windows 10.
2. Menggunakan DXDIAG
Cara melihat bit laptop Windows 10, 8, 7 lainnya dengan menggunakan DXDIAG. Selain bisa mendapatkan informasi tentang bit prosesor, kamu juga bisa mendapatkan informasi seputar sistem dan komponen lainnya. Ikuti langkahnya di bawah ini:
- Kamu bisa menekan tombol Windows + R secara berbarengan.
- Selanjutnya muncul Run dialog box, kamu bisa ketik DXDIAG. Tekan enter.
- Kamu akan melihat bagian Operating System dan mendapatkan informasi tentang bit prosesor di perangkat.
Baca Juga: 7 Update Terbaru Windows 10 yang Menampilkan Banyak Fitur Baru
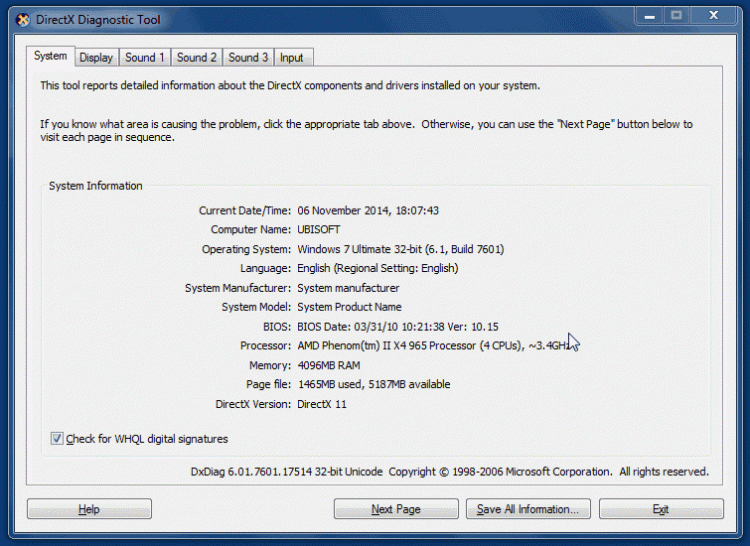
Mudah 'kan cara melihat bit komputer ini?
3. System Information
Kamu juga bisa mengetahui laptop 32 bit atau 64 bit dengan menggunakan System Information. Kamu bisa melihat informasi yang lengkap tentang perangkat mulai dari spesifikasi, sistem, dan informasi yang tak dimunculkan di DXDIAG.
Berikut cara melihat versi Windows 32 bit atau 64 bit yang bisa kamu coba:
- Silakan buka bagian Start Menu.
- Di kolom pencarian, ketik System Information.
- Klik aplikasi System Information untuk menjalankannya.
- Selanjutnya akan muncul jendela System Information yang menampilkan informasi perangkat.
- Lihat bagian System type untuk melihat informasi terkait bit prosesor.
Baca juga: Cara Mematikan Update Windows 10 yang Praktis, Tak Makan Waktu Lama.
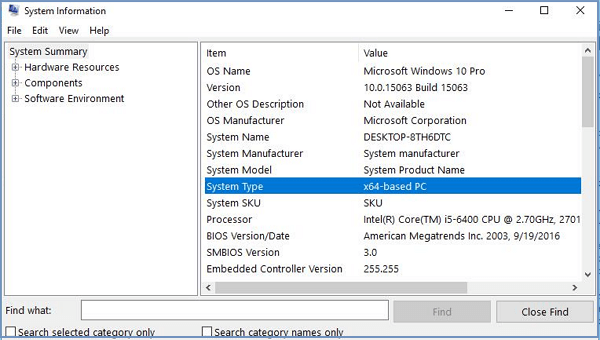
Bila menunjukan x86 berarti perangkat kamu menggunakan prosesor 32 bit. Sementara bila x64 berarti perangkat kamu menggunakan prosesor 64 bit.
4. Menggunakan CMD
Selain menggunakan cara di atas, kamu juga bisa menggunakan Command Prompt atau CMD. Command Prompt adalah tools bawaan dari Windows yang menyajikan berbagai informasi spesifikasi dari perangkat laptop/PC.
Langsung aja ikuti cara melihat bit laptop Windows 10, 8, dan 7 di bawah ini:
- Pertama, kamu buka bagian Start Menu.
- Silakan ketik Command Prompt di kolom pencarian. Klik aplikasi itu untuk menjalankannya.
- Setelah muncul Command Prompt, ketik systeminfo lalu tekan enter pada keyboard.
- Tunggu sampai proses loading selesai.
- Cari bagian System Type untuk mengetahui bit prosesor di perangkat.
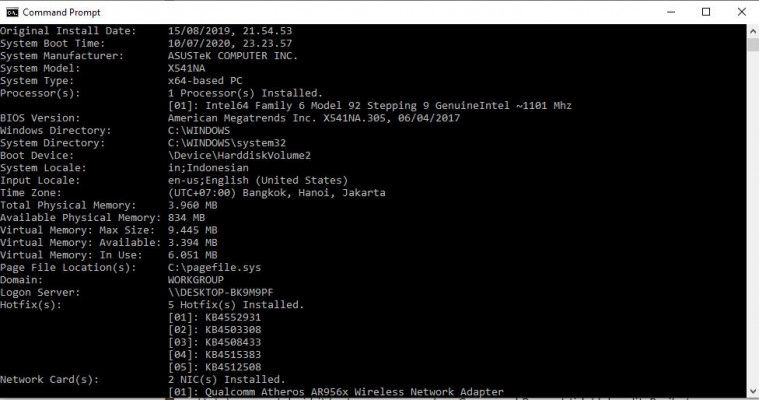
Bila informasi menampilkan x86 berarti perangkat kamu menggunakan prosesor 32 bit. Sementara x64 menunjukkan perangkat kamu menggunakan prosesor 64 bit.
Mudah 'kan cara melihat bit komputer di atas?
Baca Juga: Perbedaan 32 Bit dan 64 Bit dan Pengaruhnya untuk Kinerja Gaming dan Multimedia di Windows
5. Menggunakan About Windows 10
Pengguna sistem Windows 10 bisa menggunakan fitur About Windows untuk melihat bit prosesor. Ini merupakan fitur baru diluncurkan oleh Windows 10 dan tampilannya menyesuaikan trend.
Cara melihat bit laptop Windows 10 ini bisa kamu coba dengan langkah mudah. Ikuti caranya di bawah ini:
- Silakan klik kanan pada Desktop.
- Pilih Display Settings yang ada di pilihan menu.
- Setelah tampak laman Display, scroll ke bawah sampai kamu menemukan About.
- Klik About untuk menjalankannya.
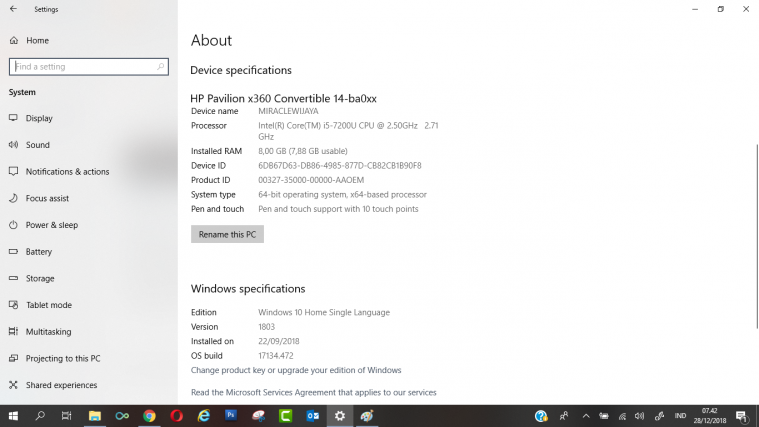
Kamu akan menemukan informasi tentang bit prosesor pada System Type dan informasi lain tentang komputer.
6. Menggunakan aplikasi
Bila masih kurang puas dengan cara manual di atas, kamu bisa menggunakan aplikasi untuk melihat bit laptop. Dua aplikasi itu adalah aplikasi Securable dan CPU-Z yang mudah digunakan:
a. Aplikasi Securable
Aplikasi Securable bersifat portable dan ukurannya relatif kecil. Cara memakainya pun mudah, kamu tinggal membuka aplikasi dan informasinya langsung tersaji. Unduh aplikasinya di sini.
b. Aplikasi CPU-Z
Aplikasi CPU-Z juga layak dipilih karena menampilkan spesifikasi perangkat komputer atau laptop, termasuk informasi prosesor dan sistem. Aplikasi ini bersifat portable jadi bisa digunakan tanpa harus diinstal.
Penggunaan aplikasi ini juga mudah dan kamu bisa mengetahui informasi tentang sistem. Unduh aplikasinya di sini.
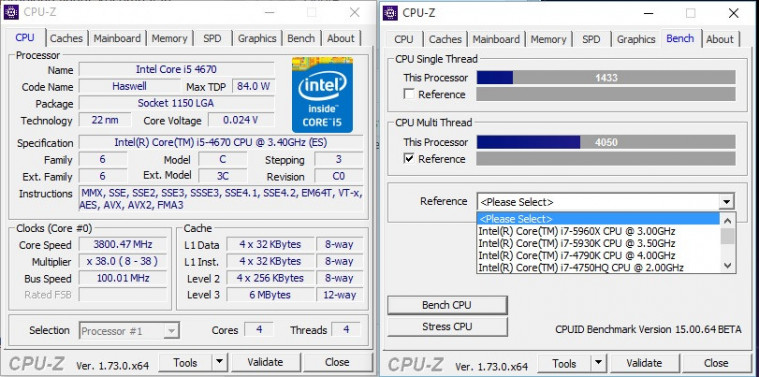
Itulah 6 cara melihat bit laptop/komputer yang bisa kamu coba. Sekarang, kamu tak akan bingung lagi menerapkan cara melihat versi Windows 32 bit atau 64 bit.






