YouTube Tidak Bisa Dibuka di Komputer? Ini Solusi Biar Bisa Nonton Video Lagi
20 April 2020 by Galih Dea
Penyebab YouTube tidak bisa dibuka di komputer atau PC
Saat ini, YouTube menjadi salah satu website yang banyak diakses oleh penduduk dunia maya. Memiliki library video yang kaya dan berada di bawah naungan Google, membuatnya menjadi platform video sharing paling ramai dalam beberapa tahun belakangan.
Walaupun begitu, ada kalanya YouTube tidak bisa diakses di PC. Di balik hal tersebut, ada alasan kenapa YouTube tidak bisa dibuka di komputer. Seperti internet lambat atau malah batasan dari penyedia layanan internet itu sendiri.
Cara Mengatasi YouTube Tidak Bisa Dibuka
Lalu, bagaimana cara mengatasi YouTube tidak bisa dibuka di komputer? Inilah langkah yang dapat dilakukan supaya menonton video tidak terhambat lagi.
Hapus cache di browser
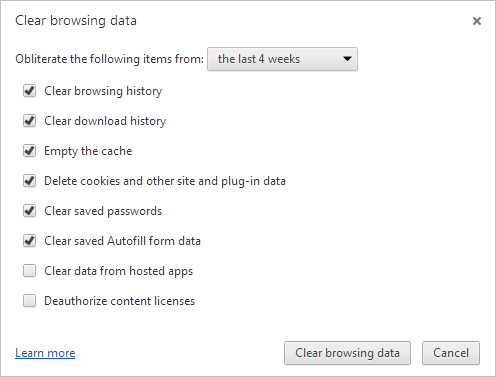
Alasan pertama kenapa YouTube tidak bisa dibuka di komputer kamu adalah browser web yang digunakan. Terkadang, kamu sering membuka YouTube melalui browser web yang sama.
Karena terlalu sering membuka YouTube melalui browser favorit, cache yang datang dari website menjadi tertimbun dalam storage. Tentu saja, cache yang menumpuk tersebut dapat menjadi penyebab YouTube tidak bisa dibuka di komputer kamu.
Cara Menghapus Cache di Google Chrome
Lalu, kamu pengguna Google Chrome, ini ada cara menghapus cache biar bisa buka YouTube video lagi. Simak langkah berikut ini.
- Buka aplikasi Google Chrome di PC
- Klik ikon tiga titik vertikal di ujung kanan, lalu pilih History > History
- Pilih Clear browsing data yang berada di sisi kiri layar
- Apabila ingin menghapus seluruh data browsing di Google Chrome, pilih All time pada bagian Time range
- Centang semua pilihan di bawah, terutama Cached images and files. Tekan Clear data jika ingin menghapus cache yang sudah menumpuk
Baca juga: Cara Mendownload Video YouTube di Laptop, HP, dan Android
Cara Menghapus Cache di Mozilla Firefox
Terus, untuk yang menggunakan Mozilla Firefox, ada pula cara menghapus cache jika YouTube tidak bisa dibuka di komputer. Berikut adalah langkah mudahnya.
- Buka aplikasi Mozilla Firefox
- Klik ikon tiga garis di pojok kanan, lalu pilih Library > History > Clear Recent History
- Muncul pop-up sebelum proses clear data berlangsung. Pada opsi Time range to clear, pilih Everything apabila ingin menghapus semua data
- Di bagian History, centang data yang ingin kamu hapus. Apabila yang ingin dihapus adalah cache, centang pilihan Cache. Abaikan opsi di bagian Data
- Klik Clear Now apabila sudah yakin ingin menghapus data perambanmu di Mozilla Firefox
Itu tadi cara menghapus cache di dua browser web. Jika langkah tersebut sudah dilakukan, coba buka YouTube video lagi untuk mengecek apakah masalahnya sudah teratasi.
Baca juga: Web Series Indonesia yang Laris Ditonton Jutaan Viewers di YouTube
Perbarui browser dengan versi terbaru
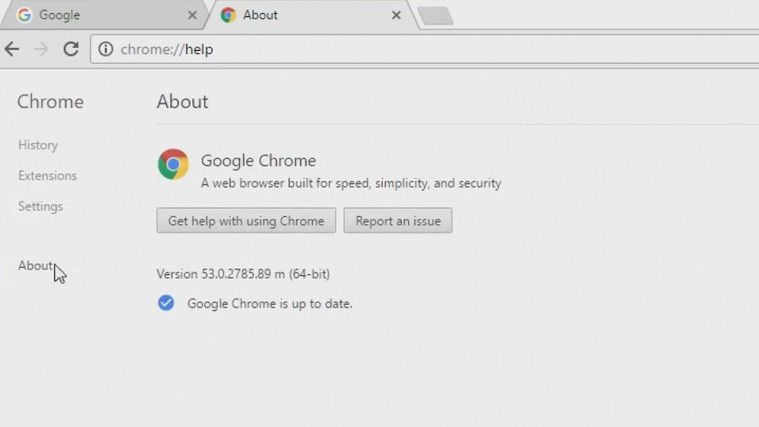
Apabila kamu telah menghapus cache dari browser web namun masih saja YouTube tidak bisa dibuka di komputer, ada kemungkinan browser yang dipakai tidak berada di versi terbaru. Mungkin ini adalah pertanda untuk meng-update-nya.
Perbarui Chrome
Jika ingin membuka YouTube, kamu perlu memperbarui browser ke versi yang lebih baru. Bagaimana caranya? Simak langkah untuk update browser Google Chrome berikut ini.
- Buka Google Chrome, klik Menu dengan ikon tiga titik vertikal
- Pilih Help > About Google Chrome
- Google Chrome akan mencoba mengecek update terbaru. Apabila kamu sedang terkoneksi ke internet, Chrome akan secara otomatis memperbarui browser
Perbarui Browser Mozilla Firefox
Jika browser yang digunakan adalah Mozilla Firefox, bisakah di-update seperti Google Chrome? Bisa kok, ini langkah simpel berikut ini untuk memperbarui Mozilla Firefox di PC.
- Buka Mozilla Firefox, klik Open Menu yang memiliki ikon tiga garis
- Klik Help > About Firefox
- Pastikan PC kamu terhubung dengan internet, kemudian Firefox akan melakukan update otomatis
Baca juga: Cara Menghilangkan Iklan di YouTube
Matikan extension di browser

Di berbagai browser terkini, kamu selalu diberikan opsi untuk menambahkan berbagai extensions yang berguna untuk menunjang pengalaman kamu dalam berselancar di dunia maya. Namun disadari atau tidak, extension tersebut juga bisa menghambatmu ketika browsing. Seperti di antaranya tidak bisa membuka YouTube.
Mematikan Extension di Chrome
Apabila extension yang terpasang di browser sudah dirasa mengganggu, ada cara yang dapat diterapkan untuk mematikan extension tersebut. Simak langkah menonaktifkan extension di Chrome berikut ini.
- Buka Google Chrome
- Pada URL bar, ketikkan chrome://extensions/ untuk membuka halaman Extensions
- Cari extension yang ingin kamu matikan, lalu tekan toggle pada extension hingga berubah menjadi berwarna abu-abu
Baca juga: Aplikasi Download YouTube Terbaik di Android
Mematikan Extension di Mozilla Firefox
Untuk pengguna Mozilla Firefox, ada cara tersendiri untuk menonaktifkan extension. Ikuti cara berikut supaya extension tidak lagi mengganggu pengalaman browsing.
- Buka Mozilla Firefox
- Di field URL bar, ketikkan about:addons untuk membuka halaman Extensions
- Pilih extension yang ingin dinonaktifkan, lalu tekan toggle hingga berwarna abu-abu
Mudah sekali 'kan cara mematikan extension pada browser? Apabila langkah di atas sudah diterapkan, coba cek kembali apakah masalah YouTube tidak bisa dibuka di komputer masih terjadi.
Baca juga: Cara Membuat Channel YouTube untuk Pemula di Laptop dan HP
Aktifkan JavaScript
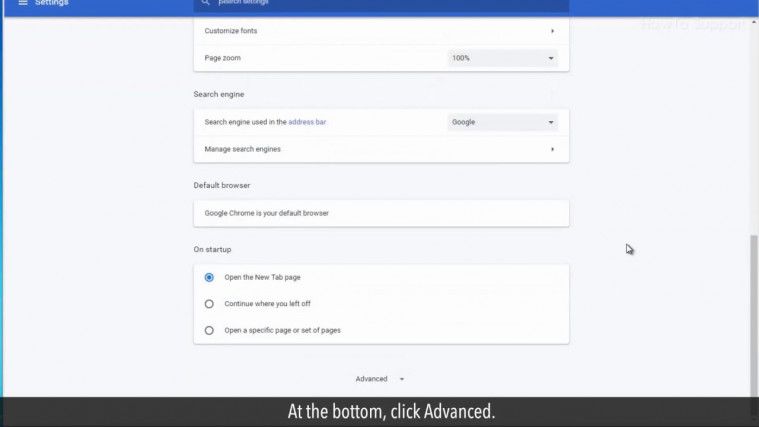
YouTube sendiri dalam pemutaran videonya bergantung pada fitur JavaScript pada browser. Apabila browser tidak mendukung JavaScript atau fitur tersebut belum diaktifkan, hal tersebut dapat menjadi sebab kenapa YouTube tidak bisa dibuka di komputer.
Jika browser yang sering digunakan untuk kegiatan peramban adalah Google Chrome, ini cara untuk mengaktifkan JavaScript.
- Buka Google Chrome > Menu > Settings
- Scroll ke bawah, lalu klik Site settings. Apabila malas men-scroll, kamu dapat mencarinya dengan mengetikkan Site settings pada search bar
- Tekan View permissions and data stored across sites, lalu cari YouTube
- Dalam pengaturan permission and data dari YouTube, ubah permission dari JavaScript menjadi Allow
Jika cara di atas sudah dilakukan, coba cek kembali apakah YouTube bisa dibuka kembali. Apabila sudah bisa, berarti masalah YouTube yang tidak bisa dibuka sebelumnya sudah terselesaikan.
Baca juga: Penghasilan Fantastis Channel Youtube Pedangdut Indonesia
Gunakan browser lain
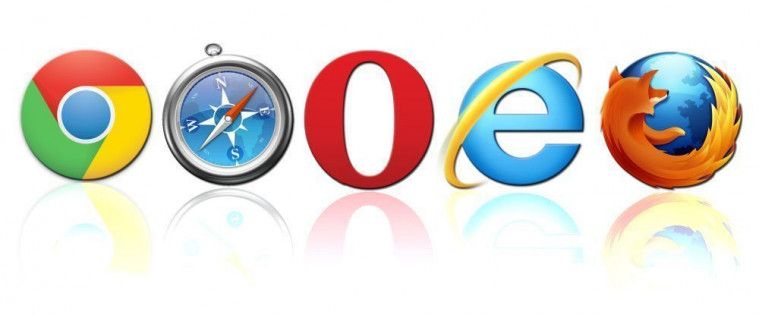
Dengan kebutuhan browsing yang semakin demanding, saat ini hadir berbagai browser yang memiliki fitur beragam satu sama lain. Karena banyaknya browser, ada banyak opsi yang dapat kamu pilih untuk kegiatan berselancar di internet.
Pada waktu tertentu, kamu bisa saja lupa untuk mengubah pengaturan yang digunakan pada browser favorit. Karena pengaturan itu, kamu jadi tidak bisa mengakses beberapa website, seperti YouTube.
Tidak hanya itu, ada pula beberapa website yang lebih optimal jika dibuka melalui browser tertentu. Seperti contohnya YouTube tidak bisa dibuka di Google Chrome, namun Microsoft Edge malah dapat membuka YouTube dengan lancar.
Untuk itu, apabila tidak bisa membuka YouTube di browser yang sering digunakan, coba buka YouTube melalui browser lain. Misalnya saja Mozilla Firefox, Opera, atau Microsoft Edge.
Selain cara-cara di atas, masih ada dua kemungkinan yang terjadi apabila YouTube tidak bisa dibuka di komputer kamu. Pertama, penyedia internet yang tidak memberikan akses pengguna untuk membuka YouTube sehingga membuatmu harus mengakses YouTube dengan jaringan internet lain.
Kedua, website dari YouTube yang sedang mengalami down. Apabila YouTube down, yang bisa dilakukan hanya menunggu hingga platform-nya kembali berfungsi normal.
Itulah berbagai langkah yang dapat kamu lakukan apabila YouTube tidak bisa dibuka di PC. Terapkan cara tersebut dengan seksama supaya kamu bisa kembali mengakses YouTube untuk berbagai kebutuhanmu.






