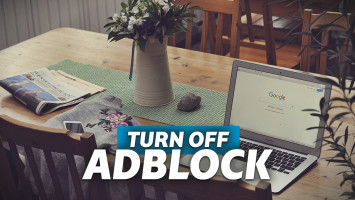5 Cara Menghilangkan Chromium, Bikin Loading Lebih Cepat!
19 Mei 2020 by Azmil R. Noel Hakim
Cara Menghilangkan Chromium, Langsung Beres!
Apakah ada yang belum tahu bagaimana cara menghapus chromium? Atau jangan-jangan ada yang belum tau apa itu chromium? Ada baiknya terlebih dahulu dibahas apa itu chromium, sebelum menjelaskan seperti apa cara menghapusnya.
Apa itu Chromium?
Chromium adalah browser yang bersifat open source yang memiliki kesamaan dengan Google Chrome. Kesamaan terlihat dari segi tampilan, fitur, dan bahasa program yang digunakan. Namun, tentu saja memiliki lisensi yang berbeda.
Sebagian pengguna PC dan laptop banyak yang merasa terganggu oleh kemunculan chromium yang selalu tiba-tiba. Hal tersebut terjadi karena chromium adalah browser yang memiliki sifat open source.
Para pengguna PC dan laptop yang memiliki kapasitas penyimpanan dan RAM yang kecil akan segera merasakan dampak dari chromium. Apakah itu lag, hang, atau komputer bekerja sangat lambat. Padahal sebelumnya kita merasa tidak menginstall chorium.
Namun, jangan khawatir, chromium bukan tidak bisa dihapus. Terdapat beberapa cara dan langkah yang bisa kita tempuh sebagai cara menghapus chromium. Berikut beberapa cara menghapus chromium atau menonaktifkan chromium yang bisa kita lakukan.
Baca Juga: 5 Browser Tercepat yang Mengoptimalkan Fungsi Download
Menghapus Chromium di Windows 7
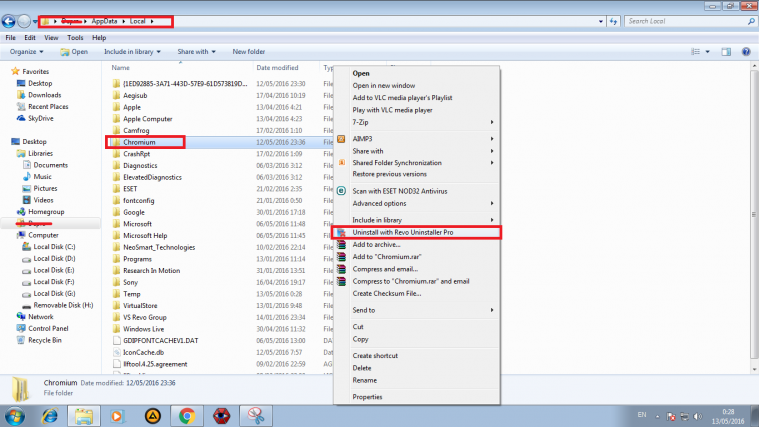
Bagi para pengguna laptop atau PC yang masih memiliki sistem operasi Windows 7, cara hapus chromium ini sangat penting untuk diketahui. Langkah yang pertama harus dilakukan adalah dengan klik Menu Start >> Kemudian masuk ke Control Panel.
Setelah di Control Panel, kita cari dan klik Program and Feature, lalu cari aplikasi bernama Chromium. Klik pilihan Uninstall.
Namun perlu diketahui bahwa dengan menggunakan cara di atas, Chromium tidak akan langsung terhapus dengan sempurna dari laptop atau PC. Kemungkinan besar Chromium akan muncul kembali.
Untuk memastikan browser chromium tidak muncul lagi, kita harus melakukan langkah selanjutnya, yaitu menghapus folder aplikasi chromium.
Baca Juga: Cara Download Film Secara Gratis, Baik Melalui Komputer atau Smartphone
Menghapus Folder Chromium
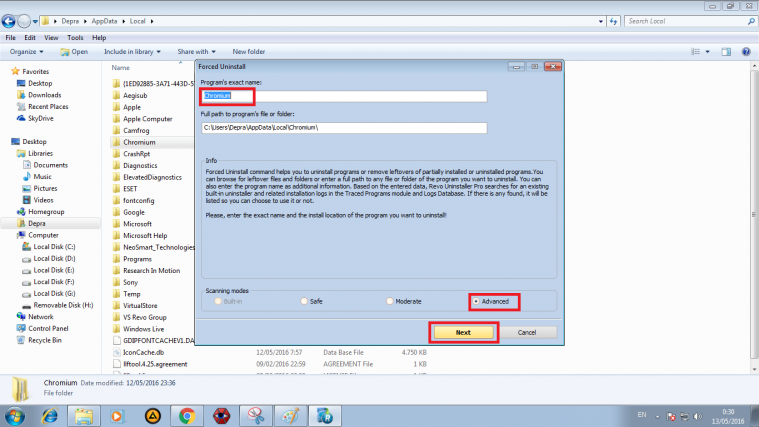
Walaupun kita merasa telah selesai melakukan cara hapus chromium dengan benar, ternyata folder yang bekas aplikasi Chromium belum benar-benar hilang. Oleh karena itu, kita perlu melakukan cara lain untuk menghapus foldernya.
Folder Chromium ini biasanya berupa hidden files. Jadi, agar folder tersebut bisa muncul dan terlihat, kita perlu mengubah pengaturan di Windows Explorer.
Caranya, kita bisa membuka Windows Explorer.
Setelah itu kita masuk ke menu Tools >> lalu pilih Folder Option. Setelah masuk di Folder Option, selanjutnya memilih tab View. Akan ada muncul bagian yang bertuliskan Hidden Files and Folders, kita centang tulisan Show Hidder Files, Folder, and Drivers.
Baca Juga: Bikin Loading Lebih Cepat, Begini Cara Menghilangkan Iklan di Google Chrome
Mencari Folder Chromium
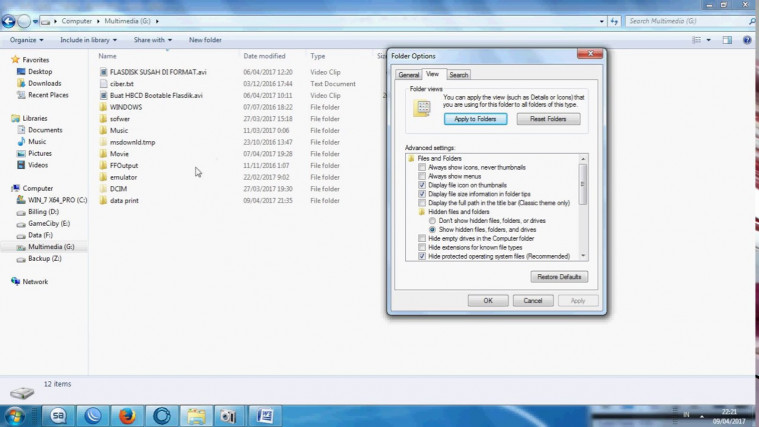
Ada beberapa cara untuk menemukan folder Chromium. Cara pertama, kita bisa membuka Windows Explorer dan mengakses Drive (C) / Local Disc (C:). Lalu, kita pilih user atau nama perangkat PC atau laptop yang digunakan.
Klik folder Apps Data >> selanjutnya pilih Folder Local. Langkah selanjutnya, kita tinggal mencari folder Chromium, dan menghapus folder tersebut. Namun jika tidak bisa menghapus folder tersebut, kita harus masuk ke Task Manager dulu.
Cara untuk masuk ke Task Manager adalah dengan menekan tombol pada keyboard CTRL+ALT+Delete secara bersamaan. Selah itu, Task Manager akan muncul, dan kita memilih Chromium dan pilih End Task.
Kemudian, masuk kembali ke folder Chromium dan hapus ulang folder yang sebelumnya sulit dihapus.
Baca Juga: Cara untuk Sharing Printer Windows Dengan atau Tanpa Wifi
Menghapus Chromium di Windows 8
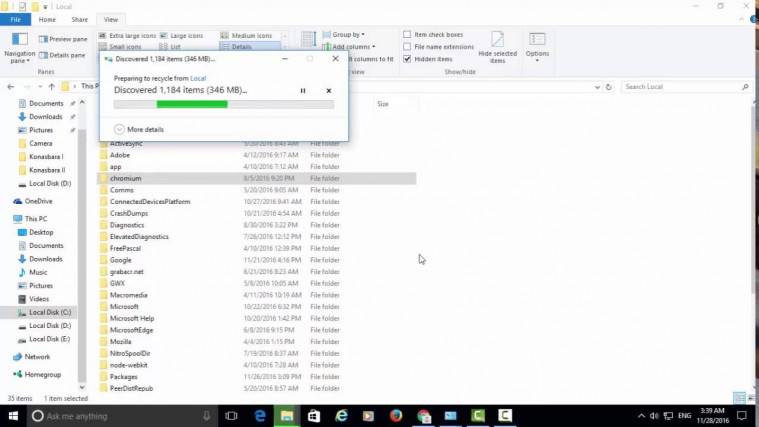
Cara menghilangkan Chromium selanjutnya kita terapkan pada perangkat yang memakai sistem operasi Windows 8. Cara-caranya hampir sama dengan yang diterapkan pada sistem operasi Windows 7 yang telah dijelaskan sebelumnya.
Namun ada beberapa perbedaan cara menghilangkan chromium pada Windows 8 dengan Windows 7 karena sistem operasinya yang berlainan.
Untuk cara uninstall chromium di Windows 8, kita harus masuk ke File Explorer >> dan pilih Control Panel. Setelah itu, kita cari file Program >> lalu masuk ke Program and Feature. Langkah selanjutnya, kita tinggal cari aplikasi Chromium dan klik kanal lalu pilih Uninstall.
Namun, sama seperti yang diterapkan di Windows 7 sebelumnya, untuk merampungkan cara uninstall chromium, kita harus menghapus foldernya. Jika tidak, Chromium akan muncul kembali suatu saat. Cara menghapus folder Chromium sama seperti cara yang telah dipaparkan di atas.
Baca Juga: 6 Ekstensi Google Chrome Terbaik yang Bisa Membantu Produktivitas
Menghapus Chromium di Windows 10
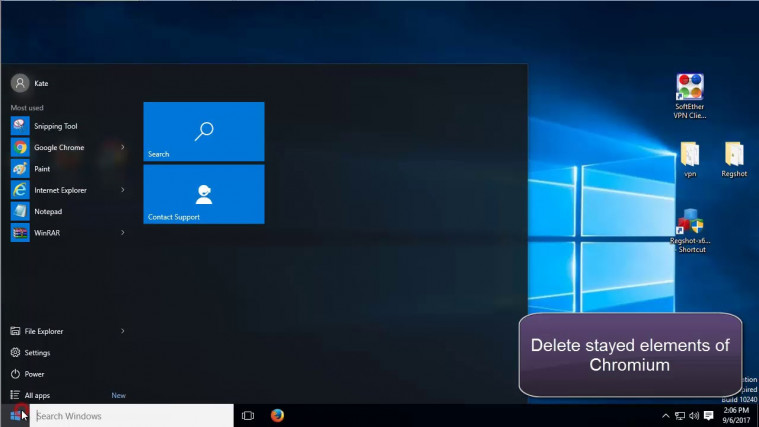
Cara menghapus chromium di Windows 10 terhitung lebih mudah dibandingkan dengan Windows 7 atau Windows 8. Hal ini dikarenakan sistem operasi Windows 10 merupakan sistem operasi terbaru besutan Miscrosoft.
Pada PC atau laptop yang memiliki sistem operasi Windows 10 masuk ke menu Control Panel, dan pilih Program dan Feature. Selanjutnya, tinggal cari aplikasi Chromium, dan langsung klik kanan dan pilih Uninstall.
Namun, sama seperti cara Windows 7 dan Windows 8 sebelumnya, aplikasi Chromium belum benar-benar terhapus. Kita masih harus menghapus foldernya untuk memaksimalkan cara menghilangkan chromium. Langkahnya sama seperti yang telah dipaparkan sebelumnya.
Baca Juga: Cara Instal Ulang Laptop dari Berbagai Merek, Baik Menggunakan CD atau Flashdisk
Itulah beberapa cara menghapus chromium yang ada pada PC atau laptop kita. Aplikasi yang tidak kita instal terkadang sering membuat kita kesal, terlebih lagi jika aplikasinya membuat PC atau laptop kita menjadi lambat. Selamat mencoba cara-cara di atas!