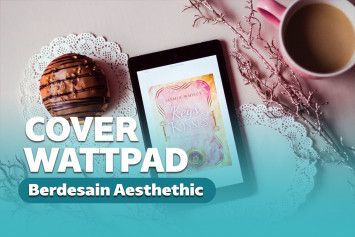Cara Screenshot di Laptop atau PC Windows dan MacBook
12 Juli 2021 by Awawa Yogarta
Cara Screenshot di PC dan Laptop
Mengambil gambar print screen atau screenshot terkadang dibutuhkan untuk berbagai keperluan. Terlebih saat ingin mengirim bukti transfer saat transaksi online.
Sayangnya tidak semua orang tahu bagaimana cara melakukan screenshot di laptop atau PC. Padahal hal itu bisa dilakukan dengan mudah dan tanpa ribet lho. Apa kamu termasuk salah satunya?
Cara Screenshot di PC/Laptop Windows
Mengambil screenshot gambar di laptop bisa dilakukan bagi pengguna Windows maupun MacBook lho. Di bawah ini Keepo akan memberikan tips screenshot secara lengkap untuk laptop dengan platform Windows maupun MacBook.
Terdapat berbagai cara untuk melakukan screenshot di laptop Windows. Sehingga jika cara yang satu tak bisa dilakukan, kau bisa melakukan cara lainnya.
A. Gunakan tombol screenshot Print screen (PrtSc SysRq)
Kamu harus tahu bahwa tidak semua laptop atau komputer dibekali tombol Printscreen atau PrtSc SysRq. Buat yang belum tahu tombol Printscreen, bisa lihat gambar di bawah ini.
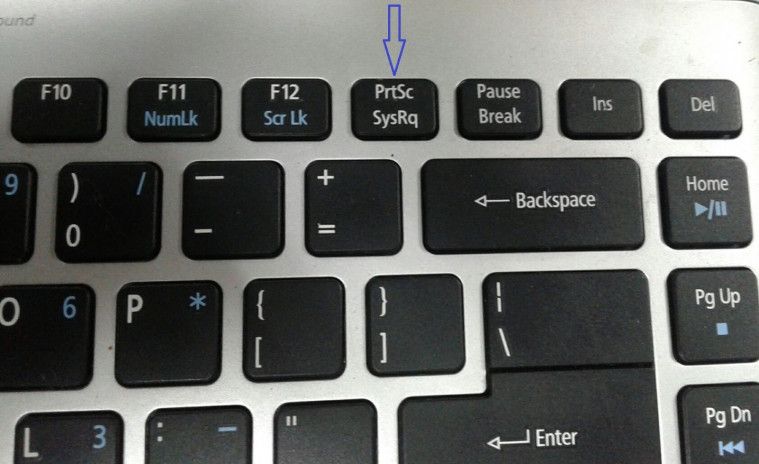
Cara untuk mengambil screenshot dengan tombol ini mudah kok:
1. Tampilkan layar yang ingin discreenshot. Misalnya kamu ingin menscreenshot website Keepo.me menggunakan tombol screenshot Print screen.
2. Selanjutnya langsung tekan tombol Printsrcreen (PrtSc SysRq) sekali saja. Seolah memang tidak ada reaksi apa-apa. Namun komputer telah melaksanakan copy pada layar yang ingin discreenshot saat kamu menekan tombol Printsrcreen (PrtSc SysRq).
3. Setelah itu kamu bisa pastikan file yang dicopy melalui pengolah gambar di PC atau laptop. Misalnya di software Microsoft Paint, kamu cukup buka programmya kemudian tekan tombol Ctrl + V.
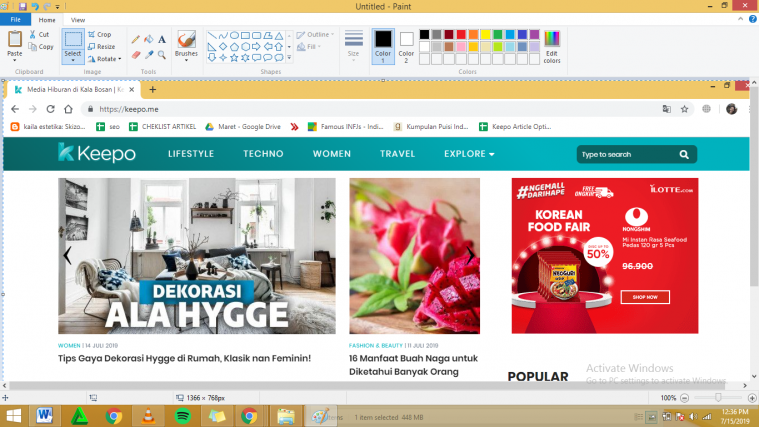
4. Kamu akan melihat file yang sudah discreenshot dan tinggal menyimpannya. Bahkan kamu juga bisa mengedit file yang discreenshot jika tidak puas dengan hasilnya lho. Mudah kan?
B. Gunakan tombol Alt + Printscreen (PrtSc SysRq)
Untuk melakukan screenshot kamu tidak hanya bisa menggunakan tombol Printscreen (PrtSc SysRq) saja. Tapi juga menggunakan kombinasi tombol Alt + Printscreen (PrtSc SysRq).
Cara screenshot di PC dengan cara ini pun mudah:
1. Tampilkan layar yang ingin discreenshot.
2. Lalu tekan tombol Alt + Printscreen (PrtSc SysRq) sekali saja.
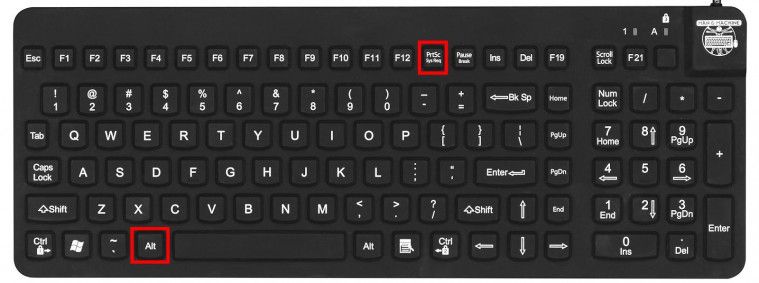
3. Setelah itu kamu tinggal pastekan pada pengolah gambar di PC atau laptop. Misalnya kamu ingin mempastekan file di Microsoft Paint, tinggal buka programmya lalu tekan tombol Ctrl + V.
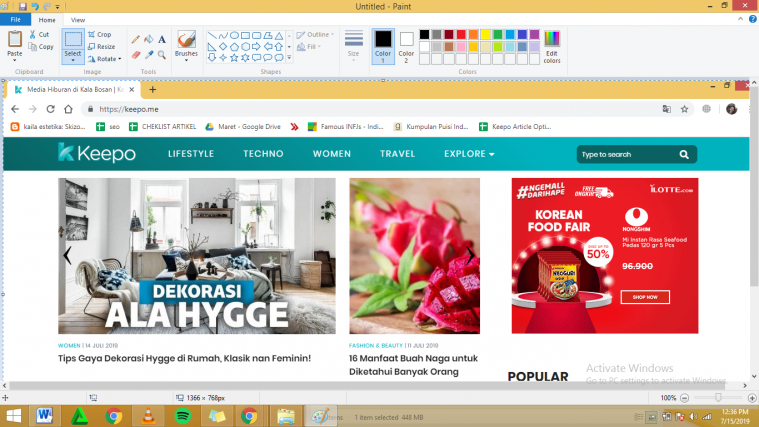
Sebenarnya cara kedua ini persis sama dengan cara pertama hanya saja dengan tambahan tombol "Alt".
C. Gunakan Tombol Windows + Printscreen (PrtSc SysRq)
Masih menggunakan tombol Printscreen (PrtSc SysRq), hanya saja kamu gak perlu melakukan paste untuk menampilkan hasil screenshot. Hasil screenshot langsung tersimpan di folder tertentu.
Baca juga: 100% Work! 3 Cara Screenshot Panjang di Semua Android, Tanpa Ribet
Caranya pun mudah:
1. Tampilkan layar yang ingin discreenshot.
2. Kemudian tekan kombinasi tombol Windows + Printscreen (PrtSc SysRq).
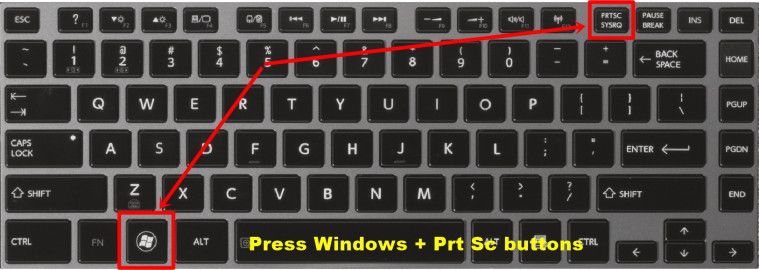
3. Seketika layar akan berkedip cepat. Artinya, screenshot yang kamu lakukan berhasil.
4. Kamu bisa buka folder C:\Users\[nama user]\Pictures\Screenshots. Di sanalah file yang kamu screenshot tersimpan.
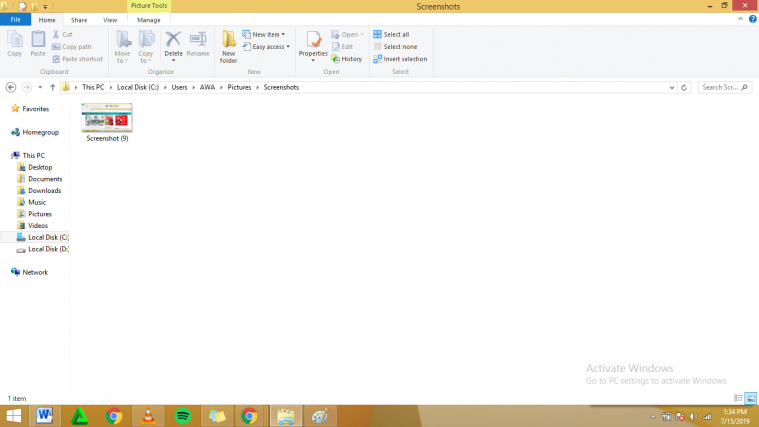
D. Cara Screenshot di Laptop Menggunakan Snipping Tool
Cara screenshot di PC Windows yang terakhir dengan menggunakan Snipping Tool. Snipping Tool merupakan software bawaan Windows yang ada di laptop.
Baca juga: Paten! 10 Aplikasi Screenshot Terbaik di Android, Bikin Hasil Screenshot Maksimal
Cara screenshot di PC dengan cara ini pun juga mudah:
1. Buka software Snipping Tool. Jika menggunakan Windows 8, caranya tekan tombol windows lalu ketik Snipping Tool dan enter.
2. Lalu buka halaman yang ingin discreenshot, kemudian tekan menu ‘New’ yang ada di Snipping Tool.
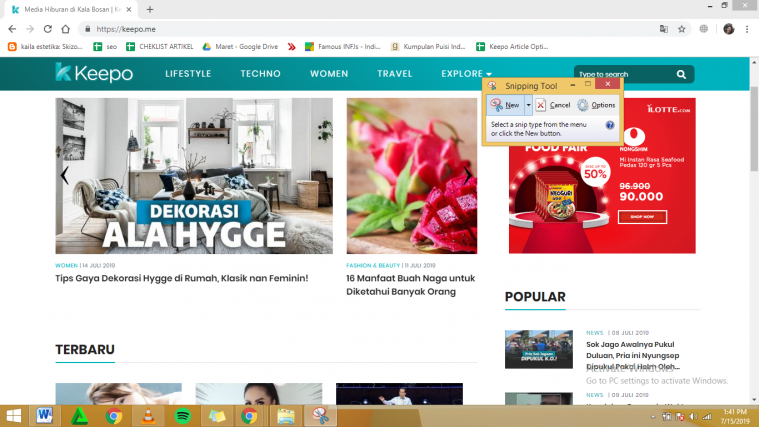
3. Kamu bisa menggerakkan kursor sesuai dengan bagian yang ingin discreenshot.
4. Selanjutnya kamu bisa klik menu file -> save as pada Snipping Tool. Silakan simpan file di mana kamu ingin menyimpannya.
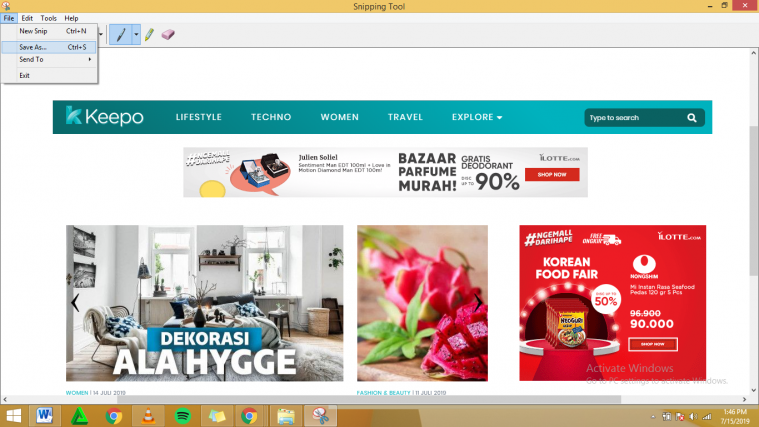
5. Selesai! Kamu telah berhasil melakukan screenshot dengan Snipping Tool. Mudah kan?
Cara Screenshot di Mac atau MacBook
Melakukan screenshot menggunakan OS X atau macOS tentu berbeda dengan Windows. Bahkan keyboardnya saja berbeda sehingga wajar jika melakukan screenshotnya berbeda.
Terdapat berbagai cara screenshot Mac beserta dengan tombol yang digunakan.
A. Screenshot Mac Layar Penuh
Ini merupakan cara screenshot yang paling mudah karena kamu gak perlu memikirkan area print screen. Simpelnya ini merupakan screenshot satu layar penuh.
Baca juga: 6 Aplikasi Screenshot ini Nggak Bikin Kamu Repot Mengingat Semuanya
Semua yang ada di layar Mac atau MacBook kamu akan diambil dalam gambar. Caranya pun mudah:
1. Tampilkan halaman yang ingin discreenshot.
2. Kamu cukup menekan shortcut Command (cmd) + Shift + 3.

3. Kamu bisa mendengar suara jepretan layar yang berarti proses screenshot telah selesai.
4. Selanjutnya kamu bisa lihat hasil screenshot di desktop MacOS atau Mac OS X kamu. Tertarik mencoba cara screenshot panjang ini?
B. Screenshot Sebagian Layar Mac
Mungkin kamu tidak membutuhkan jepretan satu layar penuh melainkan hanya setengahnya saja. Kami bisa melakukannya dan caranya juga tak kalah mudah:
1. Tampilkan halaman yang ingin discreenshot.
2. Kamu bisa menekan kombinasi tombol Cmd + Shift + 4.
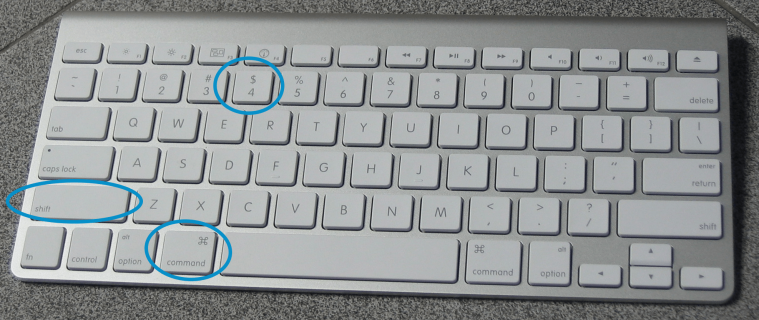
3. Lalu kamu akan melihat ikon kursor mouse berubah menjadi selektor yang menyeleksi area yang akan kamu print screen.
4. Kamu cukup klik dan tahan, lalu drag di area yang ingin di-printscreen. Hasil screenshot akan disimpan di Desktop Mac.
C. Screenshot Satu Jendela Program Mac
Cara di atas juga bisa dilakukan untuk mengambil print screen secara manual satu jendela dengan seleksi. Namun hasilnya tidak akan serapih menggunakan shortcut screenshot Mac yang memang ditujukan untuk print screen satu jendela penuh.
Cara screenshot di PC dengan cara ini juga mudah lho:
1. Siapkan jendela atau program yang ingin discreenshot.
2. Lalu tekan kombinasi tombol Cmd + Shift + 3 + Space (Spasi).
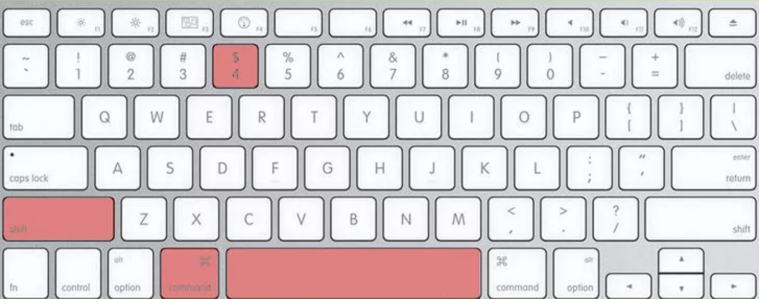
3. Lalu ikon kursor akan berubah menjadi ikon kamera yang memberikan pemberitahuan jendela mana yang mau diprint screen.
4. Hasil gambar yang discreenshot bisa kamu lihat di desktop Mac.
D. Screenshot ke Clipboard
Cara screenshot di PC Mac yang terakhir dengan menggunakan clipboard. Cara ini amat berguna jika kamu tidak ingin menyimpan hasil screenshot di desktop, melainkan melakukan copy paste hasil screenshot ke suatu program.
Misalnya menyimpan screenshot atau print screen Mac tersebut ke clipboard. Cara mengambil printscreen dengan cara ini berguna jika kamu ingin mengeditnya.
Caranya pun mudah:
1. Buka halaman yang ingin discreenshot, entah itu layar penuh, satu jendela, dan sebagainya.
2. Kamu punya beberapa pilihan opsi screenshot;
3. Untuk mengambil screenshot satu layar penuh, tekan tombol Cmd+Shift+Control+3.
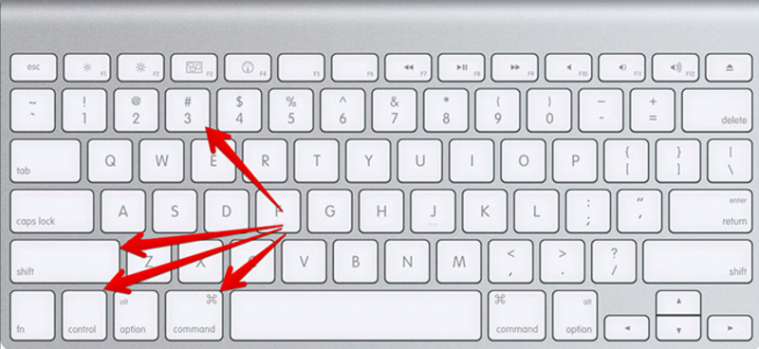
4. Jika ingin mengambil printscreen di area tertentu, tekan tombol keyboard Cmd+Shift+Control+4.
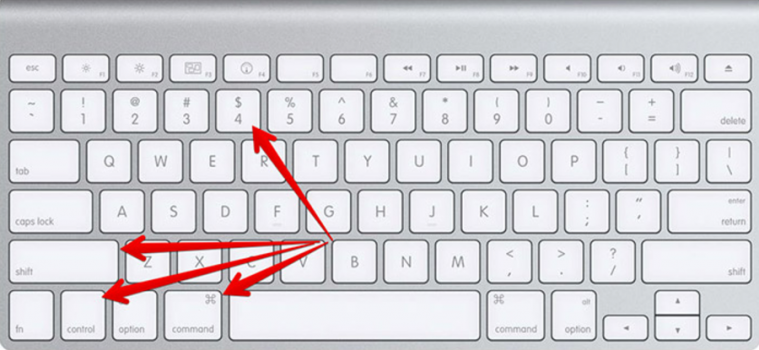
5. Jika ingin mengambil printscreen satu jendela program, tekan tombol keyboard Cmd+Shift+Control+Space+4.
6. Selanjutnya kamu bisa melakukan paste ke aplikasi atau program Mac seperti Pages atau Word. Dan kamu tidak akan menemukan gambar screenshot di desktop Mac.
Itulah beberapa cara ss di PC Windows dan MacBook yang bisa kamu coba. Masing-masing cara bisa kamu gunakan sesuai kebutuhan dan jenis platform yang digunakan. Tertarik mencobanya?