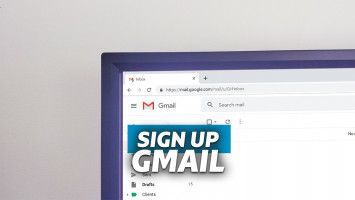Cara Mengganti Nama Email dan Akun di Gmail dengan Mudah
08 September 2022 by Disfira Ika
Bagaimana Cara Mengganti Nama Email?
Kegiatan surat menyurat tidak berhenti dengan cara konvensional yang harus dikirimkan melalui pos. Satu dekade terakhir, email atau yang disingkat dari electronic mail ini mampu membuat proses korespondensi ini menjadi lebih praktis dan hemat biaya. Tinggal buat akun email, susun kerangka di dalam bodi surat, tulis nama penerima dan subyeknya, klik dan surat akan langsung terkirim.
Sebelumnya, kamu juga harus membuat alamat yang membuatmu terkesan profesional jika memang ditujukan untuk bisnis. Jika terlanjur memasukkan nama random, kamu masih bisa mengubahnya melalui cara mengganti nama email ini.
Cara Mudah Mengubah Alamat Email dan Nama Akun di Gmail
Untuk kamu yang sudah memiliki email di Google, kamu bisa mempraktikkan cara mengganti nama email di Gmail. Selain itu, ada kemungkinan kamu bisa mengubah juga alamat email yang sudah terlanjur dibuat.
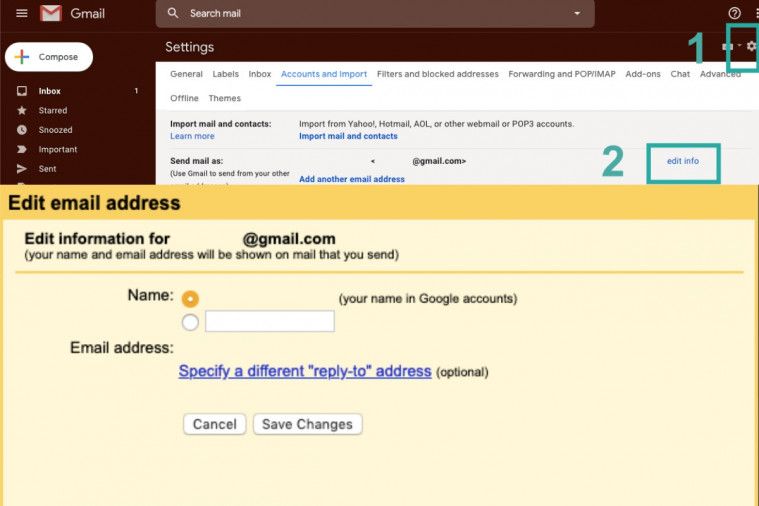
1. Cara mengubah nama akun di Gmail
Di proses pembuatan email, banyak orang yang asal-asalan memasukkan nama. Tidak sedikit dari mereka yang berasumsi jika informasi tersebut bisa diubah sewaktu-waktu. Anggapan ini memang tidak salah. Untuk itu, kamu bisa mengikuti langkah di bawah ini untuk mengubah nama akun Gmail.
Salah satu dari rangkaian cara mengganti nama email di Gmail ini bisa dilakukan melalui dekstop dan mengaksesnya via smartphone-mu. Supaya tidak salah pencet dan malah membuat masalah baru, ikuti langkah di bawah ini.
Ubah nama akun Gmail via desktop
- Melalui PC atau laptop, buka halaman Gmail terlebih dahulu
- Setelah halaman loading dengan sempurna, klik Setelan atau Setting dengan simbol menyerupai mur yang berada di pojok kanan atas
- Klik tab Akun dan Impor atau Accounts and Import
- Di bagian Kirim email sebagai atau Send mail as, klik edit info
- Akan muncul tab kecil baru yang berisikan kolom untuk memasukkan nama baru yang ingin ditampilkan ketika mengirim surat
- Apabila sudah dimasukkan, klik klik Simpan Perubahan atau Save Changes yang terletak di bagian bawah
Jika sudah tersimpan, maka cara mengganti nama akun email sudah sukses. Tapi, tidak menutup kemungkinan perubahan yang dilakukan ini akan ditolak oleh sistem. Nantinya akan muncul pesan bertuliskan Setelan ini tidak dapat diubah untuk akun Anda atau This setting can't be changed for your account.
Baca juga: Cara Menghapus Akun Gmail di Smartphone dan di Komputer
Bagaimana pop-up itu bisa muncul? Hal ini terjadi karena dua kemungkinan. Pertama, kamu sudah beberapa kali mengubah nama akun Gmai tersebut dalam kurun waktu yang berdekatan.
Kemungkinan kedua, kamu menggunakan akun G Suite. Akun email G Suite ini biasanya memiliki alamat sesuai nama perusahaan, namun untuk isi dan sistemnya merujuk ke Gmail. Untuk perubahan informasi ini, kamu membutuhkan approval dari admin. Jika tidak bisa diubah, artinya sang admin memang tidak mengizinkan ada perubahan di akun buatannya tersebut.
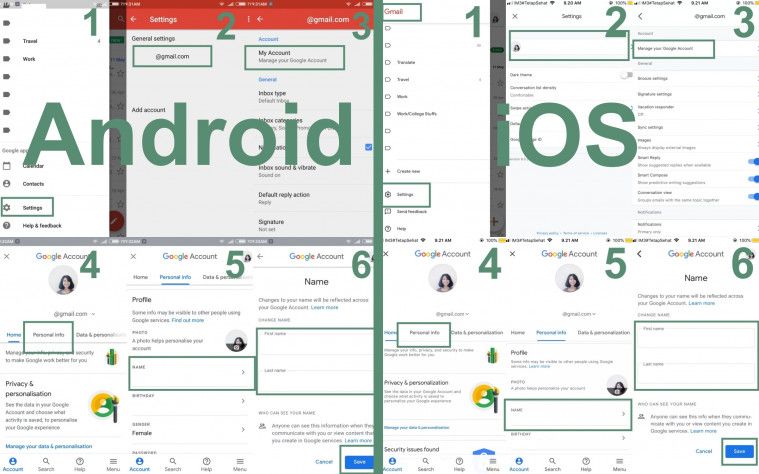
Ubah nama akun Gmail via smartphone
Display name ini juga bisa diganti dengan mengikuti cara mengganti nama email di Gmail melalui ponsel pintar. Dengan beberapa klik, informasi tentang nama dan identitas resmimu bisa diubah dengan mudah.
Langkah ini bisa diterapkan di aplikasi Gmail yang terinstal di gawai dengan sistem operasi Android dan iOS. Tidak jauh berbeda, kamu bisa menerapkan langkah di bawah ini sesuai dengan OS di ponselmu.
- Via Android
- Buka aplikasi Gmail terlebih dahulu
- Klik Setelan atau Setting dengan simbol menyerupai mur. Apabila memiliki akun lebih dari satu, klik simbol garis berjejer tiga di pojok kiri atas. Scroll ke bawah dan klik Pengaturan atau Setting. Klik email yang akan diubah namanya
- Klik tab Akunku dan kamu akan diarahkan ke Google Account
- Klik Info pribadi atau Personal info
- Klik di bagian kolom nama dan masukkan nama baru yang diinginkan
- Jika sudah selesai, langsung Simpan atau Save
Baca juga: Cara Ganti Password Gmail
- Via iPhone dan iPad
- Buka aplikasi Gmail terlebih dahulu
- Klik menu bersimbol garis berjejer tiga di pojok kiri atas
- Setelan atau Setting > Akun anda atau Your Gmail account > Kelola akun Google Anda atau Manage your Google Account
- Klik Info pribadi atau Personal info
- Klik di bagian kolom nama dan masukkan nama baru yang diinginkan
- Jika sudah selesai, langsung Simpan atau Save
Cara yang bisa diaplikasikan via gawai Andriod dan iOS ini juga bisa mengubah beberapa informasi selain nama. Kamu juga bisa memodifikasi informasi personal lainnya mulai dari foto, nama panggilan, ulang tahun, gender, password, hingga zona waktu.
Baca juga: Aplikasi Email Terbaik Selain Gmail
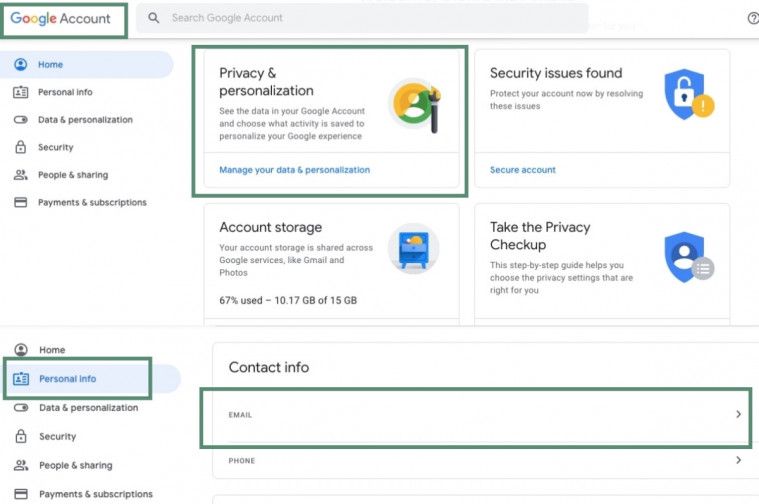
2. Cara mengubah alamat email di Gmail
Selain cara mengganti nama email Gmail di bagian personal information, apakah memungkinkan memodifikasi alamat email yang sudah dibuat sebelumnya? Jawabannya bisa iya dan tidak. Kedua kemungkinan itu akan terjawab setelah kamu membuka kolom pengaturannya.
Kamu bisa melakukan dan memastikannya melalui desktop dan handphone dengan sistem operasi Android dan iOS. Ikuti langkah di bawah ini dan sesuaikan dengan perangkat yang kamu gunakan.
Baca juga: Tutorial Membuat Akun Gmail
Via desktop
- Agar lebih cepat, Buka akun Google
- Pilih Info pribadi yang ada di bagian sebelah kiri
- Klik Info kontak > Email Akun Google. Apabila tidak bisa mengakses setelan ini, kamu tidak bisa mengubah alamat email. Jika bisa diklik, ikuti langkah selanjutnya
- Klik Edit di samping alamat email
- Masukkan alamat email baru yang namanya belum dipakai oleh pengguna lain
- Ikuti langkah yang ditunjukkan di layar dan simpan
- Setelah itu, link verifikasi akan dikirim ke alamat Gmail barumu. Segera klik untuk mengaktifkannya
Baca juga: Cara Menghindari Modus Pemerasan via Email

Via Android
- Buka aplikasi Gmail terlebih dahulu
- Google > Akun Google > Info pribadi
- Klik Info kontak > Email > Email Akun Google. Apabila tidak bisa mengakses setelan ini, kamu tidak bisa mengubah alamat email. Jika bisa diklik, ikuti langkah selanjutnya
- Klik Edit di samping alamat email
- Masukkan alamat email baru yang namanya belum dipakai oleh pengguna lain
- Ikuti langkah yang ditunjukkan di layar dan simpan
- Setelah itu, link verifikasi akan dikirim ke alamat Gmail barumu. Segera klik untuk mengaktifkannya
Baca juga: Cara Hapus Email yang Menumpuk dengan Mudah
Via iOS di iPhone dan iPad
- Buka aplikasi Gmail
- Klik menu bersimbol garis berjejer tiga di pojok kiri atas
- Setelan atau Setting > Akun anda atau Your Gmail account > Kelola akun Google Anda atau Manage your Google Account
- Klik Info pribadi atauPersonal info
- Info kontak > Email > Email Akun Google Apabila tidak bisa mengakses setelan ini, kamu tidak bisa mengubah alamat email. Jika bisa diklik, ikuti langkah selanjutnya
- Klik Edit di samping alamat email
- Masukkan alamat email baru yang namanya belum dipakai oleh pengguna lain
- Ikuti langkah yang ditunjukkan di layar dan simpan
- Setelah itu, link verifikasi akan dikirim ke alamat Gmail barumu. Segera klik untuk mengaktifkannya
Untuk yang tidak bisa mengubah cara mengganti nama email Gmail yang ada di kolom Personal info, mungkin ada masalah dengan akunmu. Tidak perlu panik, kamu bisa menanyakan perihal kendala tersebut ke help center-nya Gmail. Kamu bisa membaca tutorial yang sudah disediakan oleh Google Account Help. Semua pasti ada caranya, kok. Selamat mencoba tutorial di atas, ya!