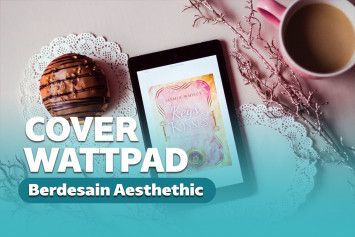Praktis dan Anti Ribet, Cara Mengirim Folder Lewat Gmail Ini Bisa Jadi Penyelamat
02 April 2020 by Galih Dea
Cara mengirim folder lewat Gmail bebas ribet
Setiap orang tentu pernah mengirim surat. Dulu mengirim surat terbilang merepotkan karena diharuskan untuk pergi ke kantor pos. Surat pun sampai tujuan dalam waktu yang lama. Seiring dengan perkembangan teknologi, hadir email yang mengubah cara orang dalam mengirim surat. Salah satu platform yang banyak digunakan saat ini adalah Gmail.
Gmail adalah platform email dari Google yang sudah memiliki pengguna dalam jumlah besar. Fiturnya tidak hanya sekadar mengirim email tekstual. Kamu bisa mengirimkan lampiram dalam pesan. Lampiran tersebut dapat terdiri dari satu hingga banyak file yang disatukan dalam satu folder. Oleh karena itu, ada cara mengirim folder lewat Gmail apabila terdapat banyak file yang dikirimkan dalam satu pesan.
Cara mengirim folder lewat Gmail yang mudah dipraktikkan
Jadi, bagaimana cara mengirim folder lewat Gmail yang praktis? Simak caranya dengan seksama, supaya kegiatan berkirim email tidak terkesan ribet lagi.
Cara 1: Mengirim folder di PC
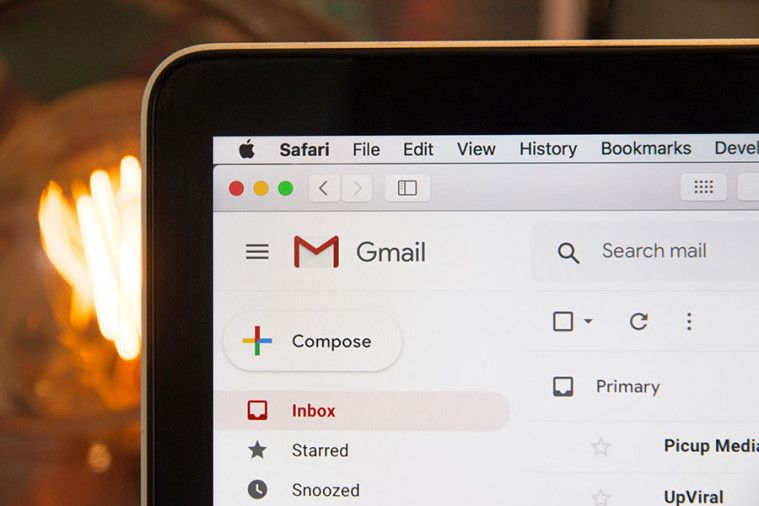
Cara mengirim folder lewat Gmail dapat dilakukan melalui PC. Gmail sendiri dapat diakses di PC melalui browser web apapun. Sebagian besar orang pun lebih suka mengakses email melalui PC karena dianggap lebih praktis dibandingkan melalui HP.
Melalui PC, ada dua opsi yang dapat dilakukan sebagai cara mengirim satu folder lewat Gmail. Pertama, kamu dapat menggabungkan beragam file dalam satu folder dan mengompresnya menjadi file berformat rar atau zip.
Kamu juga dapat melakukan opsi kedua dengan menyisipkan tautan folder yang tersimpan di Google Drive. Setelah diberi akses dan di-copy link, kamu tinggan paste dan melampirkan tautannya di body message.
Baca juga: Cara Ganti Password Gmail Ketika Akun Dibobol Hackers
Opsi 1: Mengompres folder menjadi satu file
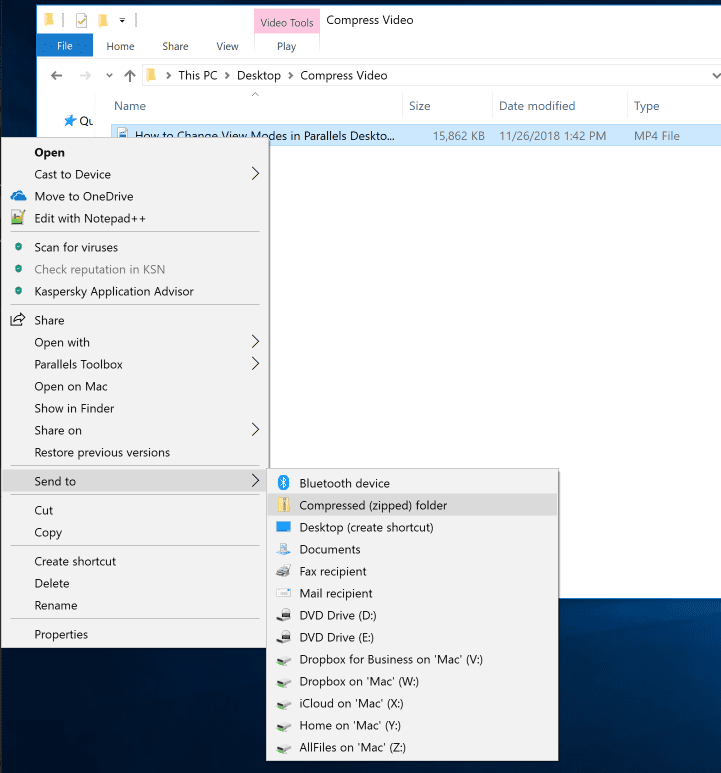
Opsi pertama sebagai cara mengirim folder lewat Gmail di PC adalah memasukkan beberapa file dalam satu folder. Kemudian, folder tersebut diubah formatnya jadi rar atau zip yang sudah dikompres.
Kompresi folder tersebut dapat menggunakan berbagai aplikasi. Program yang sering digunakan adalah WinRAR. Berikut ini adalah cara mengkompres file di PC Windows. Sebelum memulai, pastikan WinRAR sudah terpasang di PC.
- Buka Windows Explorer
- Buat folder baru pada direktori yang dituju, beri nama pada folder baru tersebut
- Cari beberapa file yang ingin dikirimkan melalui Gmail
- Pindahkan file ke folder baru yang telah dibuat. Gunakan opsi Cut untuk memindah file secara permanen. Jika salinan dari file, cukup gunakan Copy pada file yang akan dikirimkan. Kemudian Paste ke folder baru
- Klik folder baru yang berisi file yang telah dipindahkan. Klik kanan folder dan pilih opsi Add to "namafile.rar" untuk melakukan kompresi secara instan
Baca juga: Begini Cara Menghapus Akun Gmail di Smartphone dan di Komputer
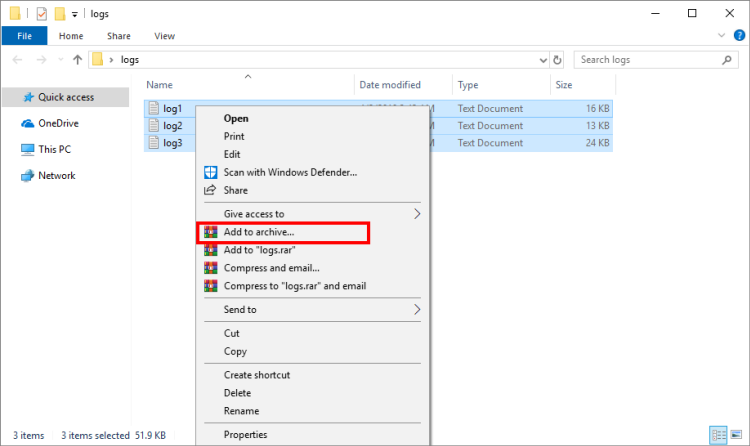
Apabila tidak ingin folder yang dikompres memiliki format rar, kamu juga bisa mengubahnya dengan opsi lain. Ubah saja menjadi format zip. Langkahnya ini masih menjadi rangkaian cara mengirim folder lewat Gmail.
- Lakukan langkah 1-4 dimulai dari Windows Explorer hingga memindahkan file dalam satu folder
- Klik kanan folder yang telah dibuat dan pilih opsi Add to archive...
- Akan muncul jendela baru, yang menampilkan opsi kompresi folder. Di antaranya adalah memilih ekstensi file RAR, RAR5, dan ZIP. Pilih salah satu opsi yang disesuaikan dengan kebutuhan
- Klik tombol OK apabila ingin segera menjalankan proses kompresi file
Baca juga: Tutorial Buat Akun Gmail Mudah
Mengirim folder yang terkompres lewat Gmail
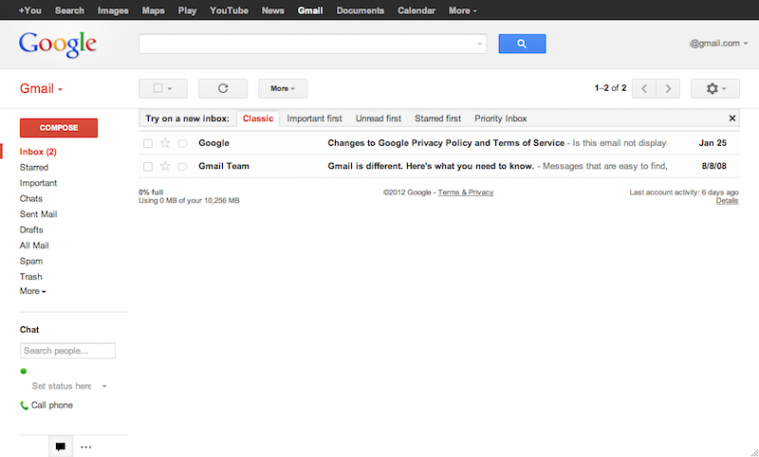
Folder yang akan dikirimkan sudah menjadi file yang terkompres. Namun, cara mengirim satu folder lewat Gmail ini belum berakhir sampai di situ. Setelah mengompres folder, tentu kamu harus memasukkannya ke dalam email pada Gmail.
Beginilah caranya. Sebagai catatan, jangan tutup Windows Explorer untuk mempermudah proses pengiriman folder.
- Buka browser web di PC. Bisa dengan Chrome, Mozilla Firefox, Opera Browser, atau browser lainnya
- Masukkan alamat dari Gmail pada URL bar: mail.google.com, atau gmail.com
- Login dengan memasukkan alamat email Gmail dan password, Enter
- Tunggu hingga halaman email muncul. Untuk mulai membuat pesan baru, klik +Tulis yang terletak di sisi kiri halaman Gmail
- Muncul jendela kecil di sisi kanan bawah, masukkan tujuan, subjek, dan isi pesan
- Buka Windows Explorer, cari file yang berisikan folder yang sudah dikompres sebelumnya
- Drag-and-drop file ke tab Gmail, tunggu hingga proses upload selesai
- Klik Kirim apabila pesan sudah ditulis dan folder sudah ter-upload
Cara mengirim folder lewat Gmail tersebut adalah cara yang sering digunakan oleh kebanyakan pengguna. Selain itu, apabila sudah terlanjur menutup Windows Explorer, kamu dapat melakukan langkah berikut ini.
- Asumsikan kamu sudah mengompres file dalam satu folder dan siap mengirim email baru
- Di jendela pengiriman pesan baru, klik ikon klip dengan keterangan Lampirkan file
- Akan muncul jendela untuk memilih file. Cari file dan tekan tombol Open atau Buka
- Proses upload dimulai, kamu hanya perlu menunggu hingga selesai
- Setelah itu, tinggal Kirim
Baca juga: Cara Membatalkan Email yang Sudah Terkirim
Opsi 2: Menyisipkan folder Google Drive
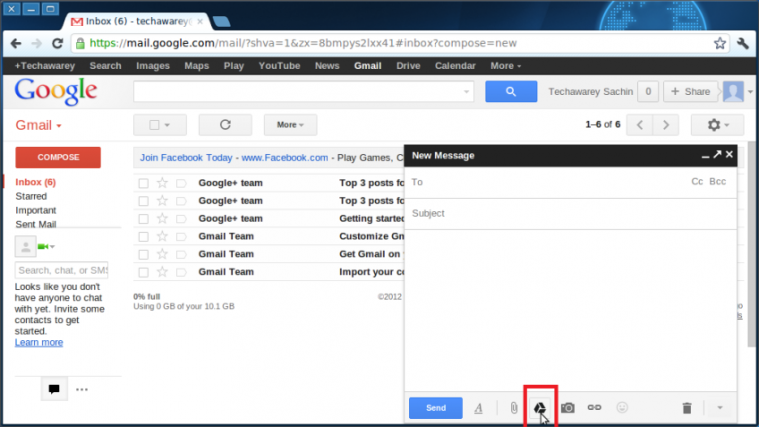
Cara di atas merupakan cara mengirim folder lewat Gmail melalui folder yang tersimpan di PC. Jika terbiasa menyimpan file di Google Drive, bisakah kamu mengirimkan folder yang tersimpan di sana melalui Gmail?
Tentu saja kamu dapat menyisipkan folder Google Drive sebagai salah satu cara mengirim file folder lewat Gmail. Karena merupakan salah satu layanan Google, file dan folder dari Google Drive dapat diintegrasikan dengan mudah. Berikut caranya:
- Buka browser web apapun di PC
- Buka alamat website Gmail
- Klik ikon +Tulis untuk menulis pesan baru. Isi tujuan, subjek, dan pesan terlebih
- Untuk menyisipkan folder dari Google Drive, klik ikon Google Drive yang berada di bagian bawah jendela pesan baru
- Pada pop-up Google Drive yang muncul, pilih folder yang ingin ditautkan
- Klik Sisipkan apabila sudah mengklik folder yang akan dikirimkan
- Tekan tombol Kirim untuk mengirimkan pesan tersebut
Langkah tersebut dapat dilakukan sebagai rangkaian cara mengirim file folder lewat Gmail untuk folder di Google Drive. Apabila ingin menyisipkan folder lain, kamu dapat mengklik ikon Google Drive dan memilih folder lainnya. Kamu bisa memasukkan link lebih dari satu folder.
Kamu akan mulai merasa ribet apabila bolak-balik menekan ikon Google Drive untuk memasukkan folder baru. Oleh karena itu, ada cara mudah mengirim file dalam bentuk folder lewat Gmail untuk yang ingin mengirimkan lebih dari satu folder.
- Asumsikan kamu sudah mengompres file dalam satu folder dan siap mengirim email baru
- Pop-up Google Drive muncul danpilih folder yang akan dikirimkan. Tahan tombol Ctrl dan klik folder lain yang ingin dikirim
- Apabila folder yang ingin dikirimkan posisinya berurutan, klik folder teratas, tahan tombol Shift dan klik folder yang paling terakhir
- Klik Sisipkan setelah memilih folder dan Kirim
Langkah di atas dapat dilakukan apabila ingin mengirim file dalam bentuk folder lewat Gmail dengan menyelipkan tautan dari Google Drive. Sangat memudahkan, tidak perlu pusing meski tak per mengompres file dalam folder yang sama.
Baca juga: Cara Menyimpan File di Google Drive
Cara 2: Mengirim folder di HP

Kamu tidak bisa menggunakan laptop setiap saat untuk mengakses Gmail. Untuk itu, Gmail dapat pula diakses melalui HP, terutama Android. Cara mengirim folder lewat Gmail di HP pun dapat dilakukan dengan mudah.
Mengompres folder dengan RAR
Sebagai persiapan cara mengirim folder lewat Gmail di HP, kamu perlu memasang aplikasi kompresi file yang serupa dengan WinRAR. Apps yang dapat digunakan adalah RAR yang dikembangkan oleh RARLAB. Aplikasi tersebut dapat diunduh secara gratis di Google Play Store.
Link: RAR (Google Play Store)
Setelah RAR terpasang, cara mengirim folder lewat Gmail di HP selanjutnya adalah dengan mengompres folder menjadi file berekstensi rar atau zip. Seperti di bagian sebelumnya, satukan terlebih dulu file yang ingin dikirim dalam satu folder dengan nama tertentu. Jika sudah, begini tutorial lanjutannya.
- Buka aplikasi RAR
- Cari folder yang telah dibuat
- Untuk mulai mengompres, pilih folder, tekan ikon RAR+ di bagian atas aplikasi
- Di halaman selanjutnya, kamu akan diberikan beberapa opsi kompresi file atau folder. Kamu dapat mengubah nama dan mengubah ekstensi file mulai dari RAR hingga ZIP
- Jika sudah selesai mengatur kompresi folder, tekan OK yang terletak pada ujung kanan bawah aplikasi
Baca juga: Cara Membuat Blog Gratis untuk Pemula
Mengirim folder dengan Gmail
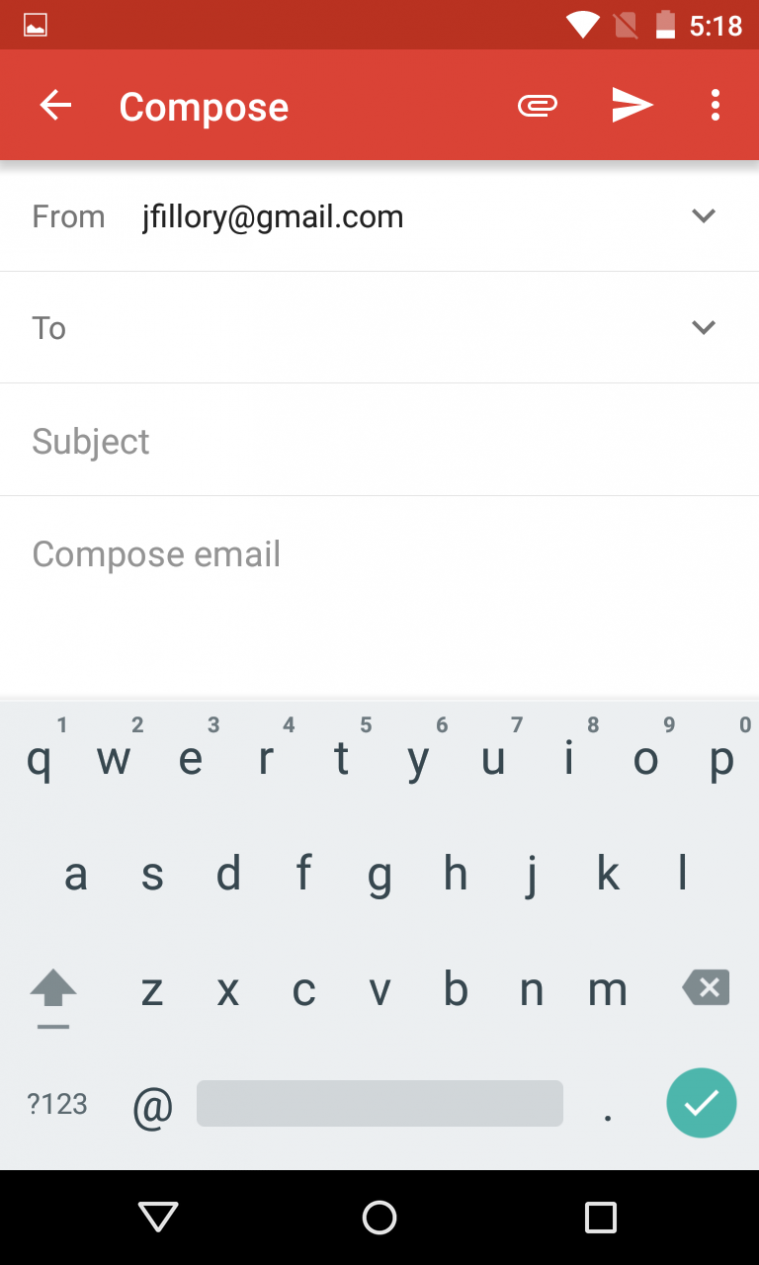
Jika proses kompresi berhasil, akan muncul file baru dengan ekstensi rar atau zip. Untuk melanjutkan cara mengirim folder lewat Gmail, kamu perlu membuka aplikasi Gmail yang terpasang di HP. Berikut adalah langkah yang dapat diterapkan dengan mudah.
- Masuk ke Gmail
- Di halaman inbox Gmail, klik ikon + yang terletak di pojok kanan bawah layar
- ketik tujuan pesan, subjek, dan isi
- Klik ikon klip untuk menyisipkan file baru
- Cari dan pilih file yang sudah dikompres sebelumnya
- Tekan ikon Kirim untuk mengirimkan pesan yang berisikan folder
Dalam kondisi tertentu, akan muncul pop-up konfirmasi pengiriman pesan. Tekan Oke jika ingin segera mengirim. Apabila pop-up tersebut tidak muncul, pesanmu tetap akan terkirim.
Cara di atas dapat dilakukan apabila ingin mengirimkan folder melalui Gmail. Kamu dapat mengompres folder sebelum mengirimkannya. Bisa juga dengan memasukkan link jika terbiasa menyimpan folder dengan cloud storage. Mengirimnya bisa lakukan di PC dan HP Android.
Cara mengirim folder lewat Gmail di atas dapat diterapkan dengan mudah. Melalui berbagai perangkat, kamu tetap dapat mengirim folder dan mempermudah pekerjaan. Lebih efektif dan efisien, bukan?