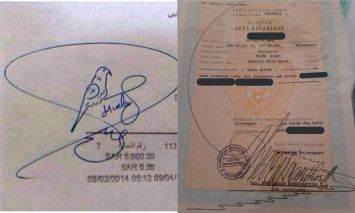Cara Membuat Tanda Tangan di Word, Lebih Rapi dan Tanpa Ribet
19 Februari 2020 by Mohammad Syahrial
Cara Membuat Tanda Tangan di Word dengan Mudah
Cara membuat tanda tangan di Word sangat perlu diketahui bagi siapa saja yang membutuhkannya. Misalnya mahasiswa yang sedang mengerjakan skripsi atau tugas tertentu, pekerja kantoran, atau orang-orang yang menulis dan mengirimkan suratnya kepada orang lain.
Tanda tangan tersebut menjadi bukti bahwa orang itu sendiri yang menuliskan semua pernyataan di atas kertas tersebut.
Cara Membuat Tanda Tangan di Word
Masih banyak orang yang kebingungan mengenai cara menyisipkan tanda tangan pada selembar dokumen yang dibuatnya di Microsoft Word. Dan akhirnya memilih untuk menandatanganinya secara manual ketika dokumen tersebut telah dicetak.
Padahal, ada beberapa cara yang cukup mudah untuk membubuhkan tanda tangan secara digital sebelum dokumen dicetak.
Cara Membuat Kolom Tanda Tangan di Word Menggunakan Scanner
Bukan tidak boleh menandatangani sebuah dokumen secara manual, namun dari segi estetika, sebuah dokumen yang telah dicetak kemudian ditandatangani tidak enak dipandang mata dan akan terlihat tidak rapi.
Berbeda dengan memberi tanda tangan sebelum sebuah dokumen dicetak, kelihatannya akan jauh lebih rapi dan formal. Lalu seperti apa cara membuat tanda tangan di Word?
Baca Juga: Aplikasi Tanda Tangan Digital yang Canggih Sekaligus Efisien
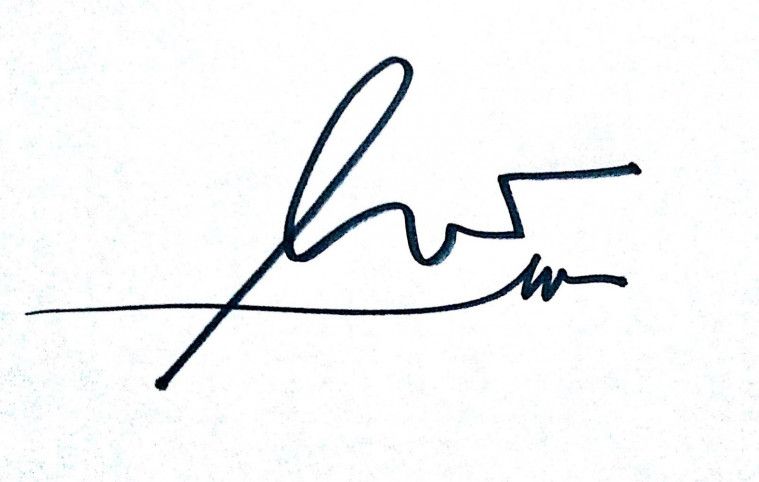
Cara membuat tempat tanda tangan di MS Word sebenarnya tidak sesulit yang dibayangkan. Salah satu solusi yang bisa memudahkan ialah dengan menggunakan scanner alias pemindai.
Dengan alat ini, kamu bisa membuat tempat tanda tangan di dokumen yang kamu buat supaya terlihat di mana seharunya orang membubuhkan tanda tangannya. Bahkan kamu pun bisa membubuhkan tanda tangan itu sendiri.
- Pertama, buat tanda tangan pada selembar kertas.
- Kemudian, pindai tanda tangan tersebut.
- Lalu, simpan pada PC atau laptop hasil pindaian dengan format umum: .bmp, .gif, .jpg, atau .png.
- Setelah itu, buka gambar pada dokumen Word yang telah disiapkan.
- Lalu, klik gambar untuk membuka tab Format alat gambar.
- Setelah itu, klik Potong atau Crop untuk memotong gambar sesuai kebutuhan.
- Jika sudah, klik kanan pada gambar.
- Pilih Simpan sebagai Gambar atau Save As a Picture untuk menyimpan gambar tanda tangan yang telah dipotong secara terpisah.
- Nantinya, jika kamu membutuhkan tanda tangan kembali pada sebuah dokumen, kamu cukup klik Sisipkan lalu klik Gambar, kemudian pilih file tanda tangan yang telah tersimpan.
Cara di atas sebenarnya bisa dilakukan tanpa menggunakan Scanner. Peran alat pemindai tersebut digantikan oleh kamera. Foto tanda tangan yang telah dibuat di atas selembar kertas, kemudian foto dengan baik. Nantinya foto itu harus dipindahkan ke PC atau laptop melalui bluetooth, kabel data, atau cara lainnya.
Baca Juga: Cara Membuat Daftar Isi di Word Lengkap Otomatis dan Manual
Cara menyisipkan Tanda Tangan di Word Dengan Cepat
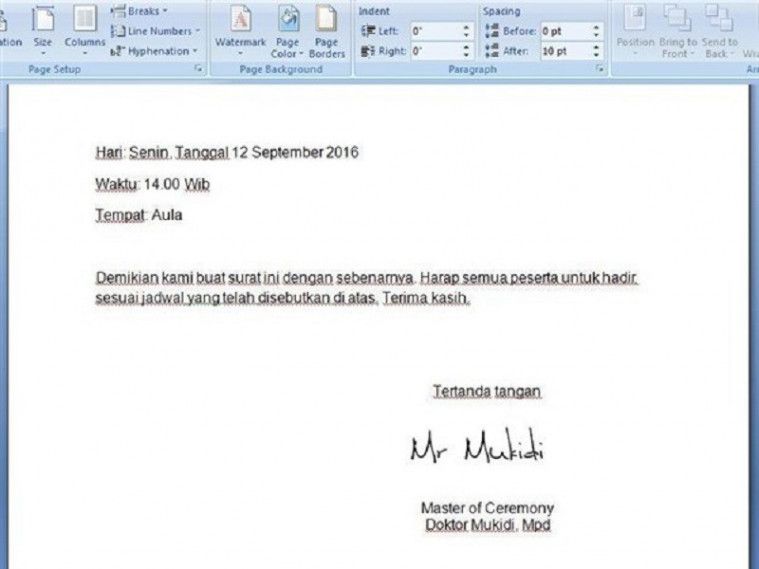
Tidak berhenti di situ saja, cara membuat tempat tanda tangan di MS Word ini pun berguna jika kamu ingin menyertakan teks dengan tanda tangan yang telah dibuat dan menggunakannya berulang kali.
Kamu hanya perlu menyimpannya dengan gambar tanda tangan tadi sebagai TeksOtomatis. Seperti apa caranya?
Baca Juga: Cara Buat Denah Lokasi Undangan dengan Word dan Paint, Langsung Jadi dan Siap Cetak!
- Ketikkan teks yang diinginkan di dalam gambar yang disisipkan.
- Lalu, pilih gambar dan teks tersebut.
- Kemudian, klik Sisipkan lalu pilih Bagian Cepat.
- Setelah itu, klik Simpan Pilihan untuk Galeri Komponen Cepat.
- Maka, kotak Buat Blok Pembangun Baru pun akan muncul.
- Dalam kolom Nama, tuliskan nama blok tanda tangan.
- Pada kolom Galeri, pilih TeksOtomatis.
- Jika sudah, klik Ok.
- Jika kamu membutuhkan blok tanda tangan tersebut, kamu cukup meletakkannya di tempat yang diinginkan pada dokumen.
- Klik menu Sisipkan.
- Kemudian, pilih Bagian Cepat.
- Setelah itu, klik TeksOtomatis.
- Terakhir, pilih blok tanda tangan yang telah tersimpan.
Baca Juga: Berguna Seumur Hidup, Ini Cara Membuat Halaman di Word yang Praktis dan Mudah
Cara Mengubah Warna Background File Tanda Tangan
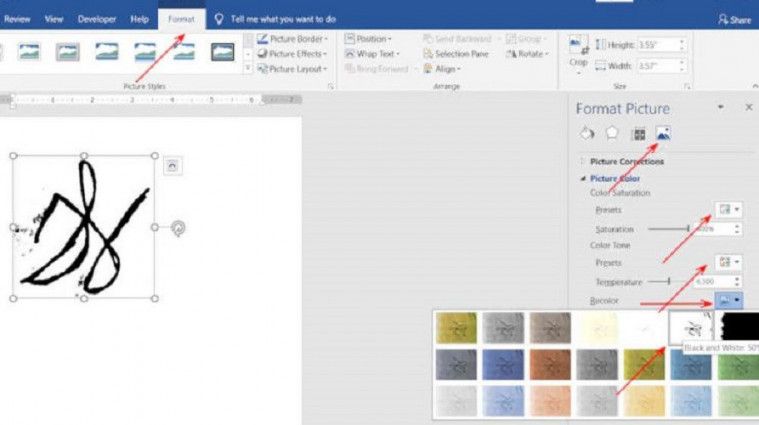
Dalam cara membuat kolom tanda tangan di Word tadi disebutkan bahwa setelah membuat tanda tangan di atas selembar kertas, memindai atau memfotonya, kemudian disimpan di PC atau laptop, biasanya ada satu masalah yaitu perbedaan warna antara background tanda tangan dengan warna putih dokumen.
Background warna biasanya cenderung menjadi lebih gelap. Namun tenang, ada cara mudah untuk menyesuaikannya.
- Pertama, setelah menyisipkan gambar tanda tangan pada Word, klik kanan pada gambar.
- Pilih Format Picture.
- Selanjutnya, klik logo Picture.
- Lalu, pilih Picture Color.
- Kemudian, pilih Recolor.
- Setelah muncul pilihan warna, pilih Black and White: 50%.
- Warna background tanda tangan pun telah sesuai dengan warna halaman word.
Baca Juga: Tutorial Cara Membuat Kop Surat Hanya dengan Word!
Cara Membuat Tempat Tanda Tangan di Word
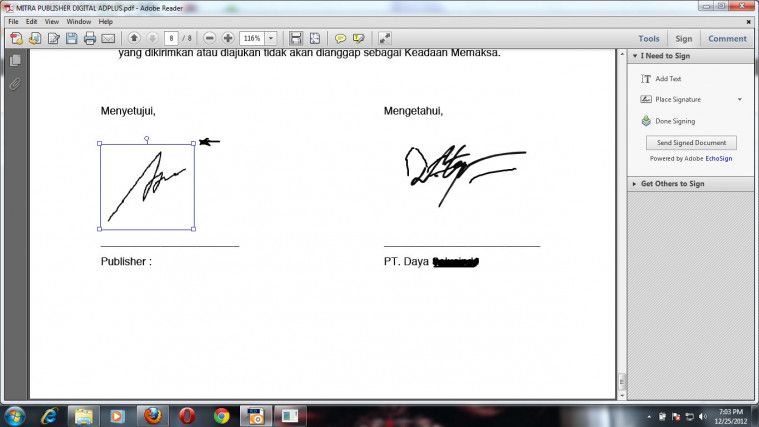
Cara ini biasanya digunakan oleh orang yang membuat surat perjanjian. Biassanya dalam dokumen tersebut akan ada sebuah garis yang berperan sebagai tempat sebuah tanda tangan dibubuhkan.
Ketimbang membuatnya secara manual, ada cara yang lebih mudah yang bisa dilakukan. Seperti apa cara membuat tempat tanda tangan di Word tersebut?
Baca Juga: Lindungi Karyamu dari Plagiarisme dengan Cara Membuat Background di Word Ini
- Langkah pertama, klik tempat yang kamu inginkan ada baris tanda tangan.
- Kemudian, klik Sisipkan.
- Lalu pilih Baris Tanda Tangan.
- Setelah itu, klik Baris Tanda Tangan Microsoft Office.
- Nantinya akan muncul kotak Pengaturan Tanda Tangan.
- Pada kolom Penandatangan yang Disarankan, tuliskan nama yang penandatangan.
- Pada kolom Jabatan Penandatangan yang Disarankan, tuliskan jabatan penandatangan jika diperlukan.
- Jika sudah, klik Ok.
- Baris tanda tangan pun akan muncul pada dokumen tersebut.
Cara membuat tanda tangan di Word yang telah jelaskan memang cukup mudah dan bisa dilakukan oleh siapa saja. Kini tidak perlu lagi sebenarnya membuat segala sesuatu yang berkaitan dengan tanda tangan, baik itu kolom tanda tangan ataupun tanda tangan secara manual.