Lindungi Karyamu dari Plagiarisme dengan Cara Membuat Background di Word Ini
27 November 2019 by Azmil R. Noel Hakim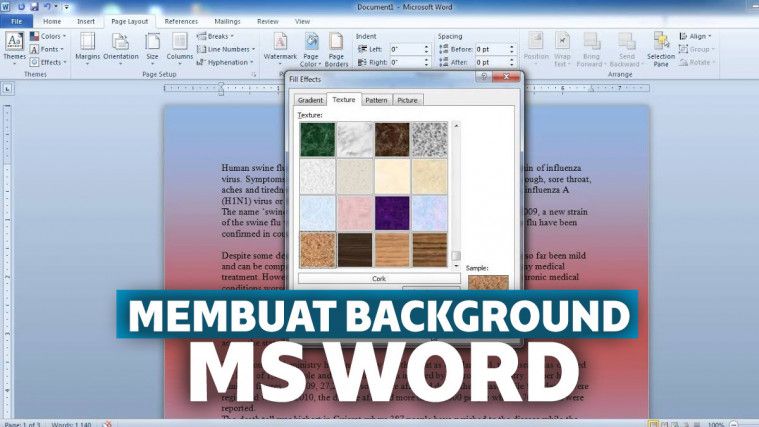
Cara membuat background di Word nggak pake ribet
Saat ini, semua jenis penulisan baik untuk pekerjaan kantoran atau pun pekerjaan ilmiah dan akademis, sudah beralih dengan menggunakan laptop melalui aplikasi besutan Microsoft, baik itu Word, Powerpoint, dan Excel.
Konsekuensinya adalah kreativitas yang mesti dilakukan untuk membuat hasil pekerjaan menjadi menarik menggunakan Word. Nah, salah satunya adalah dengan menambah background.
Cara membuat background di Word menjadi penting untuk diketahui karena hal tersebut dapat membuat hasil kerja yang kita tulis di Word menjadi menarik. Dan tentunya, kita akan lebih percaya diri terhadap hasil kerja itu.
Namun sebelum masuk pembahasan cara membuat background di Word, ada baiknya kita jelaskan dulu tentang fungsi dan kegunaan background di Word.
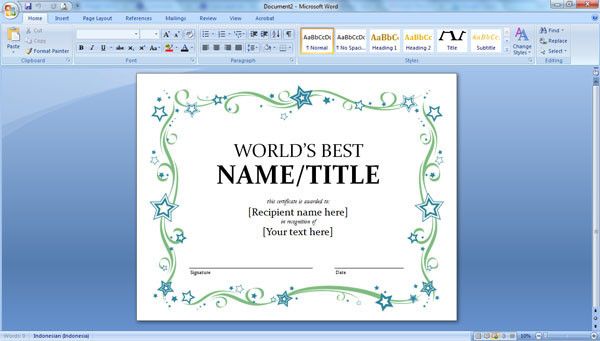
Fungsi dan kegunaan background di Word
Selain untuk menambah daya tarik dan kreativitas hasil pekerjaan kita di Word, fungsi dari background di Word yang paling utama adalah memberikan orisinalitas hasil pekerjaan.
Di ranah akademis, misalnya skripsi atau jurnal ilmiah, cara membuat background di Word merupakan salah satu syarat penting. Pasalnya, dengan menguasai cara membuat background di Word, kita bisa memasukan lambang universitas dan fakultas, atau juga lambang instutusi kita.
Maka dari itu, cara membuat background di Word menjadi sangat penting untuk dikuasai. Jenis-jenis background di Word juga sangat beragam, mulai dari watermark, warna pada halaman, hingga background (gambar latar) itu sendiri.
Baca Juga: Tutorial Cara Membuat Kop Surat Hanya dengan Word!
Cara membuat background di Word
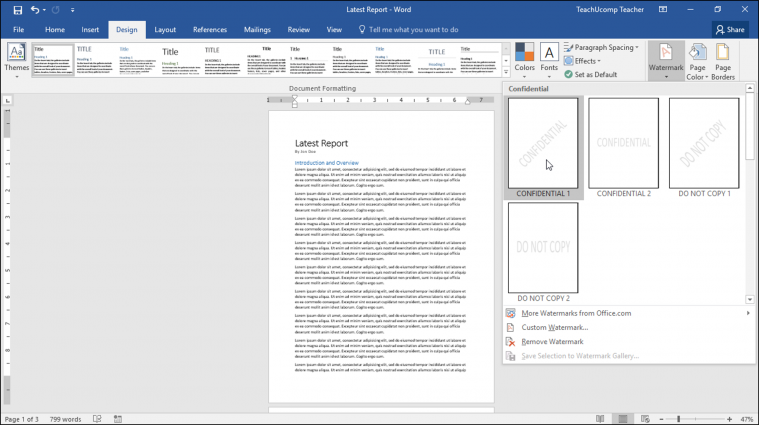
Langkah pertama dari cara membuat background di Word 2010 dan seri lainnya adalah dengan membuat watermark. Watermark ini penting untuk menandai bahwa hasil pekerjaan kita di Word adalah orisinal alias milik kita.
Cara membuat background di Word 2010 dengan menambahkan watermark dilakukan lewat kolom Design pada Word. Setelah itu akan muncul tulisan Watermark, lalu kita klik dan akan keluar beberapa template watermark yang sudah disediakan oleh Word.
Kita juga bisa menambahkan gambar, logo atau tulisan pada watermark yang akan kita gunakan. Menambahkan watermark adalah hal yang sederhana sekaligus penting.
Baca Juga: Nggak Usah Panik, Begini Cara Menghilangkan Garis Merah di Word
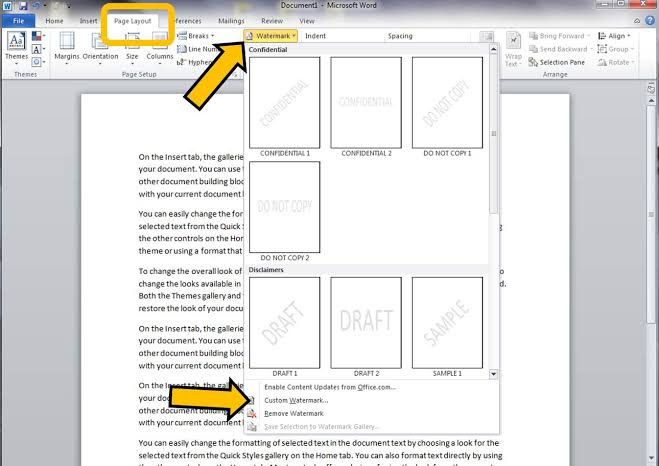
Untuk penggunaan watermark, kita juga bisa memasukan gambar atau logo hasil buatan sendiri. Hal ini akan semakin menambah orisinalitas Word yang kita buat. Caranya sama seperti cara membuat watermark di atas, namun ada sedikit perbedaan.
Perbedaannya adalah kita tinggal memilih Custom Watermark pada kolom Watermark yang kita klik sebelumnya. Setelah itu kita pilih Picture Watermark dan kita tinggal mamasukan gambar atau desain pribadi yang kita miliki.
Selain gambar atau design logo, kita juga bisa membuat watermark dari sebuah teks. Bahkan watermark dalam bentuk teks bisa berupa himbauan atau pemberitahuan untuk tidak melakukan plagiasi. Atau larangan agar jangan mengutip tanpa izin.
Baca Juga: Cara Mengubah Word ke PDF dalam Hitungan Detik, Mudah dan Cepat!
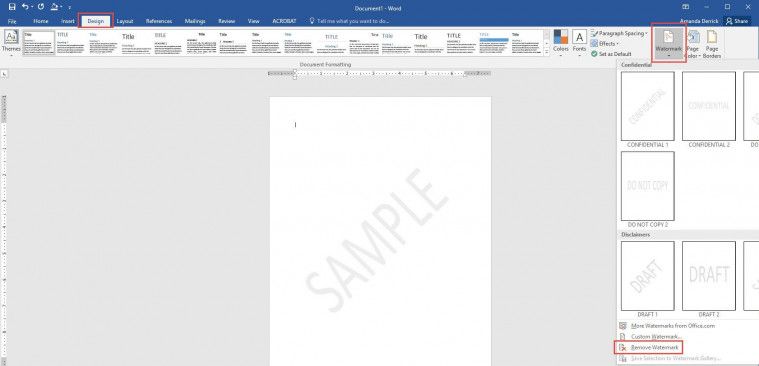
Caranya sama seperti saat kita akan memasukan gambar atau desain pribadi kita pada watermark. Namun saat di kolom Watermark kita harus memilih Text Watermark. Dalam Text Watermark juga akan tersedia kolom bahasa, jenis huruf dan ukuran hurufnya.
Kita tinggal memasukan teks yang akan kita tulis di watermark pada tulisan Text yang sudah disediakan. Kita juga bisa membuat Text watermark kita transparan dengan mengklik text Semitransparent.
Baca Juga: Kumpulan Cara Aktivasi Office 2013, Mudah dan Lengkap!
Selanjutnya adalah cara membuat background gambar di Word. Tahap pertama yang harus dilakukan yaitu kita sudah masuk terlebih dahulu ke dalam aplikasi Word itu sendiri. Selanjutnya kita memilih kolom Design, dan kemudian akan muncul kolom Page Color dan klik di situ.
Pada kolom Page Color, akan muncul beberapa pilihan namun kita akan memilih Fill Effects. Setelah itu kita akan masuk ke dalam kolom Fill Effects dan kita memilih Picture. Selanjutnya kita akan diminta untuk memasukan gambar yang akan digunakan.
Baca Juga: Cara Membuat Daftar Isi di Word Lengkap Otomatis dan Manual
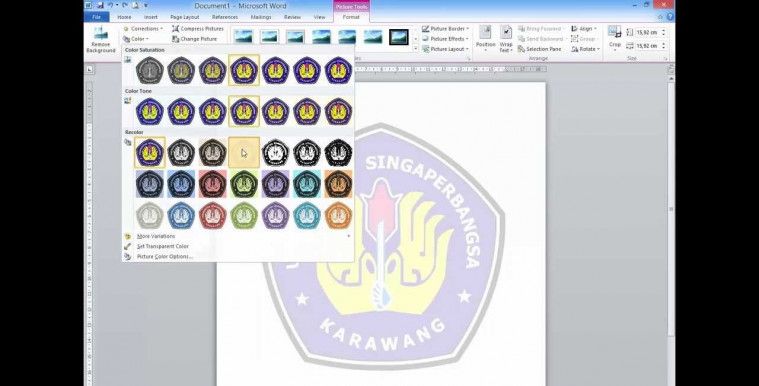
Cara membuat background gambar di Word ini juga bisa dilakukan untuk memasukkan lambang universitas dan fakultas bagi mahasiswa akhir yang sedang menggarap skrips. Atau mungkin juga untuk memasukkan logo lembaga atau institusi bagi para akademisi yang sedang menulis jurnal ilmiah.
Jangan khawatir gambar yang menjadi background akan menutupi kalimat dari Word yang kita tulis. Karena background gambar tidak seperti watermark yang akan menimpa kalimat yang kita tulis di Word.
Cara membuat background transparan di Word
Kita juga bisa melakukan cara membuat background transparan di Word dengan memasukkan gambarnya. Kamu tidak usah bingung karena cara ini sangat mudah karena prosesnya berlangsung otomatis begitu kamu memasukkan gambar yang hendak dijadikan background.
Cara membuat background transparan di Word pun bisa kita modifikasi warnanya. Masuk saja ke kolom Design lalu pilih kolom Page Color. Setelah itu, pilih saja warna yang kamu inginkan untuk background.
Cara yang telah disampaikan di atas cukup mudah dan tidak terlalu sulit kita lakukan sendiri. Bahkan kita juga bisa mengajarkan kepada orang lain yang belum mengetahuinya.
Tips membuat background di Word ini sangat penting demi menjaga orisinalitas pekerjaan dan mencegah dijiplak pihak tak bertanggung jawab. Nah, selamat mencoba tips-tips di atas!






