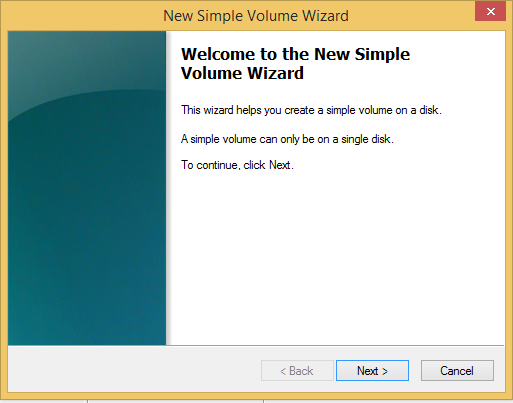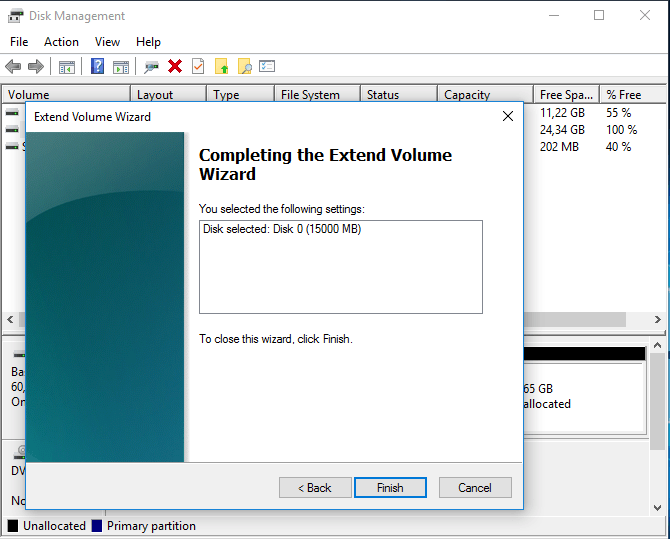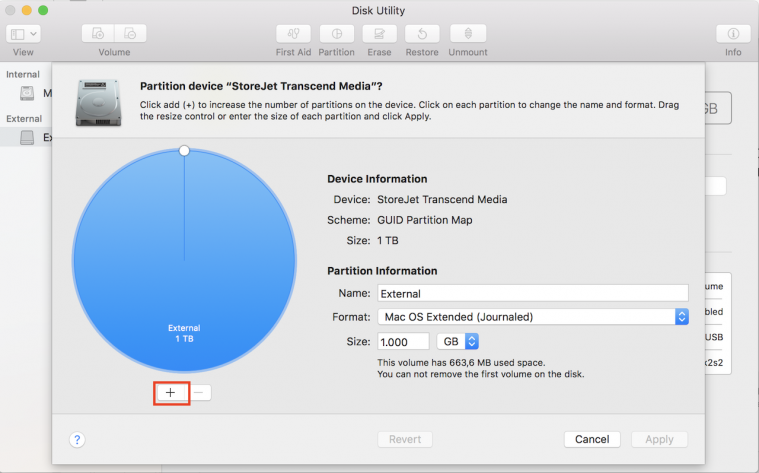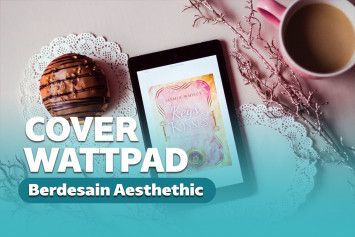Cara Partisi Hardisk Windows 7 dan Windows 10. Lengkap!
03 Februari 2020 by Awawa Yogarta
Cara membagi partisi hardisk internal dan eksternal
Pernah mendengar istilah partisi hardisk? Partisi hardisk adalah membagi hardisk menjadi beberapa bagian sehingga menjadi lebih rapi dan terstruktur. Bagi orang yang bergelut di dunia komputer, tentu tidak asing dengan istilah ini.
Misalnya jika kamu ingin melakukan pembagian partisi yang ideal dengan mengisi dokumen kerja, maka isi hardisk partisi itu berisikan berbagai dokumen kerja yang tidak akan tercampur dengan file lainnya. Sebenarnya cara partisi hardisk Windows 7, 8, dan 10 tidak terlalu banyak berbeda.
Cara mempartisi hardisk Windows 7, 8, dan 10
Sudah siap menyimak cara menggabungkan partisi hardisk? Caranya yang mudah dan gak ribet, memungkinkan kamu untuk bisa mempraktikkannya langsung.
1. Masuk ke Disk Management
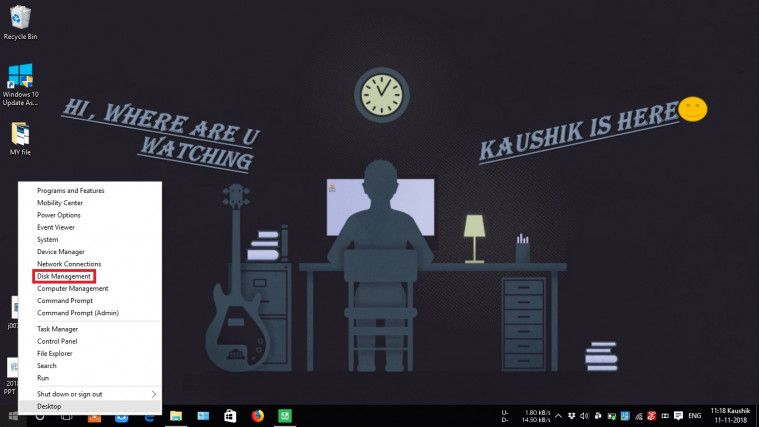
Kamu bisa masuk ke Disk Management, tempat kamu mengatur partisi hardisk. Caranya tinggal melakukan klik kanan pada logo Windows di pojok kiri, lalu pilih Disk Management pada pilihan yang muncul.
Bisa juga dengan mengetik search “Disk Management” lalu klik enter.
2. Pilih hardisk yang ingin dipartisi
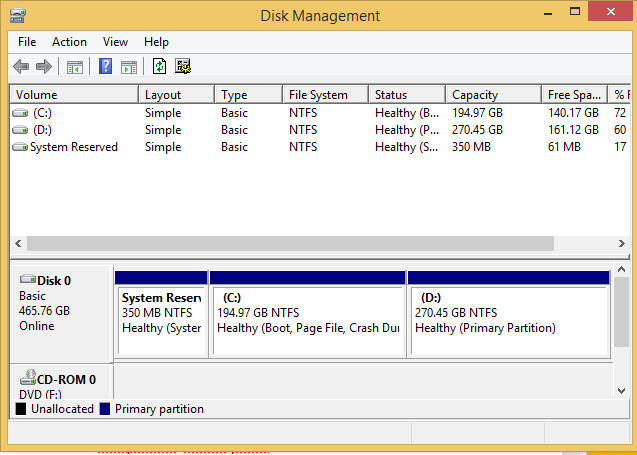
Selanjutnya kamu akan dibawa ke menu Disk Management. Kamu akan melihat partisi hardisk yang ada di PC/laptop. Jika belum pernah melakukan partisi, maka hardisk kamu hanya berupa Hardisk C atau D. Abaikan saja System Reserved.
3. Mengetahui istilah partisi
Kamu harus tahu berbagai istilah untuk melakukan partisi hardisk:
- Shrink volume: memperkecil ukuran partisi.
- New simple volume: membuat partisi baru.
- Delete volume: menghapus partisi.
- Extend volume: memperbesar ukuran partisi.
Jika kamu mengetahui istilah itu langsung aja kita praktikkan cara membagi partisi hardisk.
Cara Memperkecil Partisi Hardisk (Shrink Volume)
Mengecilkan partisi bermanfaat untuk memecah suatu partisi, sehingga menjadi unallocated space dan bisa digunakan untuk membuat partisi baru atau memperbesar ukuran partisi lainnya.
Cara memperkecil partisi bisa dilakukan dengan mudah:
1. Pilih partisi mana yang mau kamu kecilkan volumenya. Selanjutnya klik kanan lalu pilih Shrink Volume.
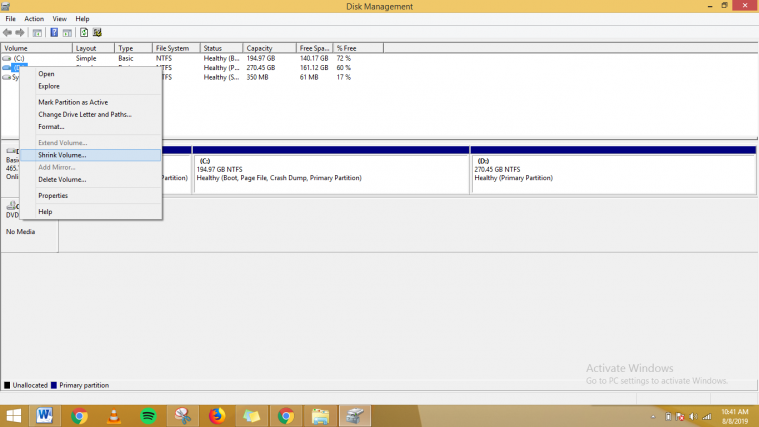
2. Selanjutnya kamu bisa isi berapa size partisi yang akan dipisah/dipecah dari partisi awal. Isi sesuai keinginan kalian. Jika sudah cocok maka klik saja Shrink.
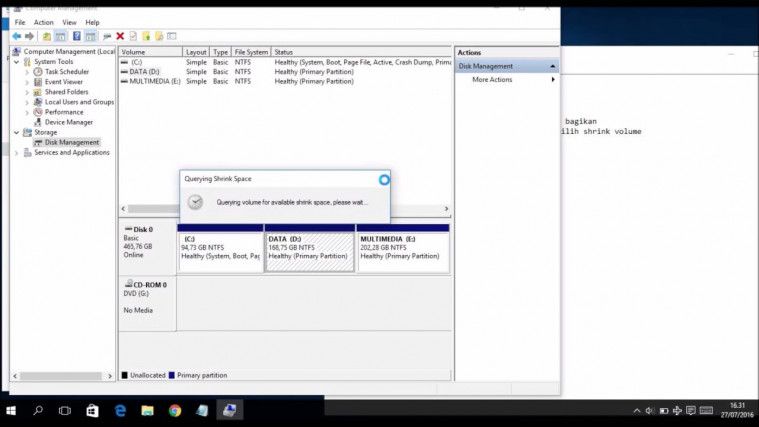
3. Kalau langkah di atas sudah dilakukan, ukuran partisi akan berkurang dari sebelumnya. Partisi yang di-shrink tadi akan terpecah dan bernama Unallocated Space.
Cara Membuat Partisi Baru (New Simple Volume)
Membuat partisi baru bisa membutuhkan partisi yang kosong alias unallocated space. Partisi itu bisa hasil dari shrink atau ada partisi yang nganggur dan belum terpakai.
Baca juga: Cara Mengatasi Laptop Hang Biar Laptop Kamu Kembali Normal
Cara menambah partisi pun mudah, kamu bisa gunakan unallocated space yang tadi untuk membuat sebuah partisi baru. Berikut cara membuat partisi baru:
1. Pilih Unallocated space yang mau dijadikan partisi baru. Klik kanan lalu pilh New Simple Volume.
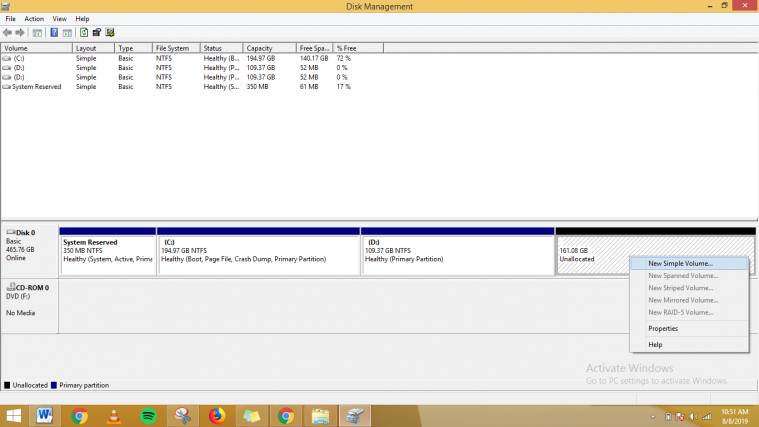
3. Selanjutnya tentukan berapa kapasitas untuk digunakan dalam pembuatan partisi. Setelah itu lanjutkan dengan mengklik Next.
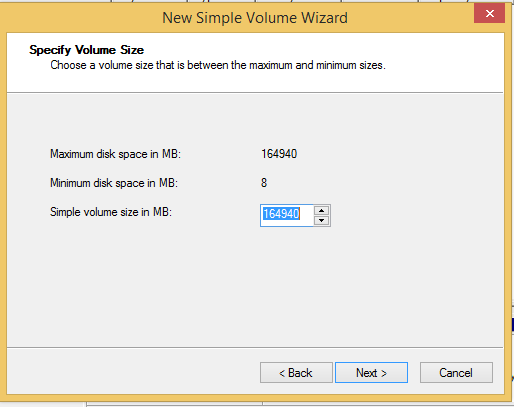
4. Lalu muncul perintah mengisi drive letter. Drive letter merupakan identitas dari partisi yang berupa abjad A – Z. Kamu juga bebas memilih sesuai selera jika sudah memilih klik Next.
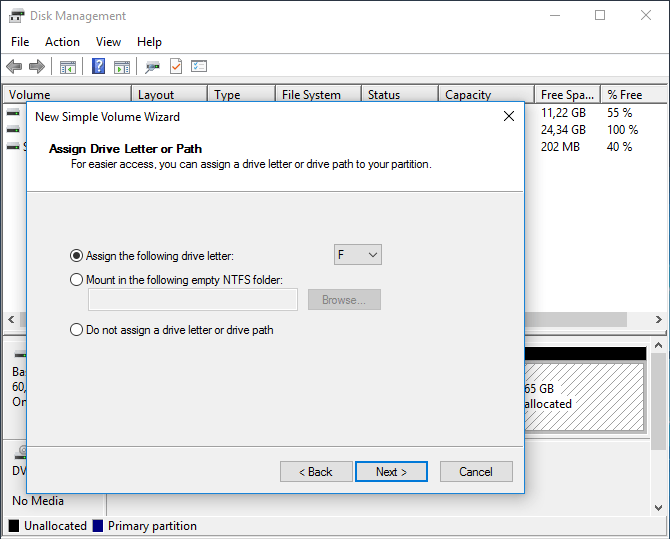
5. Isilah Volume Label dengan nama yang kamu inginkan. Tidak diisi juga tak masalah karena partisi akan bernama New Volume, lalu klik Next. Jika ingin membuat partisi bernama 'TUGAS KULIAH', maka Volume Label diisi TUGAS KULIAH juga.
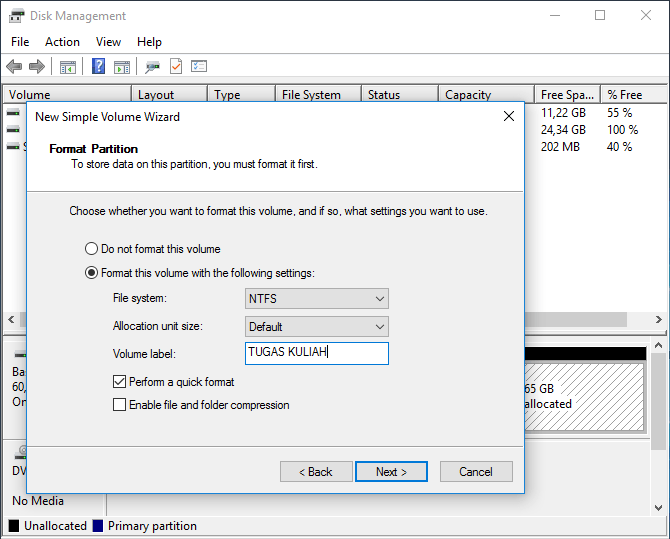
6. Kamu bisa klik Finish dan partisi telah selesai dibuat.
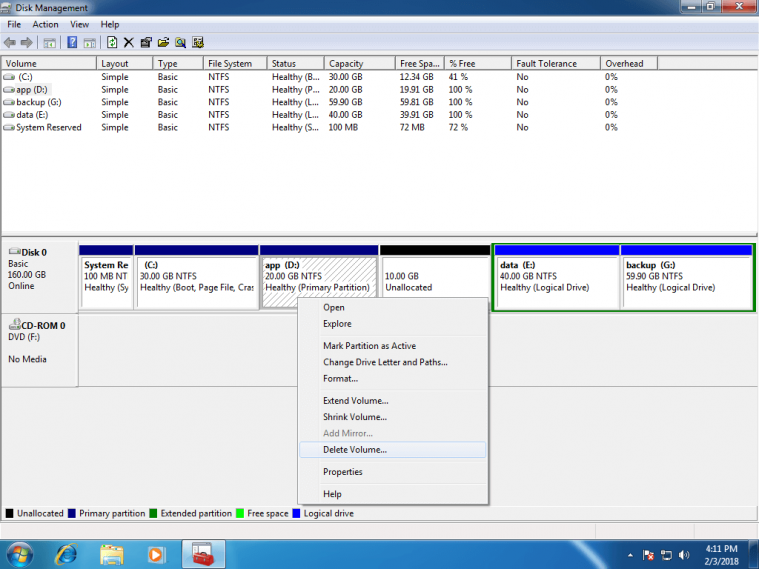
Cara Menghapus Partisi (Delete Volume)
Sebelum melakukan penghapusan, kamu harus memindahkan data yang ada dalam hardisk supaya data kamu tidak terhapus.
Baca juga: Jangan Asal Beli, Inilah 10 Laptop Touchscreen Terbaik Tahun 2019
Cara menghapus partisi juga bisa dilakukan dengan cara berikut:
1. Pertama, pilih dulu partisi mana yang mau dihapus. Kemudian klik kanan dan pilih Delete Volume.
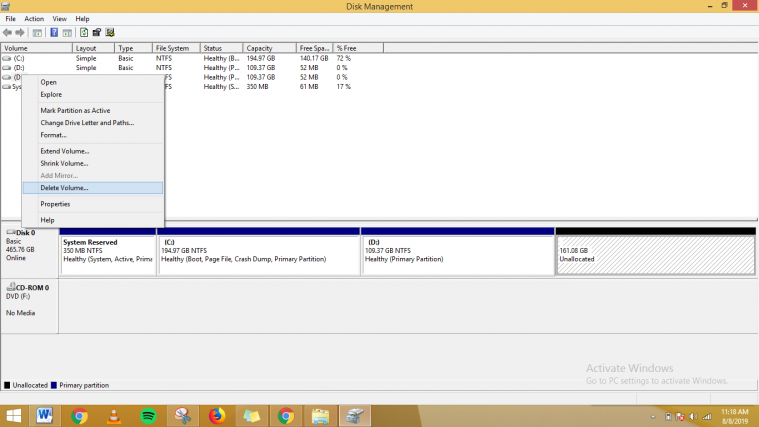
2. Maka akan muncul notif seperti di bawah. Jika data sudah di-backup silakan klik Yes. Tapi jika data belum di-backup, silakan pilih No dan backup lah datanya terlebih dahulu.

3. Jika kamu sudah melakukan langkah di atas, free space partisi ini bisa kamu gunakan untuk membuat partisi baru lagi atau menambah partisi lainnya.
Cara Memperbesar Ukuran Partisi (Extend Volume)
Untuk memperbesar partisi baru, kamu wajib menggunakan unallocated space. Dikarenakan free space tidak bisa digunakan, jadi kamu harus mengubah free menjadi unallocated.
Berikut cara memperbesar ukuran partisi:
1 Pertama, klik kanan pada free space/partisi yang sudah menjadi free space, lalu pilih Delete Partition.
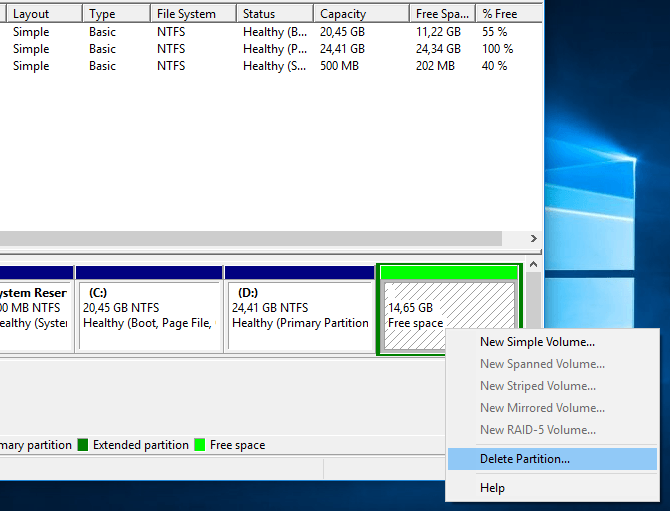
2. Akan muncul notif, pilih Yes dengan catatan kamu sudah melakukan backup, jika belum backup kalian pilih No lalu pindahkan data terlebih dahulu.

3. Selanjutnya free space menjadi Unallocated space secara otomatis. Selanjutnya kamu bisa menambahkan partisi tersebut ke partisi lain.
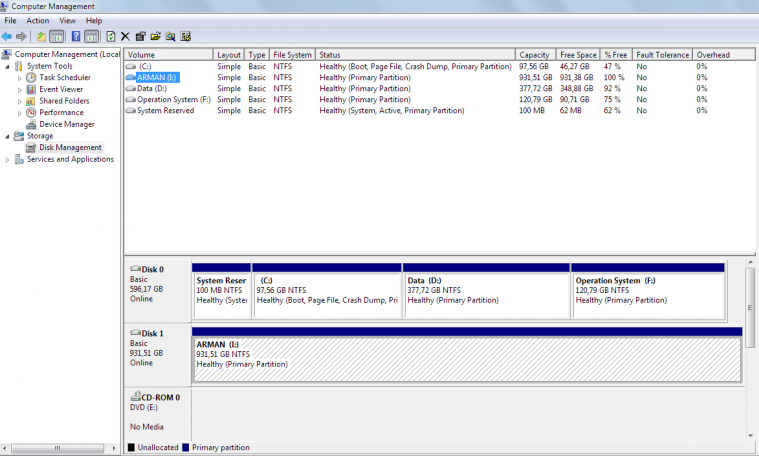
4. Klik kanan pada partisi yang sudah menjadi unallocated space tadi. Jika akan di perbesar, pilih Extend Volume.
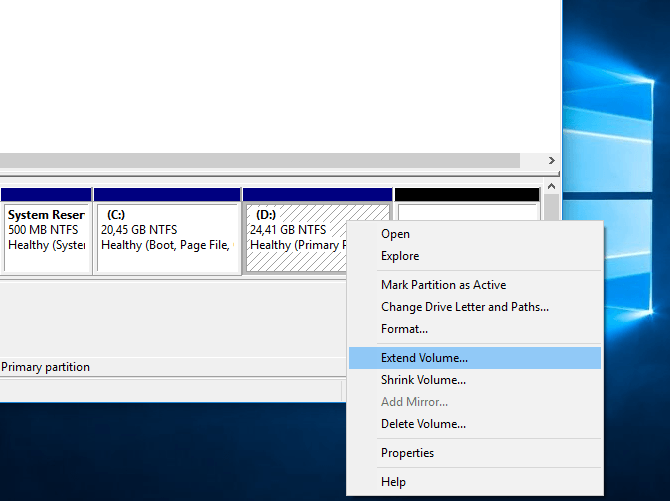
5. Kemudian akan muncul tab welcome extend wizard kamu klik Next saja.
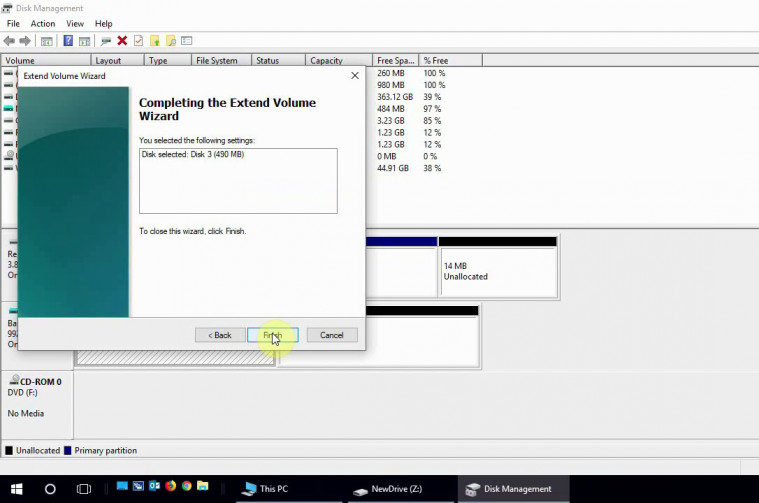
6. Tentukan berapa ukuran unallocated space yang akan ditambahkan pada partisi. Jika sudah langsung Next.
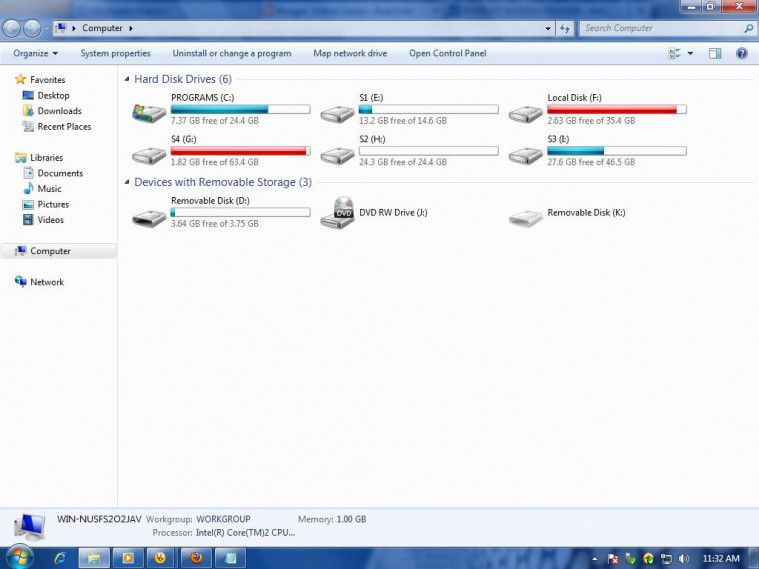
Cara partisi hardisk eksternal Windows 7, 8, dan 10
Selain melakukan partisi di hardisk internal, kamu juga bisa melakukannya untuk hardisk eksternal. Penasaran?
Berikut cara mempartisi hardisk eksternal Windows 7, 8, dan 10 yang bisa kamu coba.
Baca juga: 7 Laptop RAM 8GB ini Buktikan RAM Besar Nggak Harus Mahal!
1. Pada Windows 7, klik kanan pada My Computer lalu pilih Manage. Akan muncul Jendela Computer Management, pilih Storage lalu pilih Disk Management.
Sedangkan untuk Windows 8 & 10, tinggal melakukan klik kanan pada logo Windows di pojok kiri lalu pilih Disk Management pada pilihan yang muncul. Bisa juga dengan mengetik search Disk Management lalu klik enter.
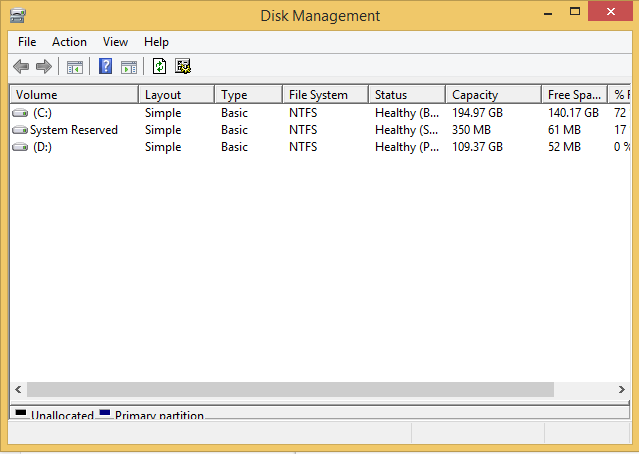
2. Cari drive hardisk eksternal kamu lalu klik kanan, pilih Shrink Volume. Tunggu beberapa saat ketika muncul Querying Shrink Space, lalu akan muncul jendela Shrink.
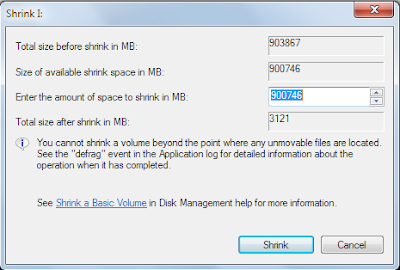
Pada kotak dialog Shrink, kamu diminta menentukan volume partisi drive (dalam satuan MB) yang akan digunakan sesuai dengan kebutuhan. Setelah itu pilih Shrink.
3. Selanjutnya muncul partisi baru yang belum memiliki format. Tentu partisi ini belum bisa digunakan.
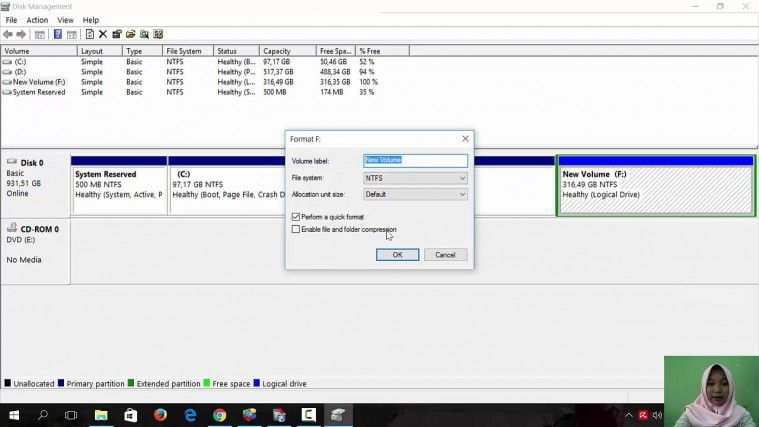
4. Supaya bisa menggunakan partisi tersebut, klik kanan pada partisi yang belum memiliki format, lalu pilih New Simple Volume.

5. Kamu akan masuk ke jendela New Simple Volume Wizard. Selanjutnya pilih Next, kemudian Next lagi, dan Next lagi hingga muncul jendela Format Partition.
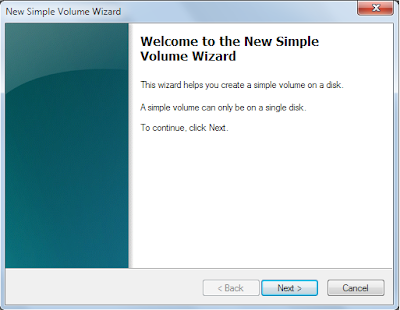
Pada Volume Label, isikan nama label partisi sesuai keinginan. Selanjutnya klik Next.
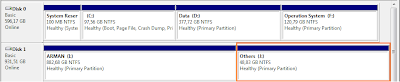
6. Klik Finish pada jendela akhir untuk mengakhirinya.
Cara partisi hardisk eksternal di Mac (Macbook)
Bingung melakukan partisi hardisk eksternal di Macbook (Mac OS)? Tenang, kamu bisa melakukannya dengan mudah. Berikut cara partisi hardisk eksternal di Mac yang bisa kamu coba.
1. Pertama, hubungkan Hardisk Eksternal ke Macbook kamu dan tunggu beberapa saat. Macbook secara otomatis akan mendeteksi Hardisk Ekternal.
2. Klik Finder.
3 Cari dan klik Applications yang terdapat di kiri Window Finder.
4. Pada menu Applications, cari dan klik folder Utilities.
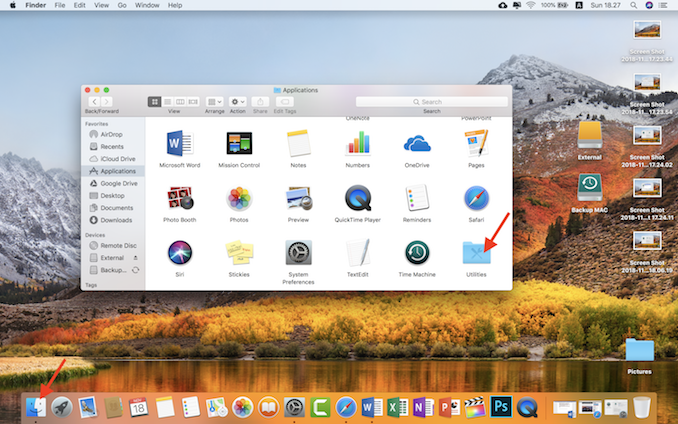
5. Pada folder Utilities, cari dan klik ikon [Disk Utility].
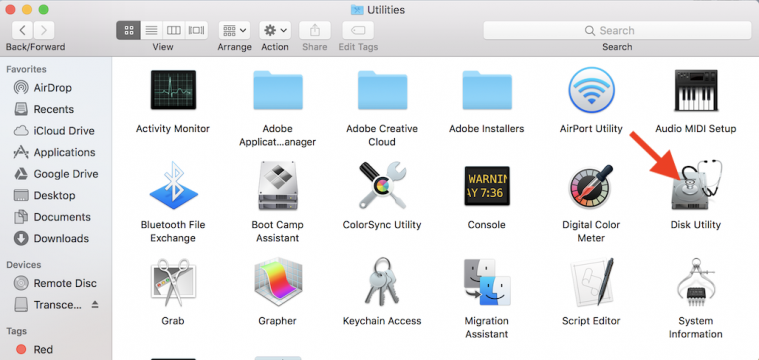
6 Di Windows Disk Utility, klik Hardisk Eksternal yang akan di partisi.
7 Klik Partition untuk melanjutkan proses Partisi.

9. Kamu bisa Ganti Name menjadi nama drive yang diinginkan.
10. Ganti Format menjadi Mac OS Extended (Jurnaled).
11. Kamu bisa ganti Size menjadi kapasitas yang kamu inginkan.
12. Klik Apply.
13. Tentukan ukuran dan nama hardisk yang akan dipartisi
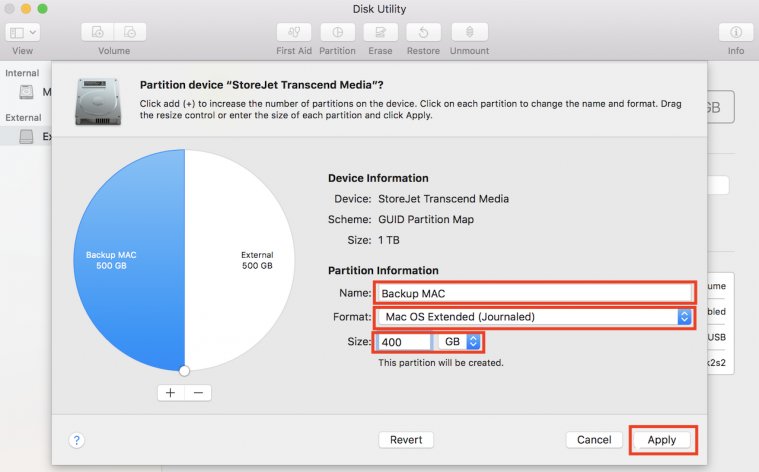
14. Selanjutnya muncul Windows konfirmasi, silakan klik Partition untuk melanjutkan proses partisi.

15. Tunggu proses partisi hingga selesai dan klik Done.
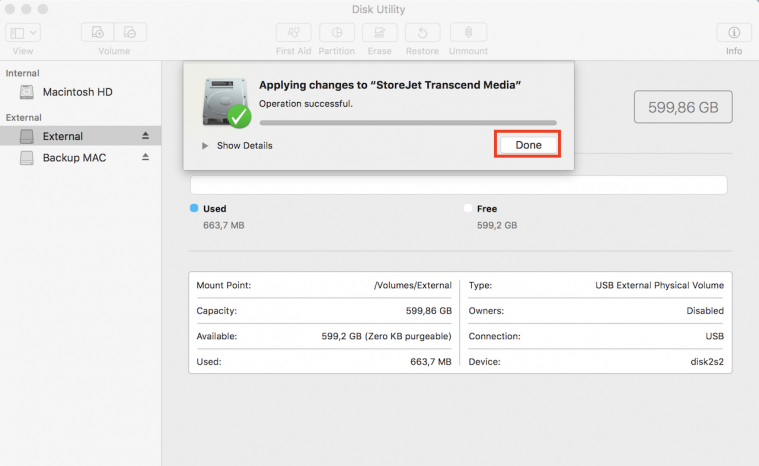
16. Selanjutnya kamu akan melihat drive baru yang telah kamu partisi di samping kiri Windows Disk Utility. Ini menandakan partisi hardisk eksternal telah dilakukan dengan baik dan berhasil.
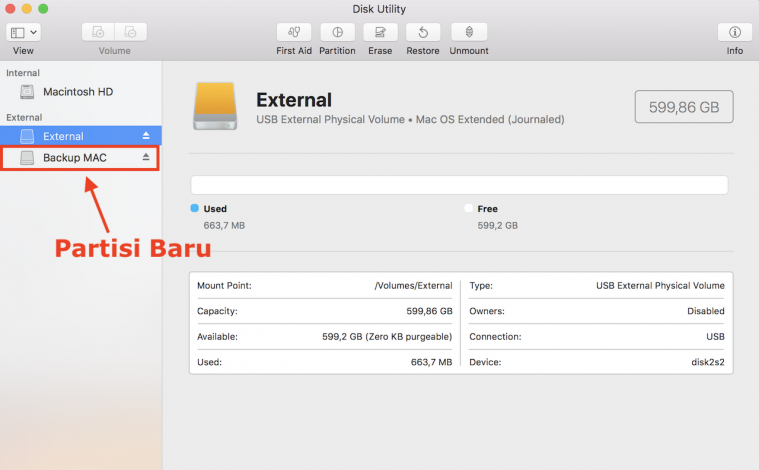
Bagaimana? Mudah kan cara membagi partisi hardisk internal dan eksternal di Windows maupun PC? Masing-masing cara bisa kamu praktikkan secara langsung. Tertarik mencobanya?