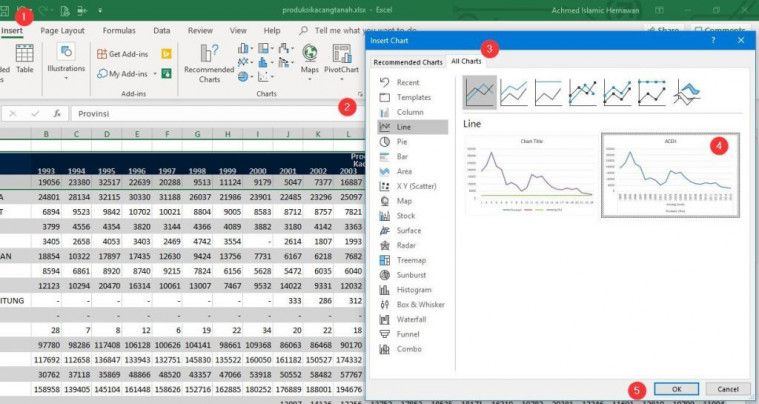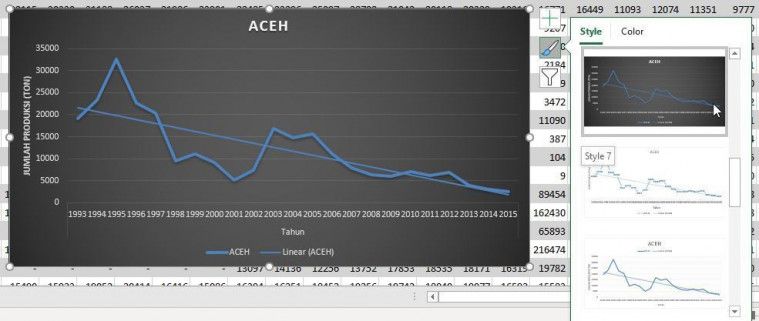Lengkap! Cara Membuat Grafik di Excel 2007, 2010, 2013
10 Oktober 2019 by Awawa Yogarta
Cara membuat grafik di Excel dengan banyak data
Cara membuat grafik pada Excel wajib dikuasai khususnya bagi orang yang pekerjaannya mengolah data. Pasalnya Microsoft Excel menyediakan berbagai tools pengolahan data termasuk dalam bentuk grafik yang mudah dan ringkas.
Tapi gak semua orang tahu cara membuat grafik di Excel khususnya bagi yang baru mengoperasikannya. Apa kamu termasuk salah satunya? Tenang, mengolah data dengan bentuk grafis di Microsoft Excel bisa dilakukan dengan mudah.
Cara membuat grafik di Excel
Penasaran bagaimana cara membuat grafik dari data di Microsoft Excel? Berikut cara membuat grafik pada excel untuk berbagai versi Microsoft Excel.
A. Cara membuat grafik di Excel 2007

Microsoft Excel 2007 masih sering digunakan meski kehadirannya sudah lama sejak pertama diluncurkan. Daripada penasaran langsung aja kita simak cara membuat grafik di Excel 2007:
1. Pertama kamu bisa membuat data yang ingin dijadikan grafik seperti gambar di bawah.
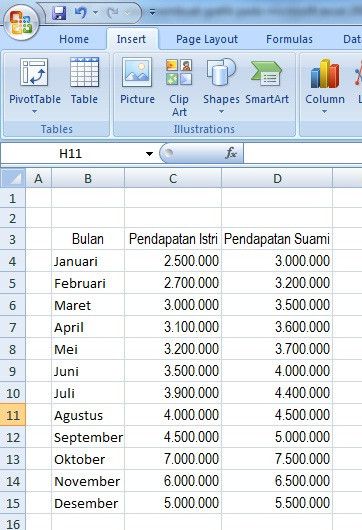
2. Setelah data dibuat;
(a) kamu bisa memblok atau sorot seluruh data (cara memblok : klik dan tahan mouse kemudian geser hingga memenuhi seluruh data).
(b) klik tombol insert,
(c) klik pada ikon grafik,
(d) pilih salah satu style grafik yang tampil di bawahnya.
Misalnya pada gambar di bawah ini menggunakan grafik 3D.
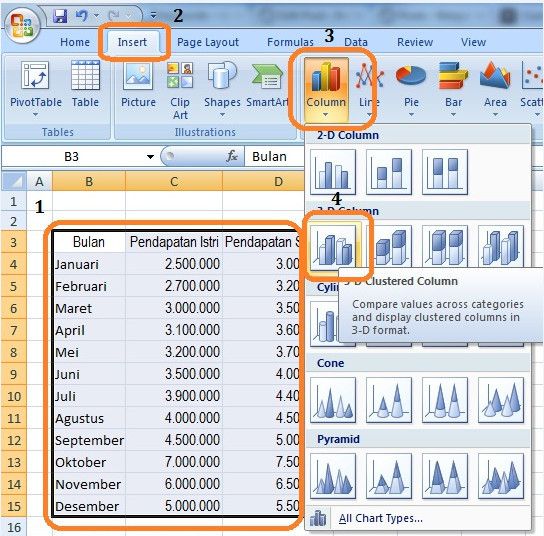
3. Jika langkah pada nomer 2 dilakukan secara benar, grafik akan muncul seketika seperti gambar di bawah ini. Grafik akan muncul di sisi kanan tablet data.
Biasanya grafik tampil dengan ukuran yang tidak terlalu besar. Kamu bisa membesarkan grafik dengan cara mengarahkan mouse pointer pada sudut gambar grafik (seperti yang dilingkari), kemudian tarik ke luar.

Bagaimana, gampang kan cara membuat grafik di Excel 2007? Dalam beberapa kali langkah grafis sudah tersaji dari data yang tersedia.
Baca juga: Cara Membuat Barcode untuk Berbagai Kebutuhan, Lengkap!
B. Cara membuat grafik di Excel 2010

Cara membuat grafik pada Excel 2010 gak jauh berbeda dengan versi 2007 atau versi sesudahnya. Kuncinya ada pada tab insert yang kemudian dipadukan varian aksi lain sesuai versi Excel. Berikut cara membuat grafik di Excel 2010:
1. Pertama kamu harus pastikan jika sudah menggunakan Microsoft Excel atau Office 2010 di komputer kamu.
2. Siapkan data yang ingin dibuat grafiknya. Tanpa data, grafik gak bisa dibuat. Selanjutnya kamu blok seluruh data yang ingin dibuat grafik.
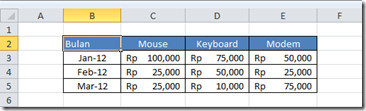
3 Selanjutnya klik tab Insert yang ada di atas, lanjutkan dengan klik Recommended Chart.
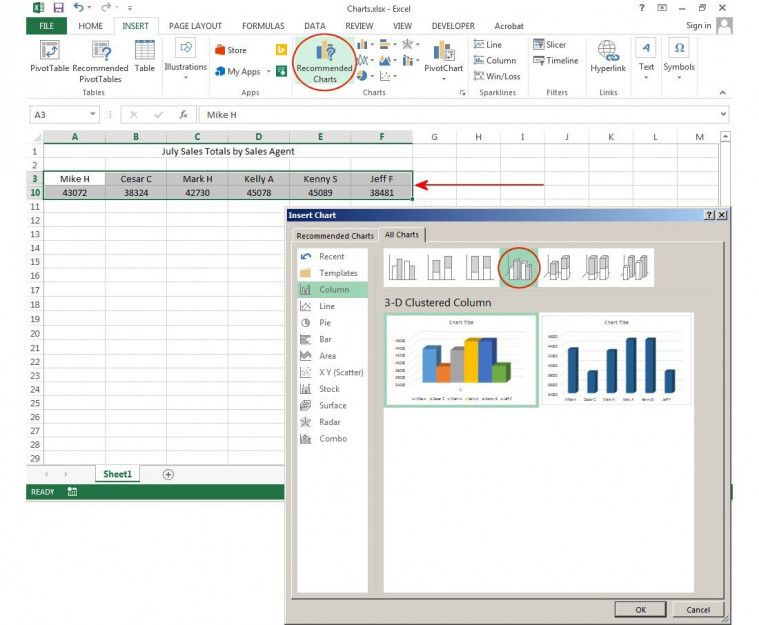
4. Kamu akan melihat jendela pop-up yang berisi beberapa pilihan tampilan grafik. Pilih grafik yang sesuai dengan data dan selera kamu. Selanjutnya klik ‘OK’
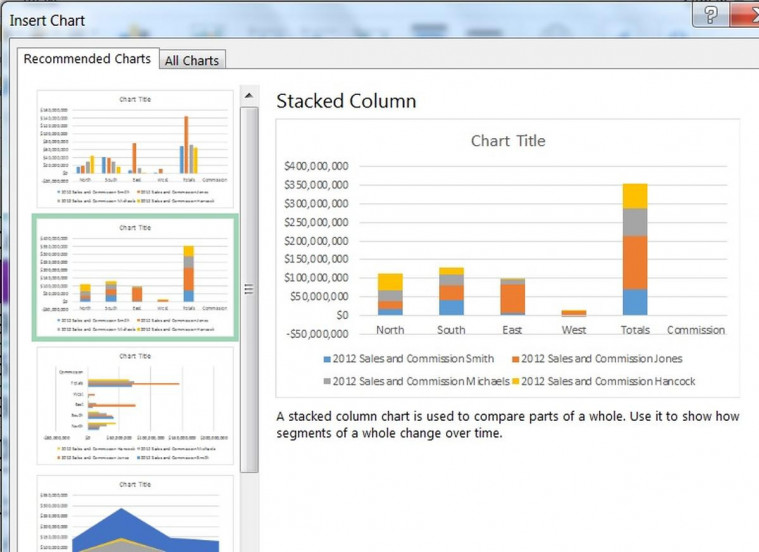
5. Grafik yang kamu butuhkan akan muncul secara otomatis. Kamu bisa menghias warna dan pelengkap sesuai tema yang akan dibuat.

Baca juga: Skill Gokil! Pria Ini Buat Desain Rumah Bermodal Excel dan Power Point.
C. Cara membuat grafik di Excel 2013

Microsoft Excel 2013 dilengkapi fitur Galeri Recommended Charts yang bisa menampilkan sekumpulan grafik yang dibuat berdasarkan data. Kamu tinggal mengklik grafik yang diinginkan dan mengatur pendataan sesuai keinginan.
Langsung aja kita simak cara membuat grafik pada Excel 2013.
- Blok seluruh data yang ingin dibuatkan grafik.
- Klik tab Insert.
- Klik tipe grafik yang ingin kamu buat.
- Selanjutnya kamu pilih subtipe grafik yang ingin digunakan.
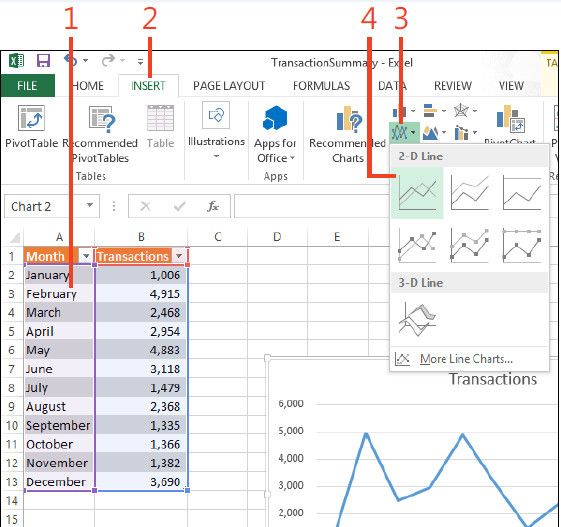
Cara membuat Recommended Chart/grafik yang direkomendasikan oleh Excel:
1. Klik sebuah cell pada daftar data yang ingin kamu ringkas.
2. Klik tab Insert.
3. Pilih Recommended Charts.
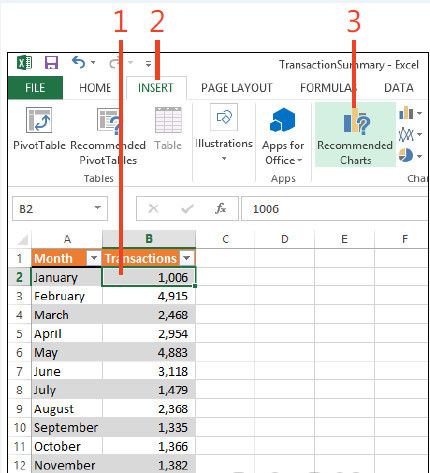
4. Pilih grafik yang ingin kamu buat.
5. Selanjutnya klik OK.

Tips & Trik: Menekan tombol keyboard [F11] akan membuat grafik tipe default (grafik kolom, kecuali jika kamu telah mengubahnya), dengan layout dan pemformatan default, pada sheet Workbook baru. Menekan [ALT + F11] akan membuat grafik yang mirip pada Worksheet yang sama dengan data kamu.
Mudah kan? Membuat grafik dengan Excel 2013 lebih simpel dibanding versi sebelumnya.
Baca juga: 7 Aplikasi Microsoft Office Android untuk Produktif di Mana Aja.
D. Cara membuat grafik di Excel dengan banyak data
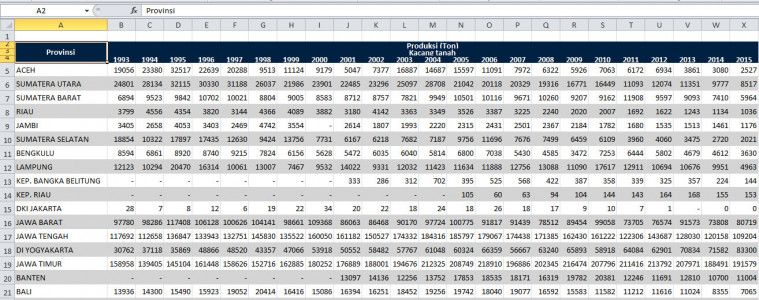
Kamu bisa mengubah seluruh data menjadi grafik atau hanya sebagian saja. Untuk membuat grafik dengan sebagian data kamu bisa melakukannya dengan cara sebagai berikut:
1. Pilih data yang ingin dijadikan grafis di antara banyak data lainnya.

3. Selanjutnya pada tab “All Charts” (3), pilih jenis grafik yang kamu inginkan (4). JIka sudah, klik OK (5).
Baca juga: Mengalahkan Apple, Microsoft Kini Jadi Perusahaan Terkaya di Dunia.
Mengubah data Yang tampil di grafik Excel
Kamu ingin mengurangi atau menambahkan banyak data di grafik Excel? Tentu saja bisa. Cara membuat grafik di excel dengan banyak data atau mengurangi data bisa dilakukan sebagai berikut:
1. Klik ikon pada Chart Filters, selanjutnya hilangkan saja tanda centang pada data yang tidak ingin dimunculkan. Jika sudah, klik Apply. Cara ini berlaku untuk mengurangi data yang muncul.

2. Jika ingin menambahkan beberapa atau banyak data lain bisa dilakukan dengan klik Select Data. Selanjutnya klik tombol Add seperti gambar di bawah.
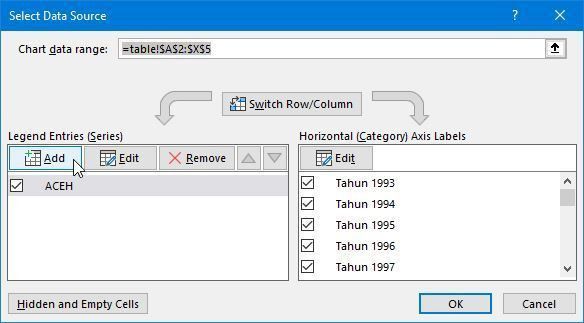
3. Pada kolom Series name, klik kolom yang ingin ditambahkan. Jika sudah klik OK.

4. Jika sudah, data kamu akan ditambahkan pada grafis yang dibuat.

Mudah kan cara membuat grafik di Excel dengan banyak data?
Baca juga: 10 Aplikasi Office Android Terbaik Bantu Kamu Selesaikan Tugas Kantor.
Menambah atau mengubah elemen pada grafik
Kamu bisa menambah atau merubah elemen baru terhadap grafik atau diagram yang telah dibuat. Hal ini dilakukan jika terdapat data yang aneh pada grafis.
Misalnya pada gambar di bawah ini di garis sumbu vertikal (A) terdapat angka 0 hingga 35000 yang belum menjelaskan angka apa itu.
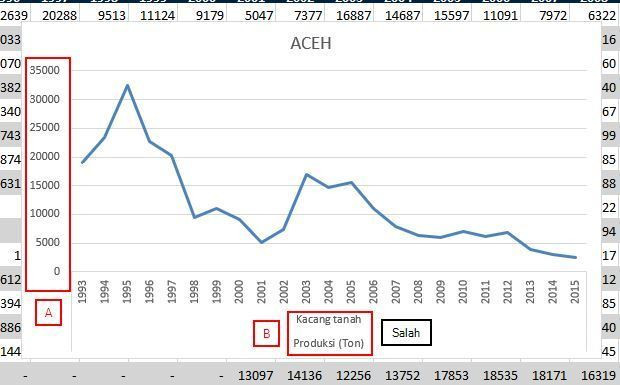
Kemudian pada garis sumbu horizontal, grafik memberikan informasi yang salah yaitu garis yang seharusnya diisi “Tahun”, tetapi ternyata diisi “Kacang tanah produksi (Ton)” (B).
Untuk mengganti “Kacang tanah Produksi (Ton)” menjadi “Tahun” bisa dilakukan dengan mengubah judul.
Kamu tinggal klik tanda plus dibagian kanan grafik dan beri centang pada Axis Titles dan ganti judul di tabel sumbunya seperti gambar di bawah. Selanjutnya kamu hapus Axis Title untuk garis horizontal dengan cara klik saja dan tekan tombol Delete di keyboard kamu.

Kamu baru menambah elemen baru yaikni Axis Titles. Terdapat banyak elemen lain yang bisa kamu tambahkan seperti garis tren dengan Trendline seperti gambar diatas. Kamu bisa bereksperimen dengan elemen-elemen tersebut.
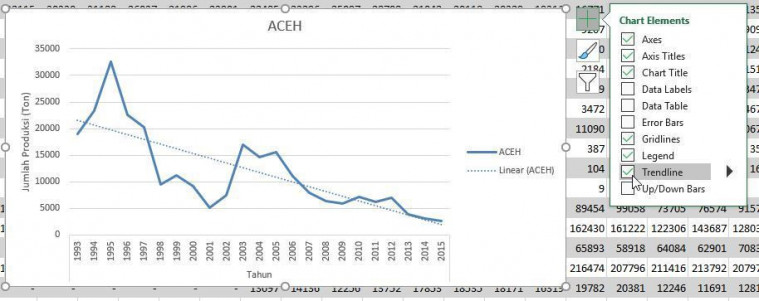
Cara mengubah tampilan grafik Excel bisa dilakukan dengan mudah jika grafik yang dibuat belum menarik. Kamu tinggal klik ikon Chart Styles seperti gambar diatas dan pilihlah sesuai keinginan anda.
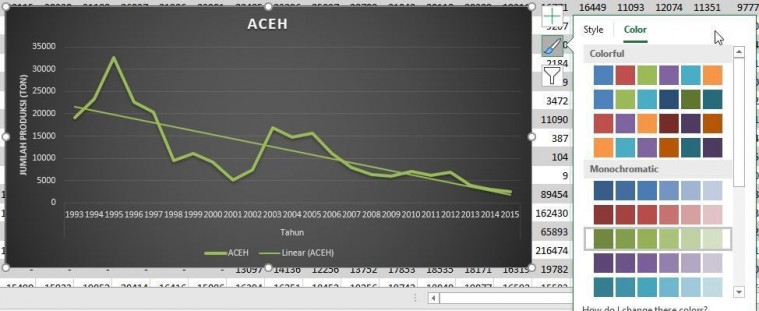
Kamu juga bisa warna garis grafik pada tab “Color” seperti gambar di atas.
Mengubah jenis grafik
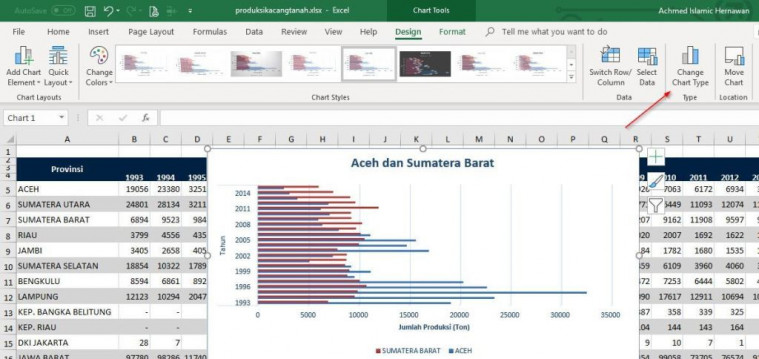
Ingin mengubah jenis grafik yang digunakan? Tentu saja bisa. Kamu tinggal melakukannya di tab Design dan klik Change Chart Type. Pastikan jika kamu memilih jenis grafik yang tepat. Pasalnya setiap grafik punya keunggulan masing-masing dalam mengumpulkan data.
Bagaimana, mudah kan cara membuat grafik di Excel 2007, 2010, dan 2013? Masing-masing cara gak berbeda jauh sehingga bisa coba. Jika terdapat perbedaan pada platform Excel pada versi terbaru, tentu tidak terlalu signifikan. Selamat mencoba cara membuat grafik di Excel.