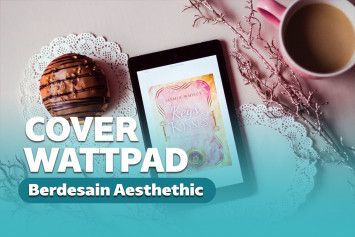Cara Instal Windows 7 Lengkap dengan CD dan Flashdisk
01 Mei 2021 by Boy N.
Panduan cara instal windows 7 dengan dan tanpa CD, termasuk untuk instal ulang
Menginstal Windows sebenarnya sangat mudah karena tinggal menggunakan boot installer dari CD atau flashdisk. Meski demikian, banyak juga orang yang menganggapnya sulit atau ribet sehingga perlu bantuan teknisi di jasa-jasa servis.
Dalam artikel ini, kita akan membahas cara instal windows 7 dengan dan tanpa CD. Langkah-langkah yang bakal diuraikan di bawah dapat kamu terapkan untuk instalasi PC dan laptop. Yuk, langsung saja simak berikut ini.
Cara instal windows 7 dengan CD
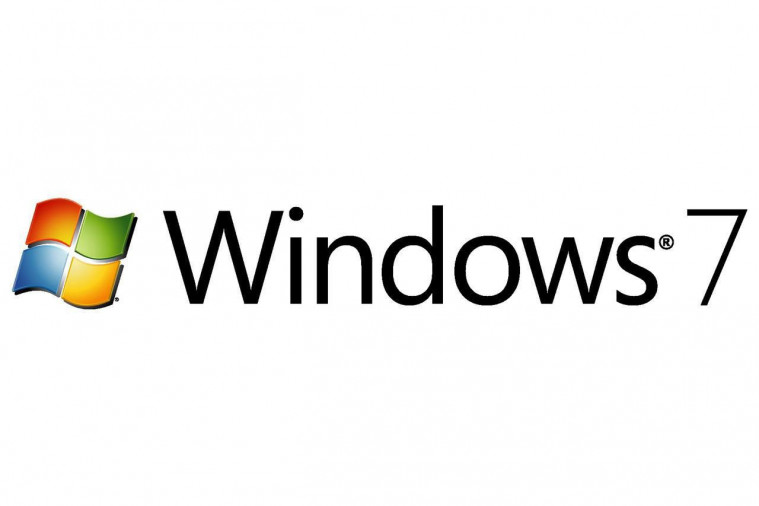
Tidak berbeda jauh dengan cara menginstal windows 10, kamu juga harus cek dulu apakah PC atau laptopmu support untuk Windows versi 32 bit atau 64 bit. Silakan pilih file master boot installer sesuai versi perangkat yang bisa kamu cek di keterangan CD-nya.
Kalau file masternya sudah siap, ikutilah cara-cara instal windows 7 berikut.
Masukkan CD Windows 7 ke dalam PC atau laptopmu yang telah menyala, lalu restart.
Baca Juga: Penjualan Windows 7 Akan Dihentikan

Masuk menu BIOS
Sebelum loading ke sistem operasi, masuklah ke menu BIOS.
Oh ya, setiap merek laptop berbeda-beda cara masuk menu BIOS-nya. Ada yang melalui tombol F1, F10, Del, atau yang lain tergantung merek laptopmu. Tidak tahu tombol apa untuk masuk ke menu BIOS laptopmu? Jangan khawatir karena selalu ada keterangan saat loading awal.
Lebih jelasnya cek contoh gambar di bawah ini.

Di gambar di atas, keterangan yang tertulis di bagian paling bawah adalah Press F2 to enter SETUP, F12 for Network Boot, Esc for Boot Menu. Nah, tekan F2 untuk masuk ke menu pengaturan BIOS.
Setelah menekan tombol yang dimaksud, tampilan layarnya akan seperti di bawah ini.
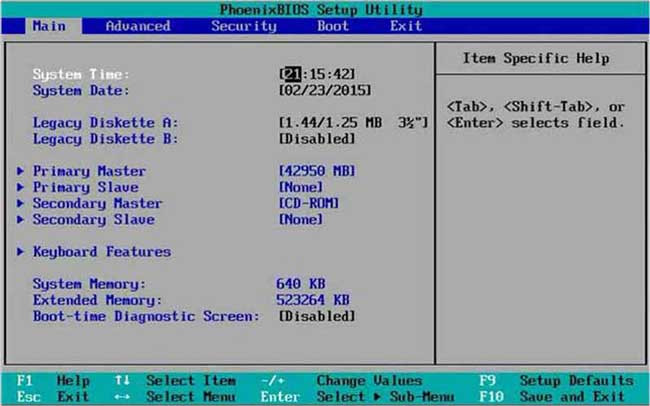
Ingat ya, setiap merek laptop memiliki tampilan BIOS yang berbeda-beda. Gambar di atas hanya sebagai contoh dan pastinya berbeda jika kamu menggunakan laptop merek lain.
Pengaturan booting
Perhatikan susunan tab sebelah atas dan cari Boot. Klik di situ dan layar akan menampilkan berikut ini. Berhubung kamu akan menerapkan cara instal windows 7 dengan CD, pilih di CD-ROM Drive.
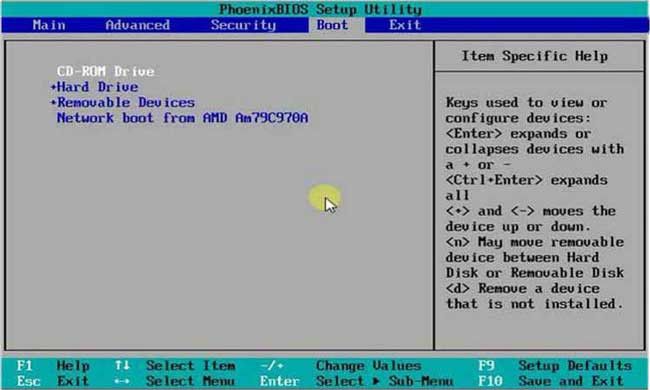
Simpan pengaturan BIOS dan exit.
Otomatis PC atau laptopmu restart dan muncul keterangan seperti di bawah ini.
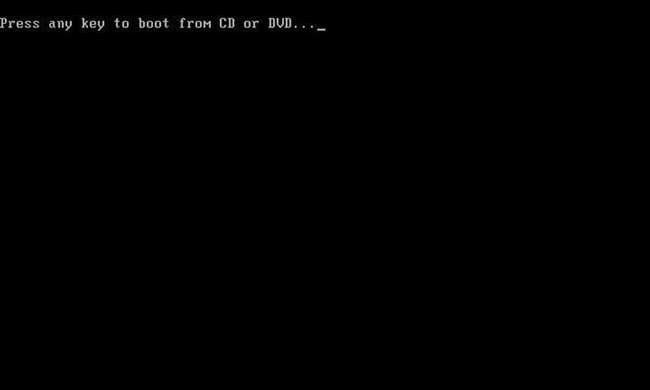
Baca Juga: Fitur Windows 7 yang Jarang Dipakai
Klik di sembarang tombol dan layar kembali loading ke proses selanjutnya.
Berikutnya, layar menampilkan menu pengaturan bahasa. Untuk contoh di bawah ini menggunakan Bahasa Inggris. Konfirmasi dengan tombol Next.

Sudah siap dengan proses instalasi Windows 7? Klik saja Install now.

Sebelum masuk ke proses instalasi selanjutnya, klik dulu untuk mengkonfirmasi persetujuan seperti contoh di bawah ini.
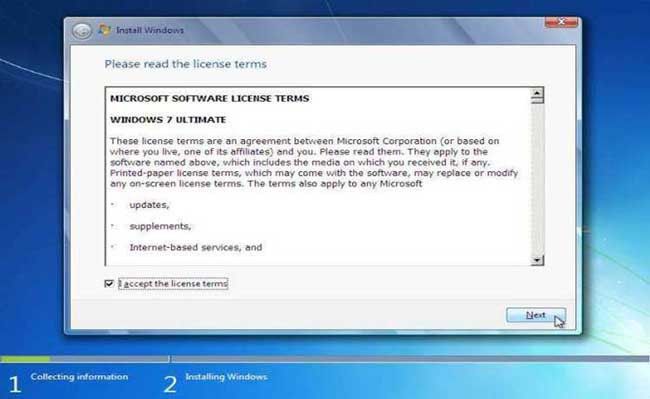

Jika layar menampilkan jendela seperti di atas, jangan bingung. Pilih saja Custom (advanced) untuk menerapkan cara instal windows 7 dari awal alias memasukkan sistem operasi baru dan menghapus semua data sistem lama.
Baca Juga: Cara Instal Windows 10 Terlengkap dan Paling Mudah
Untuk pengaturan partisi, silakan dipilih ke drive C yang akan sekaligus memformat/menghapus semua data di dalamnya, caranya dengan klik delete ke partisi yang akan digunakan sebagai lokasi instalasi.
Selanjutnya, buatlah partisi baru dengan klik New kemudian klik Next. Layar akan menampilkan proses transfer file-file instalasi Windows 7. Tampilannya seperti di bawah ini.
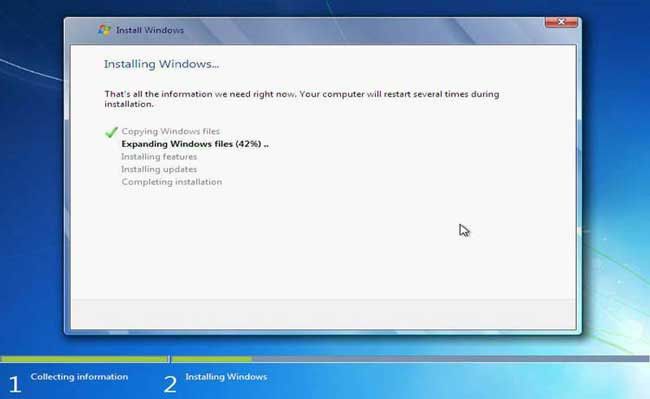
Dalam keterangan contoh gambar di atas, disebutkan bahwa komputermu akan restart beberapa kali selama proses instalasi. Biarkan saja dan tunggu seluruh rangkaian proses tranfer file instalasi ini selesai. Restart berjalan otomatis.
Biarkan saja setelah restart hingga layar menampilkan keterangan updating registry settings seperti contoh gambar di bawah ini.
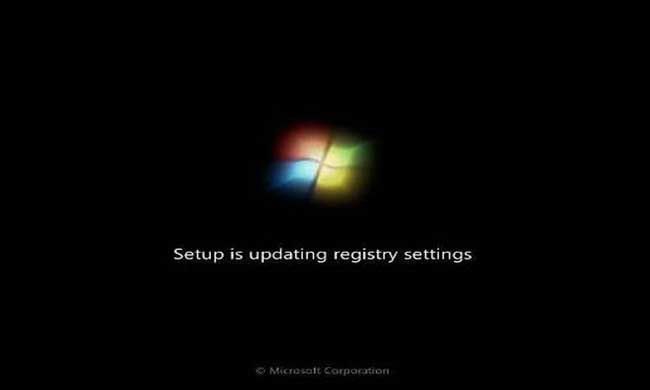
Setelah prosesnya selesai, PC atau laptopmu akan kembali restart.
Kita memasuki langkah-langkah akhir instalasi Windows 7 dan tinggal mengisi sejumlah data seperti username dan nama komputer.
Baca Juga: Cara Instal Ulang Laptop Berbagai Merek dengan CD atau pun Flashdisk
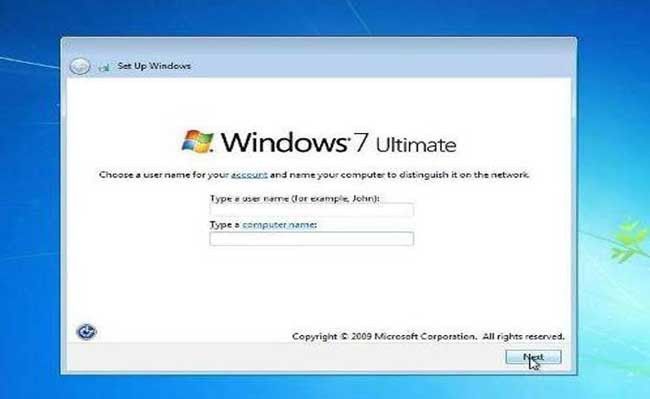
Berikutnya adalah pembuatan password yang bisa kamu lewati jika menganggapnya tak perlu.
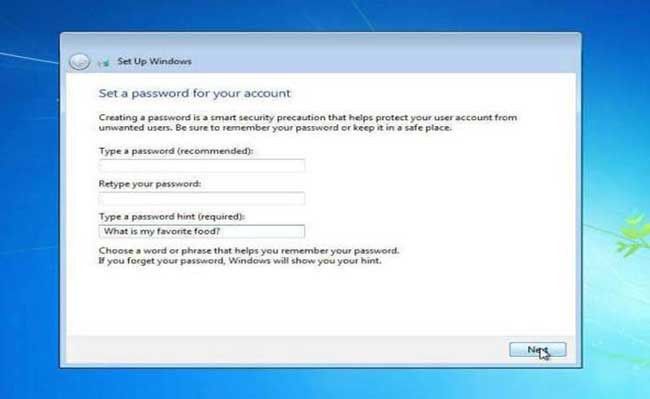
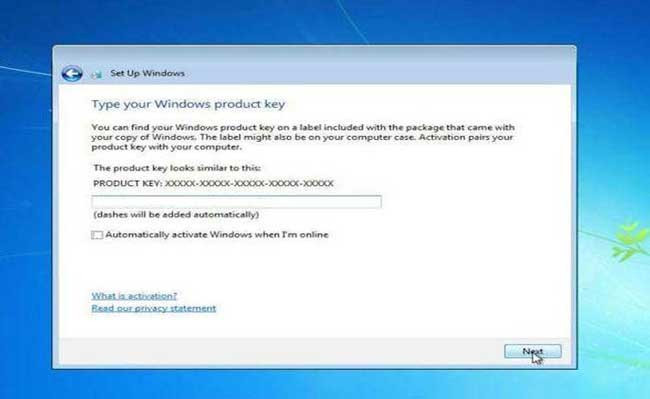
Jangan lupa mengisi product key sesuai yang tercantum dalam CD Windows 7 yang sedang kamu instal. Untuk pengisian product key ini sebenarnya bisa kamu lewati begitu saja. Tapi periodenya berlaku terbatas, ada yang 30 hari dan bahkan ada yang cuma 3 hari.
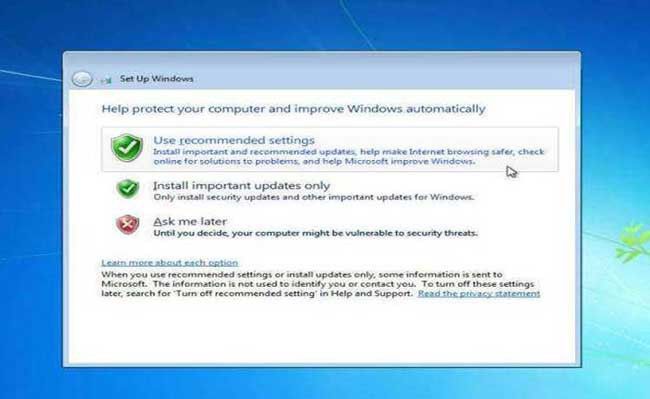
Terakhir, pengaturan keamanan dan update. Pilih saja pengaturan yang direkomendasikan, klik, dan lanjutkan ke pengaturan waktu.
Proses instal Windows7 dengan CD sudah selesai. Semua langkah di atas juga bisa diterapkan sebagai cara instal ulang laptop windows 7 misalnya jika PC atau laptopmu eror atau terkena virus.
Baca Juga: Cara Mematikan Update Windows 10 yang Praktis, Tak Makan Waktu Lama

Cara instal windows 7 tanpa CD
Instalasi Windows 7 bisa dilakukan tanpa memakai CD. Persiapannya cukup memakai flashdisk dan file master Windows 7. Gunakan flashdisk berkapasitas minimal 8 GB.
Untuk cara instal windows 7 dengan flashdisk ini tidak dengan copy paste file master Windows 7 ke dalam flashdisk. Ada dua pilihan cara membuat boot installer dari flashdisk untuk instalasi Windows 7, yakni dengan Rufus dan Wintoflash.
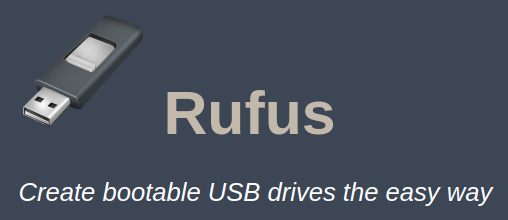
Membuat boot installer dengan Rufus
Jika file master Windows 7 masih dalam bentuk CD, hal pertama yang harus dilakukan ialah mengubahnya ke dalam format ISO. Software yang disarankan untuk mengubahnya ke dalam format ISO bisa memakai CDBurnerXP dan BurnAware.
Dua software itu bisa diunduh dari tautan-tautan berikut ini:
Sedangkan untuk file master Rufus bisa diunduh di tautan berikut:
Kalau file format ISO sudah selesai dibuat, lanjutkan dengan membuat boot installer dengan Rufus.
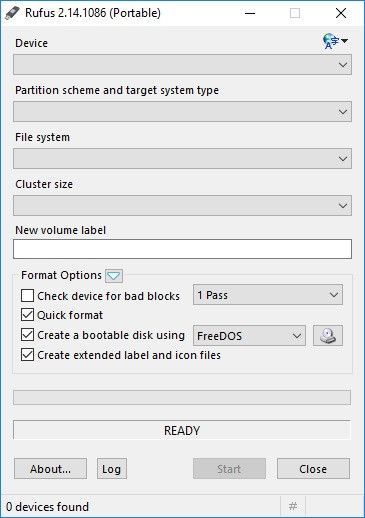
Begini urutan langkah-langkahnya:
- Buka software Rufus yang sudah diinstal.
- Siapkan flashdisk dan tancapkan ke slot USB di PC atau laptopmu.
- Pilih Device dan lokasi ke USB drive flashdisk.
- Pengaturan Format Options dibiarkan saja.
- Klik di Create a bootable disk using, lalu pilih ISO Image. Di ikon CD/DVD, klik dan pilih file ISO yang sudah kamu buat sebelumnya.
- Klik Start dan OK di setiap notifikasi yang muncul.
- Proses pembuatan boot installer berlangsung beberapa menit dan setelah selesai, file bisa langsung digunakan untuk menerapkan cara instal windows 7 tanpa cd.
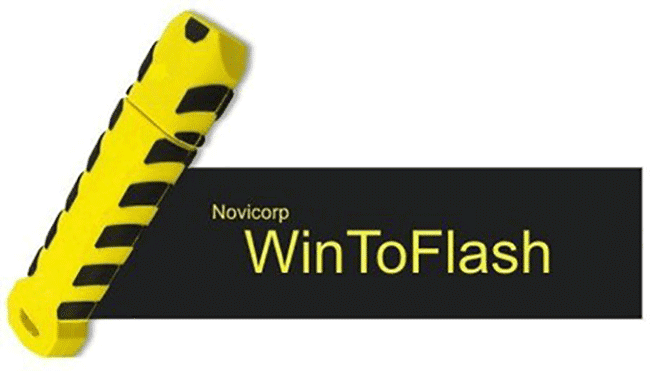
Membuat boot installer dengan Wintoflash
Jika kamu belum punya software ini, silakan diunduh di tautan berikut:
- Instal file aplikasi Wintoflash lalu buka setelah terpasang di perangkatmu.
- Klik Next untuk langkah-langkah pengaturan awal software Wintoflash.
- Setelah semuanya selesai, layar kembali ke menu awal.
- Layar menunjukkan menu seperti gambar di bawah ini, pilih More singleboot.
- Layar menunjukkan menu Windows setup file path. Sumber instalasinya bisa berasal dari CD Windows atau file ISO yang telah dibuat.
- Kalau sudah ada CD-nya, tinggal memilihnya. Tapi jika kamu akan membuat dari file ISO, jangan lupa centang di keterangan Use my ISO, RAR, ARJ, ZIP, 7z, CAB, DMB image or archive.
- Pastikan kamu sudah memilih lokasi flashdisk yang benar. Cek sekali lagi untuk memastikan lokasi drive flashdisk.
- Klik Run.
- Nah, kalau tiba-tiba kamu menjumpai notifikasi seperti di bawah ini, jangan panik. Klik saja Continue.
- Lanjutkan proses transfer file instalasi dan tunggu paling lama 15 menit. Namun kadang-kadang bisa lebih lama karena tergantung performa PC.
- Jika file installer telah selesai dibuat, klik Exit.
- Flashdiskmu sudah siap digunakan untuk instal windows tanpa CD.

Lalu bagaimana cara install Windows 7 menggunakan flashdisk?
Urutan langkah-langkahnya tidak berbeda dari proses instalasi menggunakan CD kecuali pada saat pengaturan booting, aturlah ke flashdisk. Klik save dan exit, lalu ikuti proses instalasinay seperti biasa.
Apakah ada perbedaan durasi antara instalasi menggunakan CD dan flashdisk? Tidak ada. Namun jangan lupa ya, setelah selesai proses instalasinya, atur pengaturan boot kembali ke normal.
Sebenarnya tidak dilakukan pun tak masalah, tapi hal ini untuk mengantisipasi jika sampai terjadi salah klik keyboard sementara boot installer masih terpasang.
Proses instalasi Windows 7 belum sempurna kalau kamu tidak menginstal driver-driver bawaan PC dan laptop. Cek kelengkapan driver PC atau laptopmu lalu instal satu persatu supaya perangkatmu bisa digunakan secara optimal.
Mudah, kan? Dari pada keluar uang untuk bayar jasa servis install ulang Windows 7, lebih baik kalau kamu bisa melakukannya sendiri dan hasil yang juga memuaskan. Misalnya suatu saat ada gebetanmu yang butuh pertolongan instal Windows, kamu pun bisa sekalian unjuk gigi kemampuanmu.