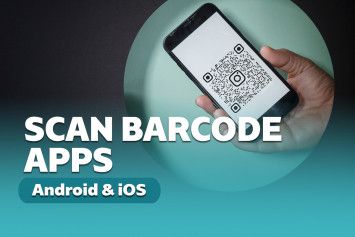Cara Scan Dokumen Mudah, Simpel Tanpa Harus Keluar Rumah
04 Agustus 2020 by Galih Dea
Cara Scan Dokumen di Android dengan Mudah
Dengan kemajuan teknologi yang semakin cepat, saat ini dokumen bisa diolah dengan mudah melalui beragam gawai pintar. Di samping membuat dokumen biasa dan spreadsheet, cara scan dokumen juga dapat dilakukan dengan lebih simpel.
Beberapa tahun lalu, cara scan dokumen hanya bisa dilakukan melalui komputer yang dihubungkan dengan scanner. Harga scanner dokumen yang umumnya mahal memaksa orang untuk pergi ke tempat fotokopi dan scan yang ada di dekat rumah. Akan tetapi, semuanya sudah lebih mudah berkat kehadiran smartphone yang menawarkan berbagai fitur memindai dokumen dan mengubahnya dalam format digital melalui berbagai aplikasi scanner Android.
Bagi yang ingin memindai dokumen tanpa harus keluar rumah, berikut deretan cara scan dokumen di Android yang mudah. Gunakan dua aplikasi Android di bawah ini yang bisa dioperasikan dengan gampang dari ponsel pintar.
1. CamScanner
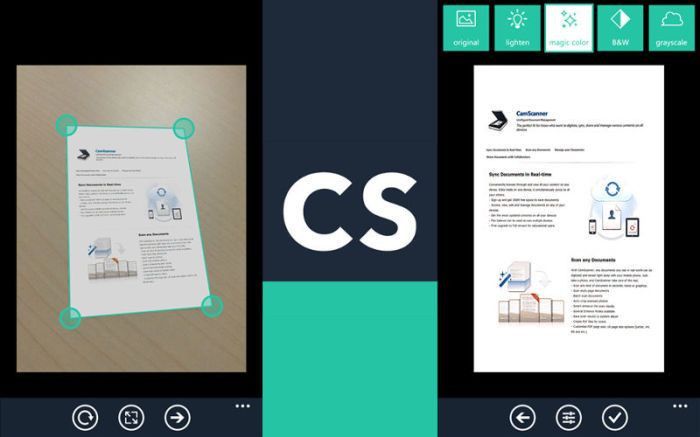
Mobile apps pertama yang bisa diandalkan untuk cara scan dokumen di Android adalah CamScanner. Aplikasi yang dikembangkan oleh INTSIG ini memungkinkanmu untuk memindai berbagai dokumen fisik mudah melalui kamera. Penggunanya hanya memerlukan ponsel pintar tanpa perlu keluar rumah mencari tukang scan dokumen.
Hampir segala dokumen bisa dipindai melalui CamScanner. Mulai dari lembar pengesahan, nota pembelian barang, kode batang, hingga ID card. Terdapat dua opsi pemindaian yakni single mode dan batch mode.
Baca juga: Aplikasi Scan Barcode dan QR Code Terbaik
Single mode digunakan bila ingin memindai satu halaman dokumen. Sedangkan batch mode dapat dipilih untuk yang membutuhkan pemindai dokumen dengan isi yang berlembar-lembar. Jika ingin mengetahui cara pemindaian dokumen dengan CamScanner, ikuti deretan langkah di bawah ini:
- Unduh CamScanner melalui Google Play Store
- Tunggu hingga proses download dan instalasi selesai, lalu langsung buka CamScanner
- Pada halaman awal, penggunanya diminta untuk Sign In atau Register. Jika belum memiliki akun, klik Register. Untuk yang sudah punya akun pada aplikasi tersebut, langsung Sign In. Bila tidak ingin membuat akun khusus di dalamnya, tekan Use Now untuk segera menggunakan mobile apps ini
- Untuk memulai cara scan dokumen, klik ikon kamera yang berada di ujung kanan bawah
- Kamu akan melihat antarmuka yang menyerupai aplikasi kamera di HP Android. Pilih opsi dokumen yang ingin dipindai dan pilih modus pemindaian dokumen di samping kanan tombol Capture
- Ambil foto dengan menampilkan dokumen pada penampang kamera di layar. Hasilnya akan tetap tersimpan dalam bentuk portrait atau landscape sesuai keinginan
- Foto jepretan kamera HP yang berisi dokumen yang ingin di-scan tersebut kemudian dapat diedit kembali. Penggunanya tinggal mengarahkan area yang ditandai dengan delapan titik sesuai dengan penampang dokumen terkait. Di bagian ini, pengguna juga masih bisa mengutak-atik hasilnya seperti mengatur saturasi warna dan rotasi
- Jika pengeditan sudah selesai, ketuk ikon ceklis yang terletak di pojok kanan bawah
Itulah deretan cara scan dokumen dengan CamScanner yang gampang. Setelah semua langkah tersebut dijalankan, penggunanya diberikan dua opsi untuk menyimpan dokumen yang dipindai. Bisa dalam format JPG, PNG, maupun menyimpannya dalam format dokumen PDF.
Selain menyimpan, pengguna bisa langsung membagikan dokumen yang telah dipindai ke berbagai platform lain mulai dari email hingga media sosial. Cara scan dokumen menjadi jauh lebih simpel tanpa mengeluarkan uang untuk mencari tempat scan di lingkungan rumahmu.
Baca juga: Aplikasi Scanner Terbaik di PC
2. Google Drive
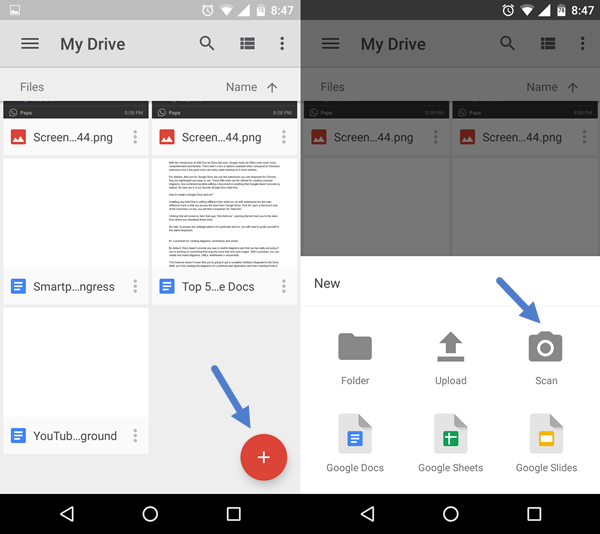
Google Drive sejatinya adalah aplikasi yang dikhususkan untuk menyimpan berbagai dokumen pengguna ke cloud service yang dimiliki oleh Google. Dengan hadirnya mobile app tersebut, penggunanya tidak perlu khawatir lagi jika penyimpanan internal HP akan menipis.
Walaupun begitu, Google Drive ternyata bisa digunakan sebagai salah satu cara scan dokumen di Android. Aplikasi ini dapat dijadikan solusi bila kamu malas menginstal third party apps sekaligus bisa menghemat memori internal di HP.
Baca juga: Cara Memperbesar Ukuran File PDF di PC dan Android
Jika penasaran dengan cara scan dokumen melalui Google Drive, simak langkah-langkah berikut ini:
- Buka aplikasi Google Drive yang sudah terpasang di HP
- Tunggu hingga halaman My Drive tertampil sepenuhnya, kemudian ketuk tombol + di kanan bawah layar dan pilih Scan untuk mulai memindai dokumen
- Arahkan kamera hingga seluruh dokumen terlihat dengan jelas dan penuh pada layar HP, tekan tombol Capture
- Sesuaikan area dari dokumen yang ingin dipindai dengan mengetuk Crop. Bila foto masih kurang sesuai dengan keinginan pengguna, ketuk Re-scan current page untuk mengambil foto baru
- Bila pemindaian sudah selesai, tekan Done untuk mengakhiri proses ini
Berbeda dengan CamScanner yang memberikan opsi format penyimpanan dokumen, Google Drive langsung menyimpan dokumen yang dipindai dalam bentuk file PDF. Walaupun tidak menyediakan fitur kustomisasi seperti aplikasi Android sebelumnya, Google Drive dapat dijadikan alternatif jika ingin memindai dokumen fisik hanya bermodalkan HP.
Baca juga: Cara Menggabungkan File PDF Lengkap
Cara Scan Dokumen di Printer dengan Praktis
Selain menggunakan HP Android, ada pula cara scan dokumen di printer. Walaupun tujuannya sebagai pencetak berbagai macam dokumen, beragam printer saat ini kerap diberi fitur scan dokumen layaknya scanner terpadu. Bila memiliki printer yang sekaligus menjadi scanner, cara di bawah ini dapat diterapkan untuk beragam perangkat pencetak dokumen yang tersedia di rumah.
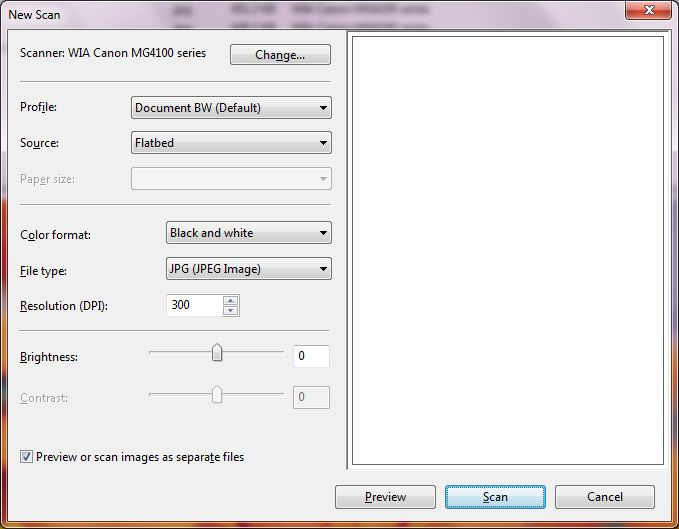
Untuk sistem operasi Windows, tersedia aplikasi Windows Fax and Scan yang sudah terpasang di dalamnya. Aplikasi tersebut memungkinkan pengguna PC maupun laptop berbasis Windows untuk memindai dokumen bila memiliki printer dan scanner untuk berbagai keperluannya.
Baca juga: Cara Membuat Tanda Tangan Digital
Sebelum mencoba cara scan dokumen di printer pada perangkat berbasis Windows, terlebih dahulu siapkan printer atau scanner yang ingin digunakan. Instal driver terkait pada perangkat keras tersebut ke dalam PC atau laptop supaya bisa terdeteksi saat dihubungkan melalui port USB.
Printer yang bisa digunakan pada cara ini bervariasi. Mulai dari produk buatan Canon, Epson, dan berbagai brand pencetak dan pemindai lainnya. Bila sudah siap, simak rangkaian langkah di bawah ini:
- Buka aplikasi Windows Fax and Scan, tunggu hingga aplikasi terbuka secara penuh
- Di halaman awal, tekan New Scan untuk mulai memindai dokumen
- Di pop-up yang muncul, pengguna diminta untuk mengatur preferensi pemindaian dokumen. Pilih scanner dengan perangkat yang sudah terhubung dengan PC atau laptop
- Di bawah bagian Scanner, pengguna dapat memilih Profile dan Source dari pemindaian. Pilih saja Photo (Default) dan Flatbed untuk melanjutkan.
- Pengguna juga perlu memilih format pemindaian yang dihasilkan pada proses ini. Pilih mode warna yang diinginkan untuk scan dokumen tersebut dan format file yang dihasilkan setelahnya. Hilangkan centang pada Preview or scan images as separate files
- Letakkan dokumen yang ingin dipindai pada papan scan pada printer atau scanner yang digunakan. Jangan lupa tutup papannya dengan penutup supaya hasilnya optimal
- Tekan tombol Preview untuk melihat hasil pemindaian sebelum diubah dalam format digital
- Di bagian Preview, geser garis di tepian untuk mengambil bagian dokumen yang akan dipindai. Klik Scan bila kustomisasi sebelum pemindaian dokumen sudah selesai
Baca juga: Cara Membuat Tanda Tangan di Word
Hasil dari cara scan dokumen di printer melalui Windows Fax and Scan ini bisa dilihat melalui folder Documents/Scanned Documents. Bila masih kurang puas dengan hasilnya, ulangi langkah di atas hingga menghasilkan file scan yang memuaskan.
Ragam cara scan dokumen di atas dapat diterapkan untuk berbagai perangkat. Baik melalui HP maupun printer, cara tersebut bisa digunakan tanpa harus repot keluar rumah bila sedang mendesak.