Jangan Panik, Inilah Cara Mengembalikan File yang Terhapus di Flashdisk
05 Desember 2019 by Mohammad Syahrial
Cara mengembalikan file yang terhapus permanen di flashdisk
Flashdisk merupakan media penyimpanan yang sangat bisa diandalkan. Bentuk yang mungil membuatnya mudah dibawa ke mana saja sehingga file atau data yang kamu butuhkan bisa diakses kapanpun dan di manapun.
Sayangnya, file yang kamu simpan dalam flashdisk bisa saja terhapus atau tersembunyi karena virus. Kalau sudah begini, kamu pasti panik, kan? Tenang, ada berbagai cara mengembalikan file yang terhapus permanen di flashdisk.
Cara mengembalikan file yang terhapus di flashdisk
Cara memulihkan file yang terhapus di flashdisk ini terbilang mudah. Kamu bisa menggunakan bantuan MS-DOS, aplikasi, dan software khusus. Namun, kamu perlu tahu bahwa hanya file yang kondisinya utuh yang bisa dikembalikan.
Baca Juga: USB OTG Sebagai Piranti Pelengkap Ponsel Pintar Masa Kini
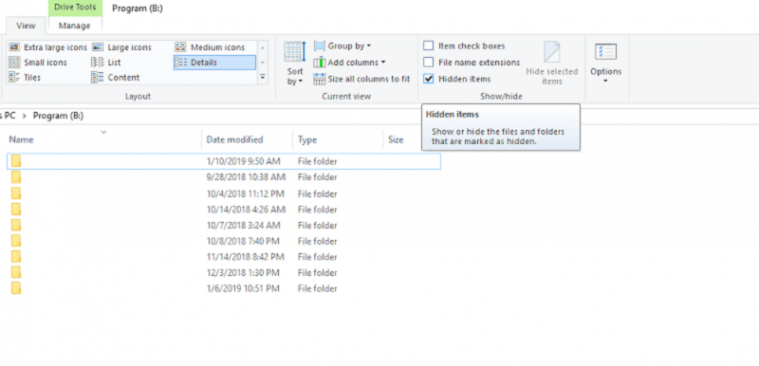
Melalui hidden folder
Cara mengembalikan file yang terhapus di flashdisk yang pertama adalah melalui hidden folder. Cara pertama ini sebenarnya hanya berfungsi untuk memastikan file atau data yang kamu cari disembunyikan oleh sistem dalam hidden folder atau tidak. Berikut cara membuka hidden folder:
- Tekan tombol Windows bersamaan dengan tombol huruf E (Windows + E)
- Klik tab Organize yang muncul di pojok kiri atas. Kemudian pilih Folder and Search Options
- Selanjutnya klik tab Views, lalu cari dan klik Hidden Files and Folders. Setelah itu klik Show Hidden Files, Folders, and Drivers.
- Lalu klik Apply dan Ok.
- Jika file atau data yang kamu cari tersembunyi di hidden folder, maka setelah kamu melakukan langkah-langkah ini, file tersebut akan muncul di flashdisk. Jika tidak, kemungkinan file yang kamu cari sudah terhapus dan kamu bisa menggunakan cara lain untuk mengembalikan file tersebut.
Baca Juga: Cara Mengembalikan File yang Terhapus di Hp Android, Laptop, dan Flashdisk
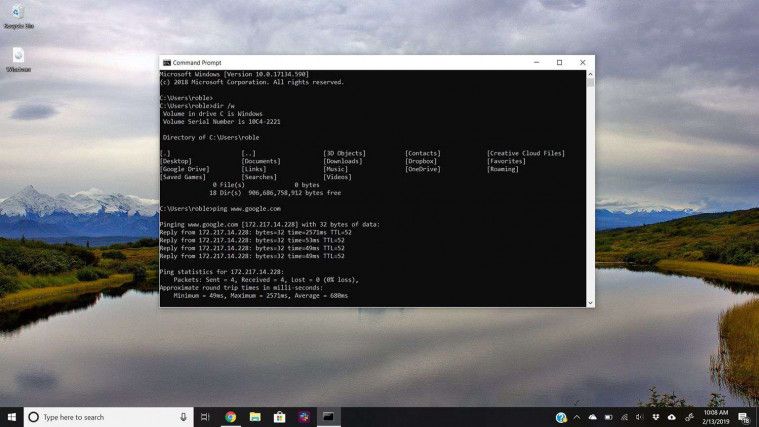
Melalui command prompt
Cara mengembalikan file yang terhapus permanen di flashdisk bisa dilakukan dengan command prompt. Adapun command prompt merupakan baris perintah penerjemah yang dieksekusi ke sistem operasi yang sudah disediakan oleh Microsoft.
Sederhananya, command prompt ini merupakan sistem operasi berbasis baris perintah. Awalnya, command prompt merupakan sistem operasi namun kini diintegrasikan dengan Microsoft dengan nama MS-DOS atau command prompt. Berikut adalah cara mengembalikan file yang terhapus di flashdisk dengan command prompt:
- Klik Start pada kotak pencarian, lalu ketik cmd dan tekan tombol Enter
- Setelah tab cmd atau command prompt terbuka, ketikkan CD..
- Kemudian masukkan alamat drive (tempat flashidsk-mu disimpan). Misal, kamu menyimpan flashdisk di drive H, maka masukkan H: yang akan berubah otomatis menjadi H:>
- Setelah berubah, masukkan ATTRIB (spasi)*.* (spasi) –S (spasi) –H (spasi) –R (spasi) /S (spasi)/D dan tekan Enter.
- Jika berhasil, file atau data yang hilang karena virus bisa muncul kembali di flashdisk-mu.
Baca Juga: Cara Menyimpan File di Google Drive untuk Backup Data Pentingmu dengan Cepat
Agar lebih memahami cara mengembalikan file melalui command prompt, kamu perlu mengenal maksud dari tanda-tanda atau perintah yang kamu masukkan. Berikut adalah penjelasannya:
- ATTRIB merupakan perintah dalam bahasa DOS yang berfungsi untuk memberikan atribut pada suatu file atau folder.
- -S adalah tanda minus (-) yang dimaksudkan menghapus dan huruf S artinya file sistem. Jadi maksud dari –S adalah menghapus atribut protected operating system.
- -H merupakan tanda yang berfungsi untuk menghapus atribut hidden atau mengembalikan file yang tersembunyi agar bisa terlihat lagi.
- /S artinya memproses seluruh file pada folder yang sama dengan lokasi file.bat dan semua subfolder yang ada di dalamnya.
- /D artinya memerintahkan untuk memproses folder. Maksudnya adalah jika kamu tidak menuliskan perintah /D, maka yang akan diproses hanya file dan folder tidak akan diproses.
Baca Juga: Berbagai Cara Mengatasi Flashdisk Error Tidak Terbaca di PC atau Laptop

Melalui aplikasi PC Inspector File Recovery
Cara mengembalikan file yang terhapus permanan di flashdisk yang berikutnya adalah dengan menggunakan aplikasi PC Inspector File Recovery. Aplikasi bisa kamu dapatkan secara gratis dan mudah untuk dijalankan. Berikut adalah cara mengembalikan file yang terhapus di flashdisk dengan aplikasi PC Inspector File Recovery:
- Download aplikasi PC Inspector File Recovery. Pastikan aplikasi yang kamu download berasal dari situs yang aman dan legal
- Jika sudah berhasil memasang, buka aplikasi PC Inspector File Recovery.
- Pilih Recovery Deleted Files, kemudian pilih drive yang akan kamu eksplorasi. Untuk kali ini, yang akan kamu eksplorasi adalah flashdisk, jadi pilih F:namaflashdisk dan centang warna hijau
- Tunggu hingga proses scanning yang dilakukan PC Inspector File Recovery selesai.
Baca Juga: Terbesar di Dunia! SanDisk Keluarkan Flashdisk Berkapasitas 4 TB
- Jika file ditemukan dalam kondisi baik, maka file tersebut akan dikembalikan
- Setelah proses scanning selesai, pilih file yang ingin kamu restore. Klik kanan dan pilih Save to...
- Tunggu proses hingga selesai dan filemu yang hilang bisa dikembalikan.
Baca Juga: Hati-hati! Flashdisk Mungil Ini Dapat Merusak Laptopmu Dalam Hitungan Detik
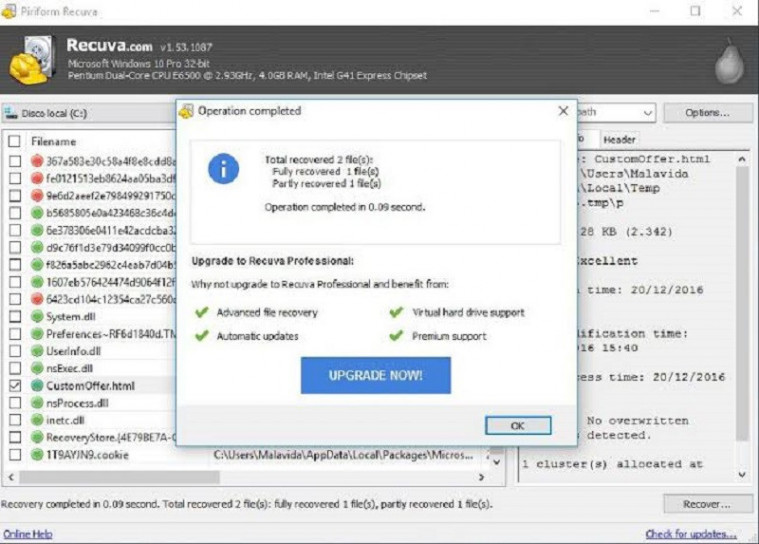
Melalui software Recuva
Selain menggunakan aplikasi PC Inspector File Recovery, kamu pun bisa menggunkan software tertentu untuk mengembalikan file yang terhapus di flashdisk. Software tersebut adalah Recuva. Berikut adalah langkah-langkah mengembalikan file yang terhapus dengan software Recuva:
- Buka software Recuva, pilih All Files dan klik Next
- Pada pilihan File Location, pilih In A Specific Location, Browse, pilih drive USB Flashdisk dan klik Next.
- Centang pilihan Enable Deep Scan dan klik Start.
- Tunggu beberapa saat hingga proses scanning selesai dilakukan
- Jika sudah selesai, akan muncul berkas berwarna hijau, kuning, dan merah. Berkas berwarna hijau adalah berkas yang bisa kamu kembalikan. Sementara berkas kuning bisa dikembalikan namun dalam kondisi rusak dan berkas merah tidak bisa dikembalikan
- Setelah memiliki berkas, klik berkas tersebut dan klik Recover.
Itulah beberapa cara mengembalikan file yang terhapus di flashdisk. Sangat mudah, bukan? Kamu bisa menggunakan aplikasi atau software khusus untuk membantumu. Bisa juga menggunakan MS-DOS tanpa perlu aplikasi dan software tambahan.






