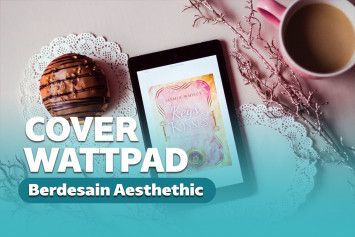Lengkap! Cara Membuat File ISO dari DVD dengan Daemon, PowerISO, dan UltraISO
05 Februari 2020 by Awawa Yogarta
Cara Membuat File ISO Windows 7
Pemilik netbook dan ultrabook tentu tidak asing dengan istilah file ISO. Cara membuat file ISO bisa dilakukan bagi netbook yang tak punya CD/DVD-ROM.
Kamu bisa membuat file ISO sendiri dengan aplikasi converternya seperti Daemon Tool, PowerISO, dan UltraISO. Buat yang belum tahu, simak penjelasan file ISO di bawah ini.
A. Apa Itu File ISO?

File ISO atau ISO image merupakan sebuah arsip file yang berisi data dari setiap written sector pada optical disc. Simpelnya, ISO merupakan CD atau DVD yang berbentuk file. File ISO bisa dibuat langsung dengan mengonversi data dari CD/DVD ataupun membuatnya dari file yang ada di komputer kita.
Fungsi dari file ISO amat banyak terutama bagi pemilik laptop yang tidak memiliki optical drive. Sekarang banyak software yang dididstribusikan dengan format ISO sehingga pengguna tidak perlu membeli kepingan CD atau DVD-nya.
Dengan file ISO, kamu bisa memback-up konten pada optical disc sebagai persiapan apabila suatu saat CD/DVD tersebut rusak atau hilang. Yang paling penting, kamu bisa menghemat penggunaan optical disc dan bisa menyimpan file ISO di hard disk tanpa perlu membawa banyak CD ke mana pun kita pergi.
Baca juga: Ampuh! 5 Cara Jika Micro SD Tidak Terbaca di Laptop dan Android.
B. Cara Membuat File ISO dengan Daemon

Cara membuat file ISO pertama dengan mengandalkan Daemoon Tools Lite. Program ini bisa kamu unduh secara gratis di sini. Berikut adalah langkah-langkah yang bisa kamu coba:
- Masukan CD/DVD ke dalam optical drive.
- Buka Daemon Tools Lite.
- Pada jendela utama, klik opsi Create Disk Image.
- Selanjutnya akan muncul jendela baru, klik tombol dengan tiga buah titik di bawah tulisan Target Image File.
- Selanjutnya pilih optical drive tempat kamu menaruh CD/DVD.
- Kemudian Save as .iso. -Standard ISO Images (*. Iso), kamu bisa memberi nama file ISO itu, lalu klik Save.
- Terakhir, klik tombol Start lalu tunggu hingga proses pembuatan file iSO selesai.
Bagaimana mudah 'kan cara membuat file ISO dari DVD/CD dengan Daemon Tools di atas?
Baca juga: Cara Membuat Podcast dengan Mudah dan Cepat.
C. Cara Membuat File ISO Dengan Power ISO

Cara membuat file ISO dari DVD, CD, maupun Blu-ray berikutnya dengan menggunakan program Power ISO. Semua informasi pada CD akan disalin oleh PowerISO, termasuk boot information.
Jadi kamu bisa membuat bootable ISO dengan program ini. Ikuti langkah cara membuat file ISO dengan Power ISO:
- Unduh dulu PowerISO di sini.
- Instal dan jalankan PowerISO.
- Kamu bisa klik tombol Copy yang terletak di toolbar kemudian pilih opsi Make CD / DVD / BD Image File dari popup menu.
- Selanjutnya akan muncul jendela ISO Maker, pilihlah CD/DVD yang ingin dibuat file ISO-nya.
- Kamu bisa mengetik nama file ISO-nya serta pilih output formatnya menjadi ISO.
- Klik OK untuk memulai proses pembuatan file ISO.
Selain melalui program utamanya, penguna juga dapat membuat file ISO dengan PowerISO langsung dari Windows Explorer. Berikut langkah yang bisa kamu coba:
- Unduh dan install PowerISO.
- Buka My Computer atau Windows Explorer kemudian klik kanan pada CD/DVD Drive yang ingin dibuat ISO.
- Pada shell context yang muncul pilihlah opsi Make Image File.
- Selanjutnya jendela ISO Maker akan segera muncul.
- Kamu bisa tentukan nama file ISO lalu pilih output format-nya menjadi ISO.
- Klik OK untuk memulai proses pembuatannya.
Baca juga: Berguna Seumur Hidup, Ini Cara Membuat Halaman di Word yang Praktis dan Mudah.
D. Cara Membuat File ISO Dengan UltraISO
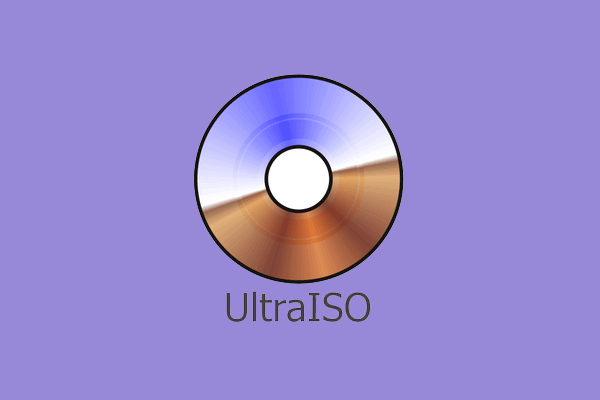
Masih kurang puas dengan cara membuat file ISO di atas? Kamu juga bisa membuat file ISO dengan UltraISO. Aplikasi ini memiliki Virtual CD Drive untuk membuka berbagai macam file ISO yang telah dibuat. Berikut langkah-langkah pembuatan file ISO dengan UltraISO:
- Unduh UltraISO secara gratis di sini.
- Masukan CD/DVD yang ingin dibuat file ISO.
- Jalankan UltraISO.
- Pada menu Tools pilihlah opsi make an ISO image file
- Selanjutnya akan muncul jendela baru, pilihlahCD/DVD yang akan dibuat ISO dan pilih juga tempat penyimpanan file ISO-nya, lalu klik Make.
- Kamu tinggal tunggu beberapa waktu hingga proses pembuatan file ISO selesai.
Baca juga: Bikin Loading Lebih Cepat, Begini Cara Menghilangkan Iklan di Google Chrome.
E. Cara Burn File ISO Dengan Nero

Setelah membuat file ISO dengan tiga aplikasi di atas, kamu bisa memindahkan file itu dengan flashdisk, SD card, dan lainnya. Tapi jika ingin memasukannya ke CD atau DVD yang lain, kamu bisa melakukannya dengan menggunakan program Nero. Ikuti langkah berikut ini:
- Unduh program Nero secara gratis di sini lalu instal.
- Buka aplikasinya lalu klik File > Open.
- Selanjutnya cari file ISO yang ingin di-burn lalu klik Open.
- Dari Menu, pilihlah CD atau DVD serta pilih ukuran dari file ISO itu.
- Kamu juga bisa memilih kecepatan yang diinginkan.
- Ceklis opsi Finalize CD/DVD kemudian klik Burn.
Baca juga: 7 Cara Mendapatkan Diamond Mobile Legend Gratis Tanpa Aplikasi!
F. Cara Membuat Bootable ISO
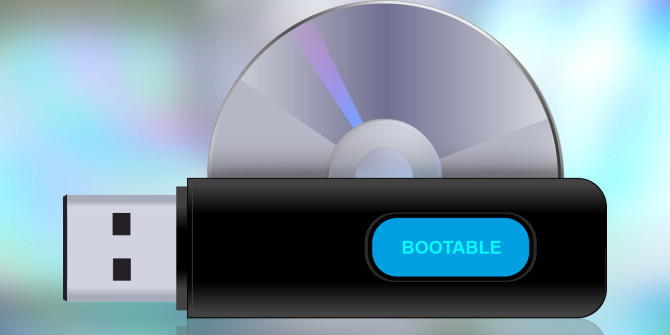
Di atas sudah disinggung jika program PowerISO juga dapat membuat file ISO yang bersifat bootable. Dengan bootable ISO, kamu bisa menjalankan file ISO itu ketika komputer sedang melakukan booting. Bootable ISO biasanya digunakan untuk proses instalasi Windows 7 atau 8 dari flashdisk.
Kamu bisa menyalin semua informasi dari CD/DVD sumber dengan aplikasi PowerISO termasuk informasi boot-nya. Untuk tahu apakah informasi boot sudah tersalin, kamu bisa melihat di pojok kiri bawah layar apakah sudah ada tulisan bootable atau belum. Jika sudah, kamu bisa langsung membuatnya menjadi file ISO.
Bagaimana? Mudah 'kan cara membuat file ISO dari DVD dengan Power ISO, Daemon Tools Lite, serta UltraISO? Terdapat banyak kegunaan dari file ISO terutama jika kamu sering berkutat dengan pemrograman komputer. Selamat mencoba cara membuat file ISO Windows 7, 8, dan 10 di atas.