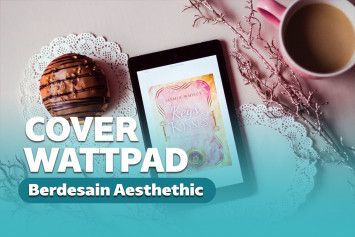Cara Sharing Printer Windows Dengan atau Tanpa Wifi
27 Mei 2020 by Awawa Yogarta
Cara sharing printer ke komputer lain dengan atau tanpa Wifi untuk Windows 10, Windows 7, Windows 8
Kamu pasti bete jika ingin nge-print kerjaan di kantor hanya bisa dilakukan oleh satu PC/laptop saja. Ternyata ada lho cara untuk sharing printer Windows sehingga kamu bisa nge-print dengan beberapa laptop untuk satu printer.
Hal ini akan membuat waktumu lebih efisien dibanding nge-print dengan 1 laptop yang digunakan oleh rekan kerjamu. Apalagi kalau rekan kerjamu lagi sibuk, pasti bete banget kalau harus sampai nungguin pekerjaan dia kelar dulu.
Cara sharing printer ke komputer Windows lain
Ternyata ada lho cara untuk bisa sharing printer ke komputer lain melalui jaringan LAN atau Wifi. Cara share printer pun mudah dan gak ribet. Penasaran? Berikut cara sharing printer ke komputer lain yang bisa kamu coba.
1. Pertama kamu bisa membuka menu Control Panel. Salah satu cara membukanya adalah dengan menekan tombol Windows+R kemudian ketik lalu tekan OK atau enter.
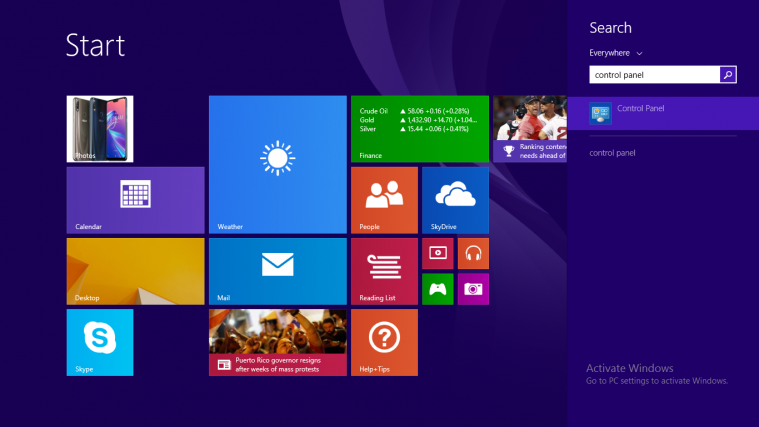
2. Jendela Control Panel pun terbuka. Untuk bisa melakukan sharing printer, kamu harus terlebih dulu mengaktifkan File dan Printer Sharing. Cara share printer ini dilakukan dengan memilih Network and Internet pada menu Control Panel.

3. Setelah jendela Network and Internet terbuka, kamu bisa pilih Network and Sharing Center.

5. Untuk sharing file maupun printer, pilih Turn on network discovery dan Turn on file and printer sharing. Setelah fitur ini aktif, pengguna lain dapat mengakses file atau printer yang telah kamu sharing.
Dengan mengaktifkan fitur ini, pengguna lain dapat mengakses file atau printer yang telah Anda sharing.

6. Sebenarnya langkah kelima ini opsional, boleh dilakukan atau tidak (disarankan untuk melakukannya).
Jadi misalnya PC Awa melakukan sharing printer, dan PC Awa diberi password login, maka siapapun yang ingin mengakses printer yang telah dishare oleh PC Awa, harus memasukkan password PC Awa terlebih dahulu. Disarankan untuk menonaktifkan fitur ini, dengan cara klik All Networks di bagian paling bawah.
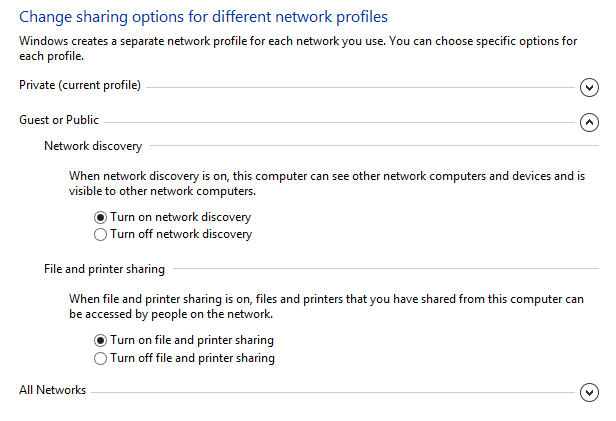
7. Kamu bisa scroll sedikit ke bawah kemudian pilih Turn off password protected sharing. Jadi setiap komputer/laptop yang ingin mengakses printer yang dibagikan oleh PC Awa tidak perlu lagi melakukan password login. Selanjutnya jangan lupa klik Save changes.

8. Setelah menyeting File and printer sharing, sekarang kamu bisa melakukan sharing printer. Coba buka kembali Control Panel lalu pada kategori Hardware and Sound, pilih View Devices and Printers.

9. Selanjutnya klik kanan pada salah satu printer yang ingin di-sharing lalu pilih Printer properties. Printer yang muncul di sini menandakan printer yang yang digunakan.
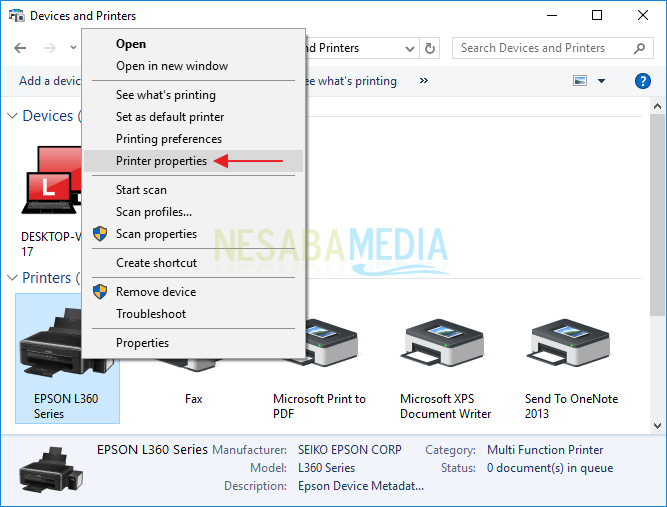
10. Arahkan mouse ke tab Sharing kemudian centang Share this printer kemudian beri nama pada printernya (opsional). Selanjutnya klik OK.
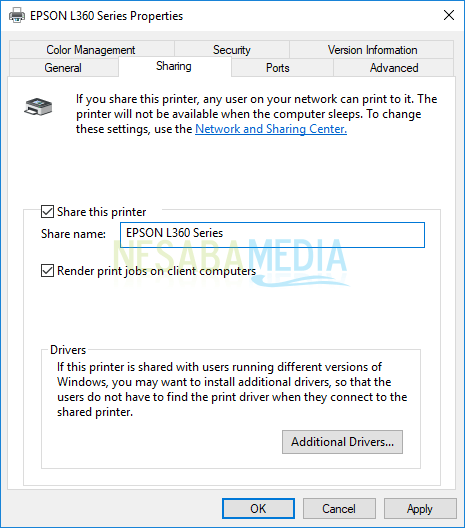
Sekarang printer kamu telah dishare dan bisa digunakan oleh komputer lain yang terhubung dalam satu jaringan. Mudah kan cara sharing printer ke komputer Windows lain?
Selanjutnya adalah cara mengakses printer yang telah dishare tersebut pada komputer lain.
Cara Mengakses Printer yang Telah Dishare
Jika di atas telah dijabarkan, bagaimana cara melakukan sharing printer Windows, sekarang saatnya mengakses printer yang dishare. Jadi percuma saja jika printer telah dishare tapi kita tak tahu bagaimana cara mengaksesnya.
Baca juga: 5 Printer Terbaik dengan Harga Murah Namun Kualitas Jempolan.
1. Kamu juga perlu melakukan sedikit pengaturan pada komputer/laptop yang ingin mengakes printer yang telah dishare. Pastikan kamu harus mengaktifkan Turn on network discovery dan Turn on file and printer sharing. Kemudian pilih Save changes.

2. Kamu bisa mengakses printer tersebut melalui File Explorer. File Explorer bisa diuka dengan menekan tombol Windows + E kemudian pilih Network.
Klik nama komputer yang telah terhubung dengan printer, contohnya: DESKTOP-VQNT1C9. Jika muncul nama komputer lain diabaikan saja karena kemungkinan merupakan nama komputer kamu.
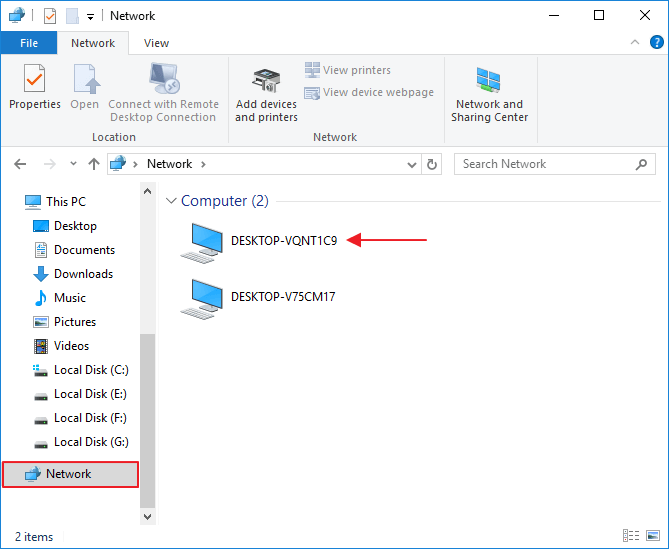
3. Kemudian akan terlihat apa saja yang telah disharing oleh komputer itu yang mana salah satunya adalah printer. Kamu bisa mengklik pada printer kemudian pilih Connect. Tunggulah sampai proses Connecting selesai.
Baca juga: Wajib Tonton, Ini 7 Film Komputer Terbaik dan Menginspirasi.
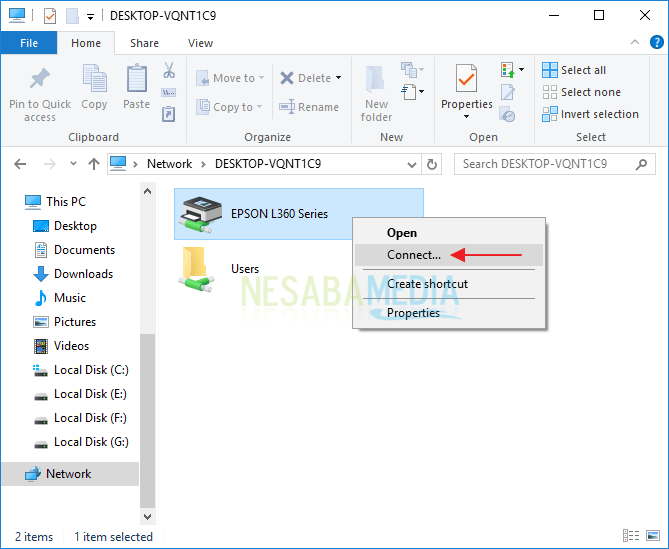
4. Kamu bisa mencetak dokumen dengan menggunakan printer yang disharing. Saat mencetak dokumen, kamu harus memilih nama printer itu. Pastikan kalau kamu memilih printer yang statusnya Ready.

Sekarang kamu bisa ngeprint tanpa perlu lagi menggunakan komputer master. Mudah kan cara sharing printer ke komputer lain ini?
Cara sharing printer lewat Wifi
Selain menggunakan cara di atas, kamu juga bisa melakukan sharing printer lewat jaringan Wifi. Caranya pun gak kalah mudah dengan cara di atas.
Baca juga: Tutorial Cara Download Film Gratis di Komputer dan Handphone.
Untuk cara sharing printer dengan wifi, ada beberapa hal yang harus kamu siapkan dan perhatikan.
- Printer sudah terinstal pada laptop/komputer. Jika belum terinstal lakukan penginstalan terlebih dahulu.
- Pastikan jaringan Wifi bisa diakses oleh semua laptop/komputer.
- Kamu harus memastikan IP Adress disetting dalam satu workgrup. Untuk lebih jelasnya akan dijelaskan pada cara setting pada komputer master yang biasa digunakan untuk nge-print.
Jika ketiga syarat di atas sudah tercapai berarti kamu bisa melakukan seting printer untuk dishare dengan Wifi.
Cara Setting pada Komputer/Laptop Master/Induk
Sekarang kita akan melakukan penyetingan pada komputer induk yang biasa digunakan untuk nge-print. Berikut cara sharing printer lewat Wifi yang bisa kamu lakukan:
1. Kamu bisa menyeting komputer master. Buka Start kemudian pilih Control Panel lalu ketikan di kotak pencarian sebelah kanan atas Manage Advanced Sharing Setting. Lebih jelasnya silahkan lihat gambar di bawah ini :

2. Selanjutnya kamu akan melakukan Setting Turn On dan Turn Off. Kita akan membagi satu jaringan pada printer yang akan di-sharing, tetapi jika kamu ingin melakukan pemberian password ketika printer tersebut diakses oleh salah satu komputer atau laptop silahkan pilih Turn Off.

3. Cara sharing printer dengan wifi yang ketiga adalah dengan men-sharingkan printer ke semua Komputer/Laptop. Caranya, klik Control Panel>Hardware and Sound>Devices And Printer, lalu klik kanan pada printer yang akan dishare. Lalu pilih Printer Properties.
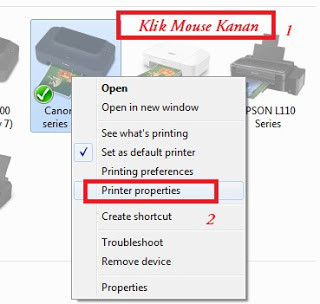
4. Langkah selanjutnya adalah Setting Additional Driver yang masih dalam satu Tab Sharing artinya supaya printer bisa diakses oleh semua Operating Sistem.
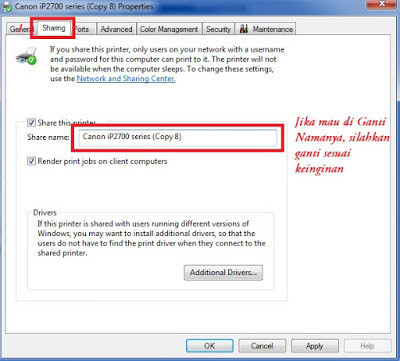
Cara Setting pada Komputer/Laptop Client
Setelah menyeting komputer induk/master, saatnya kamu menggunakan komputer/laptop kedua atau ketiga yang ingin bisa nge-print tanpa harus menggunakan komputer master.
Berikut langkahnya yang bisa kamu coba:
1. Pertama, kamu bisa mengakses Windows Eksplorer dari komputer yang mau mengakses Printer. Kemudian buka Network kemudian silakan Klik nama komputer master yang terhubung dengan printer.
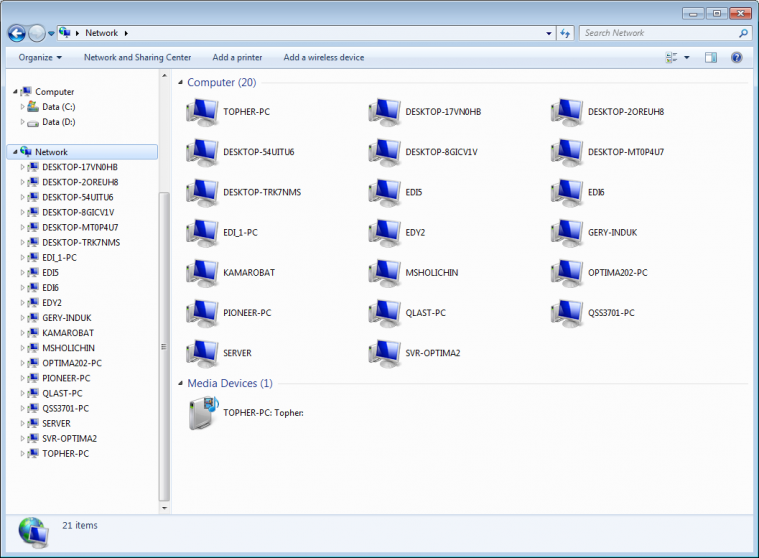
2. Printer yang dishare akan muncul bersama File Sharing.

3. Kamu bisa mengklik dua kali printer yang dishare kemudian tunggu sampai Instalasi Network selesai.
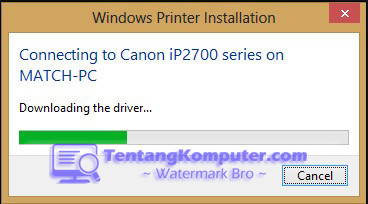
4. Setelah selesai, buka Device and Printer. Printer yang dishare akan muncul dan bisa digunakan.
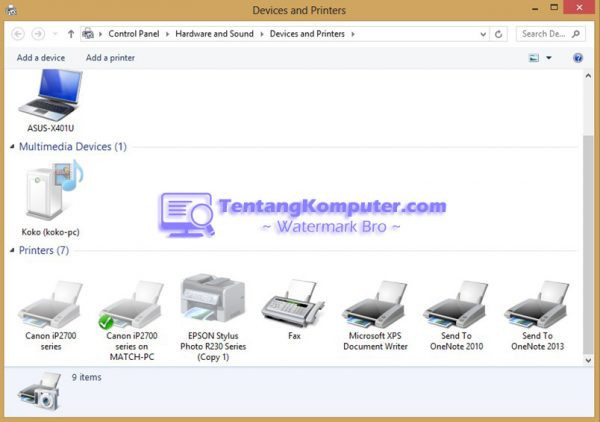
Gampang kan cara sharing printer lewat Wifi?
Beberapa cara sharing printer Windows ke komputer lain di atas bisa kamu aplikasikan. Masing-masing cara punya kelebihan dan bisa disesuaikan dengan kebutuhan kamu. Tertarik mencobanya?