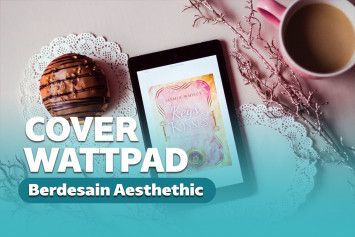Cara Mengunci Folder di Laptop dan PC dengan Mudah dan Lengkap
21 April 2020 by Awawa Yogarta
Cara kunci folder di flashdisk maupun di HP Android
Menyimpan file atau data di perangkat seperti ponsel atau laptop tidak menjamin file tersebut 100% aman dari pencurian. Apalagi jika perangkat yang kamu gunakan adalah milik bersama.
Bahaya banget kan kalau data tersebut adalah data penting yang seharusnya tidak diakses oleh orang lain? Untuk menyiasatinya, kamu bisa memberikan proteksi atau pengaman ke folder tempat kamu menyimpan file tersebut.
Kamu bisa mengunci file atau lock folder di PC atau HP Android dengan bantuan aplikasi atau melakukannya dengan notepad! Lebih baik langsung aja kita simak cara mengunci file di laptop atau cara lock folder di PC maupun Android.
Cara mengunci folder di laptop dengan notepad
Kamu bisa mengunci folder di Windows tanpa menggunakan software. Dengan menggunakan notepad kamu akan membuat file bertipe .bat yang mudah dibuat dan efektif mengunci file. Cara membuat password di laptop ini juga berlaku untuk folder di flashdisk maupun hardisk eksternal.
Daripada penasaran mending langsung aja kita praktikkan cara membuat password folder di Windows 10 dan flashdisk dengan notepad.
1. Pertama, kamu bisa buat folder yang ingin dikunci. Misalnya, Keepo.

2. Selanjutnya, cara kunci folder dapat kamu lakukan dengan masuk ke dalam folder yang telah dibuat (folder yang ingin dikunci), lalu buat file text baru dengan cara Klik kanan> New > Text Document.
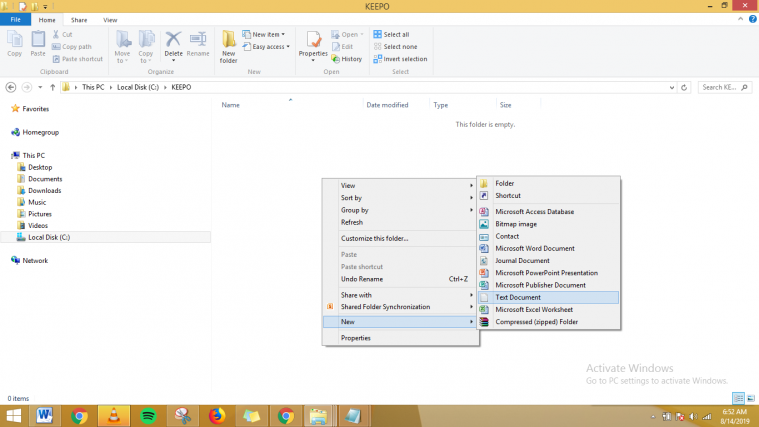
3. Lalu Masukkan script di bawah ini ke dalam file text yang baru dibuat:
cls
@ECHO OFF
title Folder Private
if EXIST "HTG Locker" goto UNLOCK
if NOT EXIST Private goto MDLOCKER
:CONFIRM
echo Are you sure you want to lock the folder(Y/N)
set/p "cho=>"
if %cho%==Y goto LOCK
if %cho%==y goto LOCK
if %cho%==n goto END
if %cho%==N goto END
echo Invalid choice.
goto CONFIRM
:LOCK
ren Private "HTG Locker"
attrib +h +s "HTG Locker"
echo Folder locked
goto End
:UNLOCK
echo Enter password to unlock folder
set/p "pass=>"
if NOT %pass%== PASSWORD_DISINI goto FAIL
attrib -h -s "HTG Locker"
ren "HTG Locker" Private
echo Folder Unlocked successfully
goto End
:FAIL
echo Invalid password
goto end
:MDLOCKER
md Private
echo Private created successfully
goto End
:End
4. Kamu harus mengganti tulisan PASSWORD_DI SINI dengan password yang kamu inginkan. Misalnya saya ingin menggunakan password KEEPO sebagai password folder KEEPO.
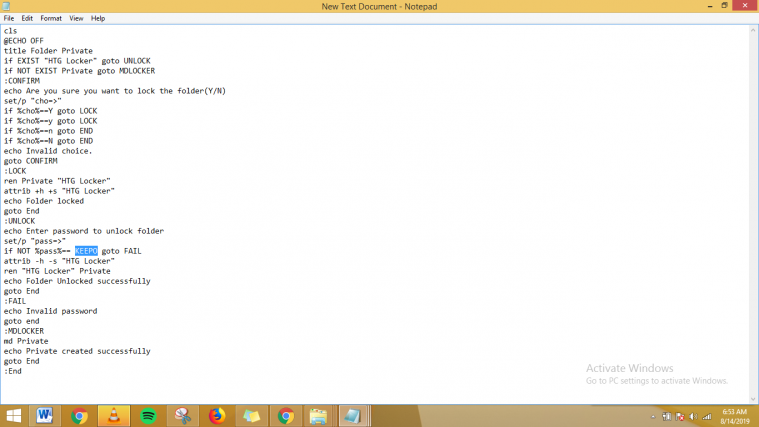
5. Kemudian Save As file text itu dan beri nama locker.bat dan ganti Save as type menjadi All files.
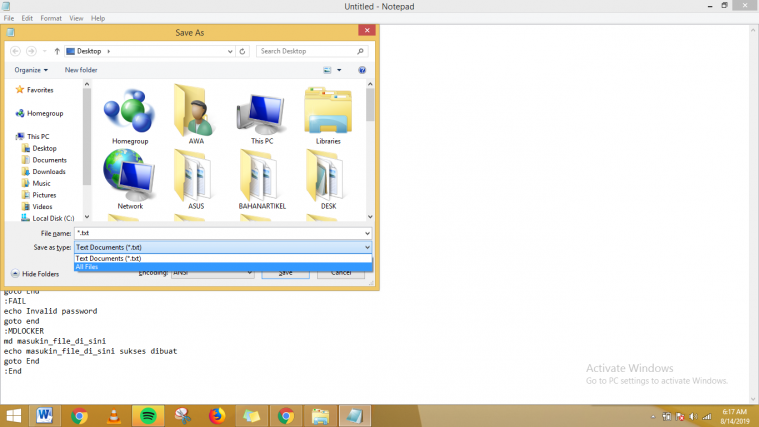
6. Setelah file locker.bat selesai dibuat, kamu bisa menghapus file New Text Document.
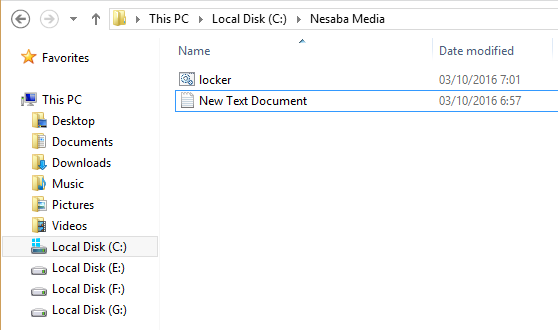
7. Klik dua kali file locker.bat dan folder bernama Private akan muncul. Simpan semua file penting kamu ke dalam folder itu.
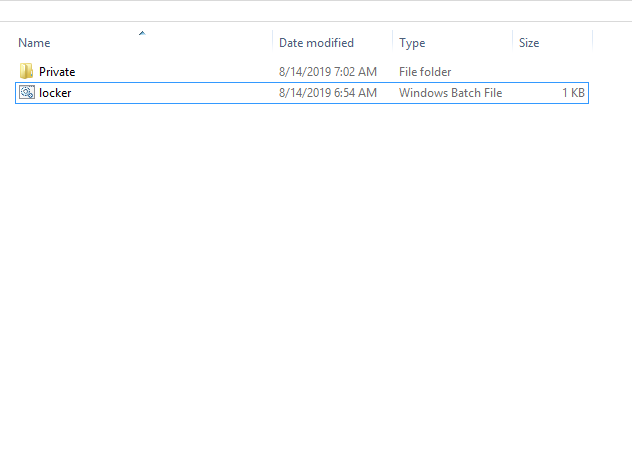
8. Sudah menyimpan file-file penting di folder Private? Selanjutnya kamu bisa klik kembali file locker. Akan muncul tampilan seperti gambar di bawah ini, tekan tombol Y kemudian Enter.

9. Folder Private (tempat kamu menyimpan file-file penting) akan hilang secara otomatis.
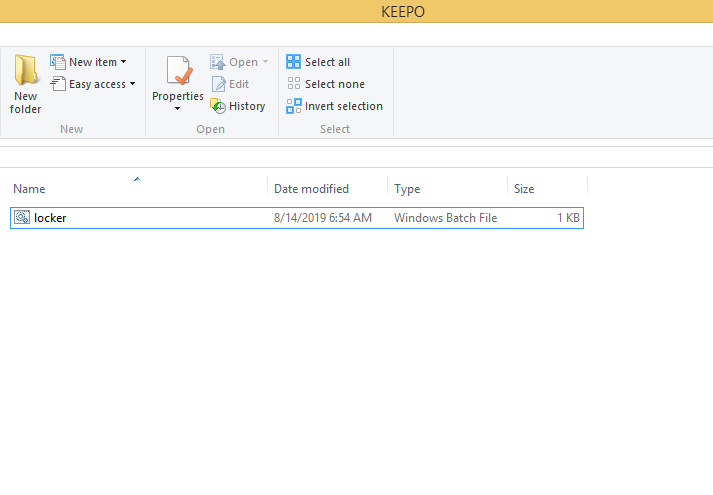
10. Untuk melihat folder yang hilang, kamu tinggal klik dua kali file locker. Akan muncul tampilan seperti gambar di bawah ini, lalu kamu masukkan password yang tadi dibuat untuk menampilkan folder.
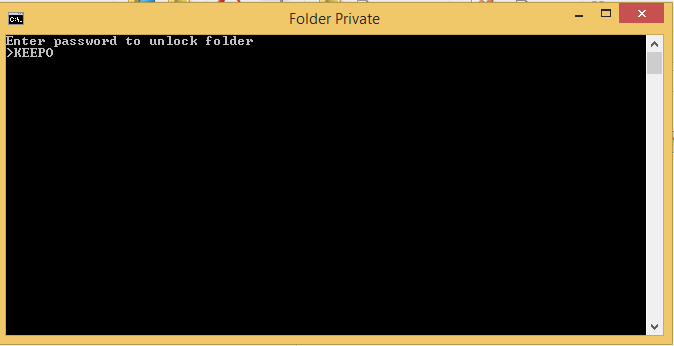
11. Folder Private muncul kembali. Jika ingin mengunci sekaligus menghilangkanya, tinggal klik dua kali folder locker, tekan tombol Y kemudian Enter.
Bagaimana jika lupa password?
Baca juga: Ampuh! 5 Cara Cheat Mobile Legends Terbaru 2019, Tanpa Ribet!
Kamu bisa klik kanan pada file locker, kemudian pilih Edit. Untuk mengganti password kamu bisa melihat langkah seperti cara nomor 4 di atas. Bagaimana, mudah kan cara mengunci folder di Windows di atas? Mengunci folder dengan notepad di atas efektif dan mudah dipraktikkan.
Cara mengunci folder di laptop dan PC dengan Software 7Zip
Selain menggunakan notepad, kamu juga bisa mengunci folder di PC dengan menggunakan software 7Zip. Aplikasi pengelola file ZIP atau RAR ini gratis dan bisa mengunci file yang ingin kamu sembunyikan.
Penasaran? Berikut cara mengunci folder di laptop dengan software 7Zip.
1. Kamu bisa mengunduh software 7zip kemudian instal hingga proses akhir.
Link download: Software 7Zip
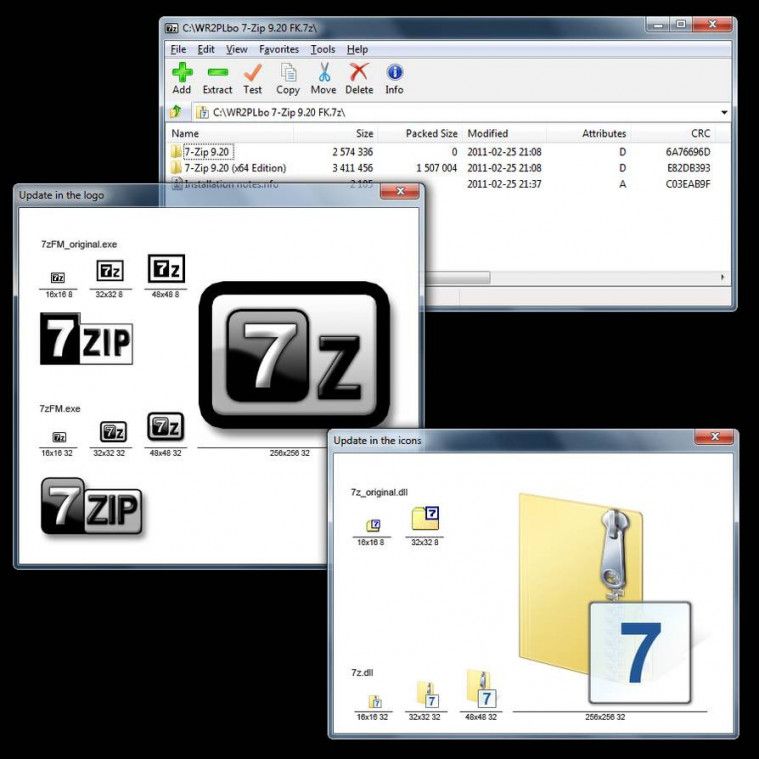
2. Pilih folder yang mau dikunci, lalu klik kanan > 7Zip > add to archive/tambah ke arsip.
Baca juga: Nggak Pakai Ribet! Cara Download Film di Situs Streaming Online Menggunakan IDM
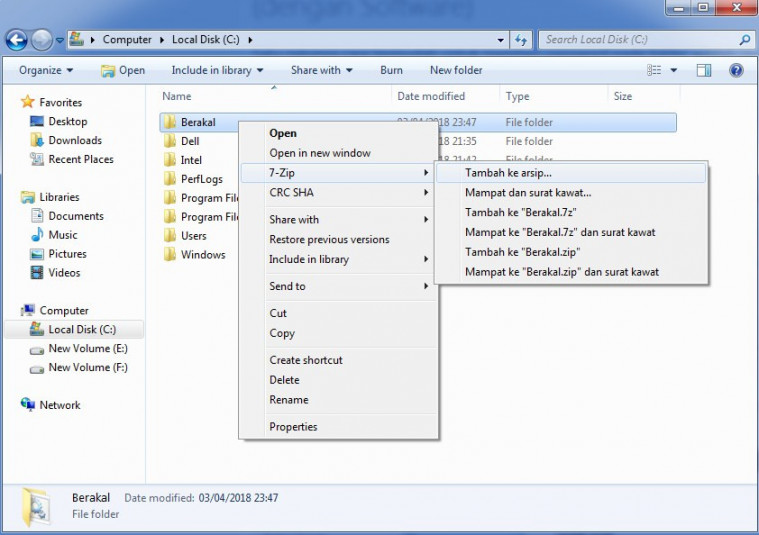
3. Selanjutnya akan muncul jendela 7Zip. Pada Archive format, pilih format arsip yang diinginkan. Kamu bisa menggunakan format ZIP agar lebih mudah.
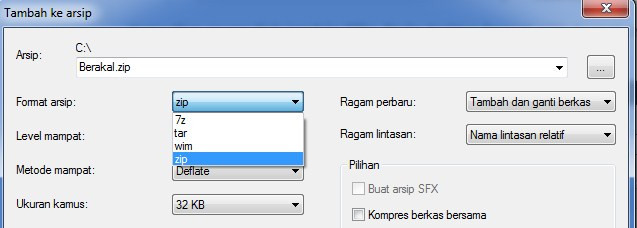
4. Selanjutnya kamu tinggal memasukkan password untuk mengunci folder tersebut sebagai archive ZIP. Jika sudah selesai kamu bisa pilih OK.
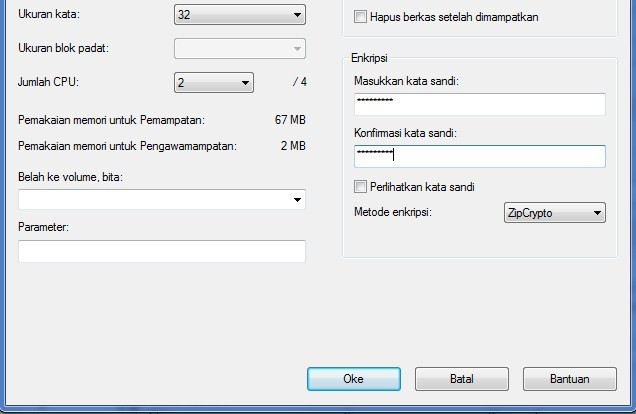
5. Sekarang folder sudah berhasil diamankan dengan password. Jadi apabila terdapat seseorang yang ingin membuka folder dan isinya, maka akan muncul pesan yang meminta password untuk dapat mengakses file itu.
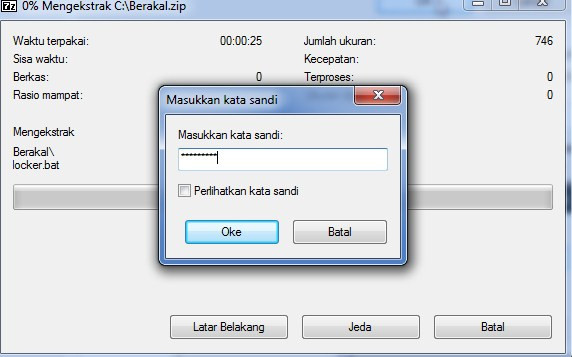
Cara mengunci folder di PC dengan Super Folder Locker
Cara membuat password pada folder file di PC dengan software Super Folder locker. Daripada penasaran mending langsung aja kita praktekkan.
Baca juga: Cara Menghilangkan Iklan di HP Android. Biar Gak Risih!
1. Pertama, kamu harus mengunduh dan menginstal aplikasi Super Folder locker.
Link download: Super Folder locker
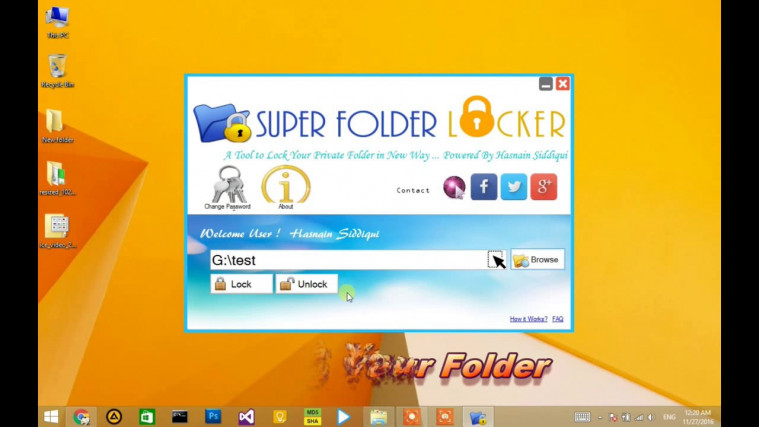
2. Setelah menginstal Super Folder Locker, kamu akan memasukkan kata sandi untuk masuk ke software tersebut, kemudian pilih Login.
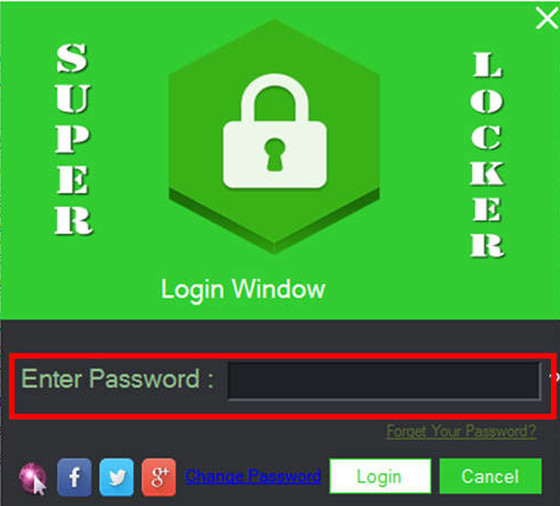
3. Setelah masuk ke aplikasi Super Folder Locker, kamu harus mempersiapkan folder/file yang ingin dikunci. Pastikan lokasi folder tersebut juga aman dari jangkauan orang lain.

4. Kembali buka aplikasi Super Folder Locker, klik kolom untuk mengunggah folder yang akan dikunci. Pilih folder-folder yang ada di laptopmu dan kemudian klik Ok.
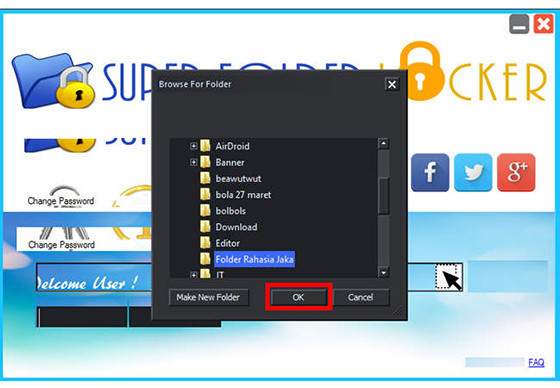
5. Setelah selesai terunggah, pilih opsi Lock yang ada di bagian sebelah kiri bawah. Kamu pun akan diminta memberikan kata sandi untuk memberikan proteksi atau keamanan folder yang telah kamu pilih sebelumnya.
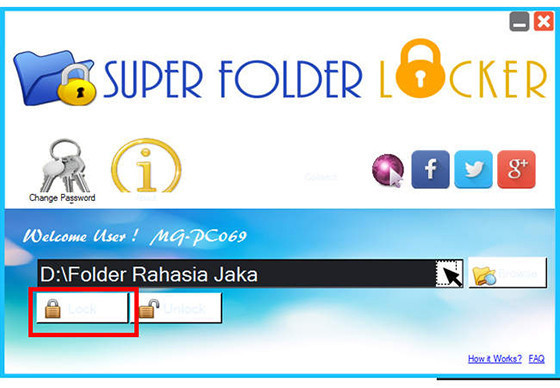
6. Jika kamu ingin membuka kunci folder-folder tersebut, kamu hanya perlu membuka Super Folder Locker kemudian pilih opsi Unlock untuk membuka folder-folder yang dikunci.

Gampangkan mengunci file/folder dengan software Super Folder Locker? Selanjutnya kita akan membahas cara mengunci folder di HP Android dengan aplikasi.
Cara mengunci folder di HP
Terdapat berbagai cara mengunci folder di Android dengan berbagai aplikasi. Salah satu aplikasi yang direkomendasikan untuk mengunci file/folder dengan aman adalah File Locker. Untuk bisa mengunci folder di aplikasi ini, ikuti langkah-langkah ini:
1. Pertama, kamu harus menginstal aplikasi File Locker untuk bisa menggunakannya.
Link Download: File Locker

2. Setelah diinstal, kamu bisa melihat semua data dan folder di dalam HP yang tampilannya hampir menyerupai dengan aplikasi File Manager.
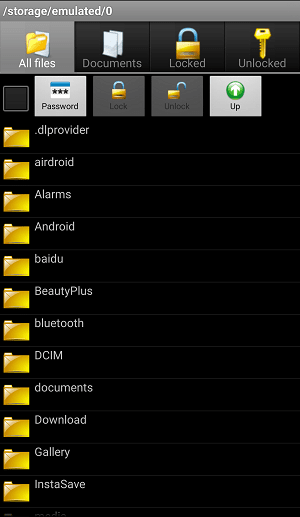
3. Kamu bisa mencari folder atau file yang ingin dikunci dengan aplikasi ini. Untuk menguncinya, kamu bisa klik folder yang di dalamnya berisikan file, lalu tekan tombol berbentuk kunci yang berada di sebelah kanan setiap data atau folder.
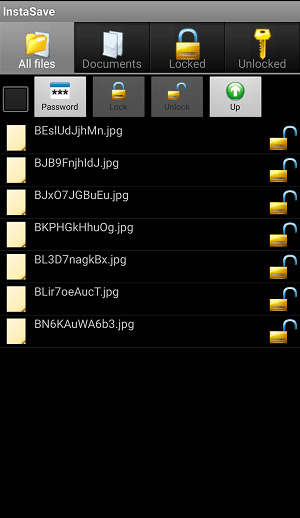
4. Kamu bisa ketik password yang sulit diketahui orang lain. Jangan lupa konfirmasi password yang kamu buat kemudian klik tombol lock.
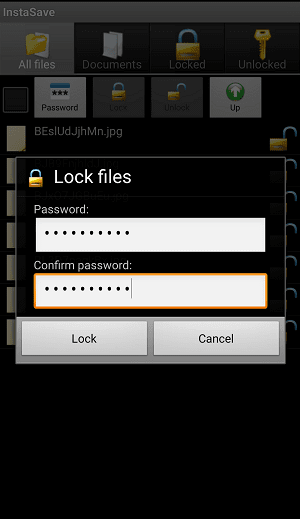
5. Sekarang, kamu sudah memberi password folder di Android. Untuk membuka data folder yang kamu kunci, silahkan cari file di dalam folder dengan penanda tulisan berwarna merah, lalu masukkan kembali password yang sudah dibuat sebelumnya.
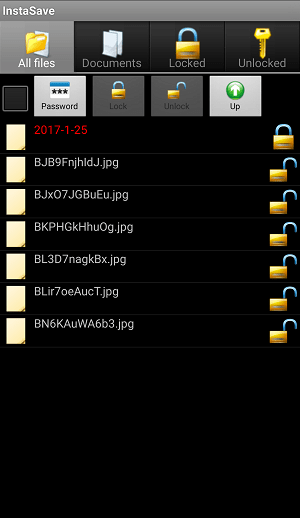
Bagaimana, mudahkan cara mengunci folder di HP dengan aplikasi File Locker? Daripada penasaran mending langsung aja coba aplikasi ini atau mengunci folder lewat PC dengan berbagai cara yang sudah diterangkan di atas. Selamat mencoba cara membuat password di laptop ini.