Tutorial Lengkap Cara Membuat Mail Merge di Word dan Excel
15 April 2020 by Mohammad Syahrial
Pengertian dan Cara Membuat Mail Merge
Sebelum membahas mengenai cara membuat mail merge, ketahui dulu pengertiannya. Mail merge adalah fitur yang dimiliki oleh Microsoft Word untuk mengirim sebuah dokumen, baik baru maupun yang telah tersedia ke banyak penerima sekaligus. Dokumen yang bisa dibuat dan dikirim melalui fitur ini adalah surat, label surat, kartu nama, direktori, amplop, dan berbagai dokumen lainnya.
Selain bisa mengirim dokumen yang baru dibuat di Word, kamu pun bisa mengirim dokumen yang telah ada sebelumnya, baik itu dari Word maupun dari program lainnya, seperti Excel, Outlook Contact List, Acces Database Tables, Word Tables, Worksheets, Speadsheet, dan beberapa program lainnya. Dengan mengetahui cara membuat mail merge tentu sangat membantu orang-orang yang pekerjaannya berkaitan dengan surat-menyurat.
Dokumen untuk Cara Membuat Mail Merge
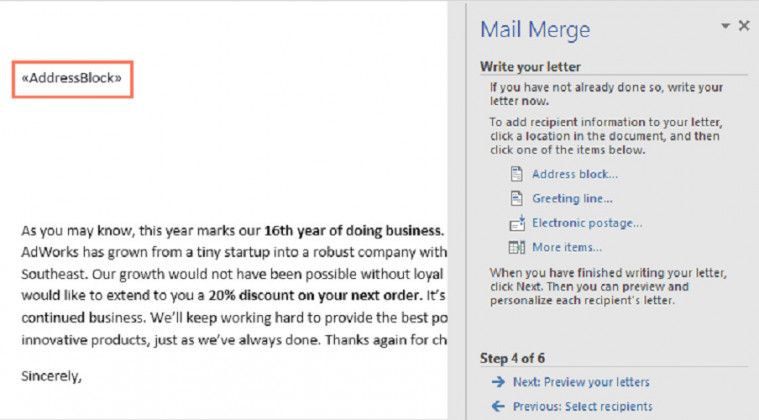
Dalam menerapkan cara membuat mail merge di word 2007 dan generasi Word lainnya, dibutuhkan sejumlah dokumen. Mail merge adalah fitur di Microsoft Word untuk menggabungkan dua dokumen menjadi satu dokumen yang biasanya difungsikan untuk pembuatan surat secara massal. Oleh sebab itu, dalam menerapkan cara membuat mail merge, dibutuhkan beberapa dokumen, yakni dokumen master dan data source.
Baca Juga: 10 Trik Microsoft Word yang Paling Berguna Namun Jarang Diketahui
Dokumen Master
Dokumen pertama yang dibutuhkan untuk menerapkan cara membuat mail merge di word adalah dokumen master. Dokumen master merupakan dokumen yang isinya sama untuk semua penerima surat. Jadi, bisa dikatakan bahwa dokumen master merupakan isi surat yang ingin disampaikan kepada semua penerima. Susunlah terlebih dahulu dokumen master dengan rapi agar saat membuat mail merge tidak perlu lagi dilakukan penyuntingan.
Data Source
Dokumen kedua yang dibutuhkan untuk mengikuti cara membuat mail merge di word adalah data source. Data source adalah dokumen yang berisi khusus untuk masing-masing penerima, misal nama dan alamat penerima surat. Kamu dapat membuat data source di Microsoft Excel, Access, Contact pada Outlook, dan sebagainya.
Saat membuat data source, pastikan seluruh data masing-masing penerima surat sudah benar. Sama seperti dokumen master, data source juga harus dibuat dengan rapi agar tidak perlu melakukan penyuntingan saat membuat mail merge.
Baca Juga: Jangan Panik! Begini Cara Menghilangkan Garis Merah di Word
Cara Membuat Mail Merge di Word
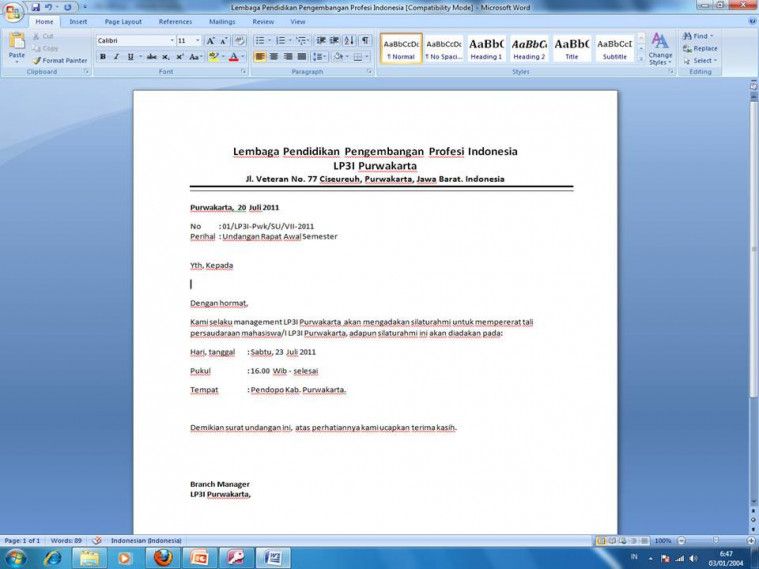
Untuk membuat mail merge, kamu bisa menggunakan program Microsoft Word. Meski demikian, kamu membutuhkan Microsoft Excel untuk membuat data source. Berikut adalah cara membuat mail merge di Word 2007 atau generasi lainnya:
Baca Juga: Cara Membuat Kop Surat di Word Dengan Mudah dan Cepat
- Buka program Microsoft Excel.
- Buatlah data source dan ubah nama sheet dari data source tersebut .
- Jika data source sudah diisi dengan lengkap, simpan data source.
- Langkah selanjutnya, bukalah program Microsoft Word. Buatlah desain format baku untuk diisi dengan data source yang telah dibuat di Excel.
- Kemudian, pilih menu Mailings > Start Mail Merge > Step by Step Mail Merge Wizard.
- Pada menu di samping kanan, pilih Select Document Type > Letters > Next: Starting Document.
- Lihatlah pada menu Select Starting Documen dan pilih Use the Current Document > Next: Select Recipients.
- Lihat pada menu Select Recipients > Use an Existing List > Browse > Pilih file sheet excel yang tadi sudah dibuat > Next: Write Your Letter.
- Untuk mengisi format yang sudah dibuat, arahkan cursor pada formatmu. Pilih tab Insert Merge Field dan isi kolom dengan formatmu.
- Untuk melihat hasilnya, kamu bisa memilih menu Preview Result.
Baca Juga: Cara Mengubah File Word ke PDF Dengan Cepat
Cara Membuat Mail Merge di Excel
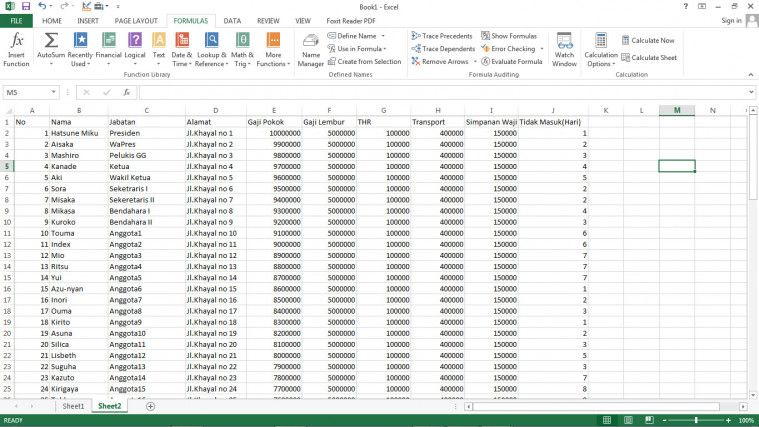
Selanjutnya, kamu juga bisa membuat mail merge dengan menggunakan Microsoft Excel. Bisa dikatakan bahwa Microsoft Excel dalam pembuatan mail merge berfungsi sebagai penyimpan data. Berikut adalah beberapa langkah membuat mail merge menggunakan Microsoft Excel:
Baca Juga: Lengkap! Cara Mengubah File PDF ke Word Dengan Cepat
- Pertama, buatlah data master yang akan dimasukkan dalam dokumen.
- Kedua, buatlah data source yang akan dimasukkan dalam dokumen. Sebagaimana yang telah dijelaskan, data source merupakan dokumen yang berisi data-data penerima.
- Selanjutnya, buatlah Name Manager dengan mencari Formulas > Name Manager > New > buat nama > OK.
- Setelah membuat Name Manager, buat active x control.
- Atur active x control yang telah dibuat dengan klik kanan pada active x control kemudian pilih Properties dan pada linked cell atur menjadi tempat membuat name manager.
Kemudian, masukkan data source pada dokumen master. Jika ingin menambahkan nama maka bisa dimasukkan dengan cara =Vlookup(tempat name manager yang telah dibuat, table data, kolom data yang diblok, False). Cara ini bisa dilakukan untuk data-data selanjutnya. Kamu bisa memasukkan banyak data hanya dengan mengubah rumus pada nama dan pengaturan pada active x control.
Seperti yang sudah disinggung dalam judul, cara membuat mail merge memang sangat mudah. Bukan hanya cara membuatnya, manfaatnya pun benar-benar memudahkan setiap orang yang mebutuhkan fitur ini. Kamu tidak perlu lagi mengetik satu-persatu nama penerima surat atau dokumen lainnya, cukup buat mail merge dan pekerjaan kamu pun lebih cepat selesai.






