Lengkap! 3 Cara Membuat Kartu Nama di Word dengan Mudah
02 Juni 2020 by Mohammad Syahrial
Cara Membuat Kartu Nama dengan Microsoft Word
Cara membuat kartu nama di Word ternyata mudah dan cepat untuk dilakukan. Cara ini sangat berguna bagi orang-orang yang ingin membuat kartu nama namun tidak memiliki banyak waktu dan biaya. Kartu nama memang masih menjadi sesuatu yang penting terutama bagi para pengusaha muda untuk mengenalkan diri dan usaha yang dimilikinya, sekaligus untuk berjejaring.
Namun, biaya yang dibutuhkan untuk membuat kartu nama dengan kualitas yang baik ternyata tidak murah dan tetap memakan waktu yang tidak sedikit. Jika kamu mengalami kendala serupa, cobalah buat dan cetak kartu namamu sendiri dengan menggunakan Microsoft Word. Jarang ada yang tahu bahwa Microsoft Word menyediakan fitur khusus untuk membuat kartu nama secara mudah dan cepat.
1. Cara Membuat Kartu Nama di Word Menggunakan Template

Microsoft Word ternyata telah menyediakan cukup banyak template kartu nama yang bisa kamu pilih sesuka hati. Namun bagi banyak orang, Microsoft Word bagai lautan yang menyimpan banyak sekali misteri. Ada banyak sekali fitur yang tidak pernah tersentuh karena dianggap tidak dibutuhkan, salah satunya template kartu nama. Tapi jika kini kamu membutuhkannya, beginilah cara membuat kartu nama di Microsoft Word.
Baca Juga: 10 Trik Microsoft Word Paling Berguna tapi Jarang Diketahui
- Pertama, tentu saja buka program Microsoft Word di perangkat yang kamu gunakan.
- Klik File, lalu pilih opsi New.
- Kemudian setelah muncul berbagai pilihan bentuk dokumen, pilih Business Cards. Setelah itu akan muncul banyak pilihan template kartu nama dalam berbagai bentuk, mulai dari horizontal hingga vertikal.
- Pilih template yang hendak kamu gunakan. Pilih yang paling sesuai dengan karakter kamu atau karakter usaha yang kamu jalankan.
- Klik Create atau Download untuk membuka template yang telah kamu pilih.
- Selanjutnya, isi informasi atau data yang kamu anggap perlu tercantum di kartu nama.
- Jika kamu menggunakan Microsoft Word 2010 ke atas, maka kamu hanya perlu mengisi data atau informasi pada kartu nama pertama, dan secara otomatis seluruh kartu nama lainnya akan terisi informasi yang sama. Tapi jika Word atau template yang kamu pilih tidak memiliki fungsi tersebut, maka kamu harus mengisi informasi pada setiap kartu nama secara manual.
- Kamu dapat mengubah berbagai elemen di dalam template yang telah kamu pilih, seperti gambar, warna, jenis dan ukuran font, termasuk juga komposisi dan tata letak. Jangan lupa, selain representatif, huruf dan elemen lain yang dipilih harus memudahkan penerimanya
- Akan jauh lebih baik jika kamu memasukkan logo sendiri ke dalam kartu nama yang kamu buat. Sesuaikan ukuran logo dengan ukuran kartu nama, namun pastikan logo tetap terlihat jelas dan baik setelah ukurannya disesuaikan.
- Setelah semua informasi telah dimasukkan dan desain pun telah ditetapkan, sebelum mulai mencetak, pastikan lagi tidak ada kesalahan sedikitpun pada kartu nama tersebut.
- Cetak kartu nama yang telah dibuat. Jika kamu mencetaknya sendiri di rumah, gunakan kertas kartu dengan bahan yang berkualitas. Namun sebelumnya pastikan bahwa jenis kertas yang kamu inginkan didukung oleh printer yang kamu miliki.
- Setelah selesai dicetak, potong kartu nama menggunakan alat pemotong khusus. Hindari memotong dengan menggunakan gunting dan sebagainya untuk menghindari kesalahan dalam memotong. Jika kamu tidak memilikinya, kamu dapat ke percetakan terdekat.
Begitulah cara membuat kartu nama di Microsoft Word dengan memanfaatkan template yang telah tersedia di dalamnya. Selain desain, bentuk dan ukuran font, atau informasi yang tercantum, ukuran kartu nama pun sangat perlu diperhitungkan. Pastikan ukurannya pas untuk sebuah kartu nama.
Baca Juga: Cara Menghilangkan Garis Merah pada Dokumen Word
2. Cara Membuat Kartu Nama di Word Menggunakan Tabel
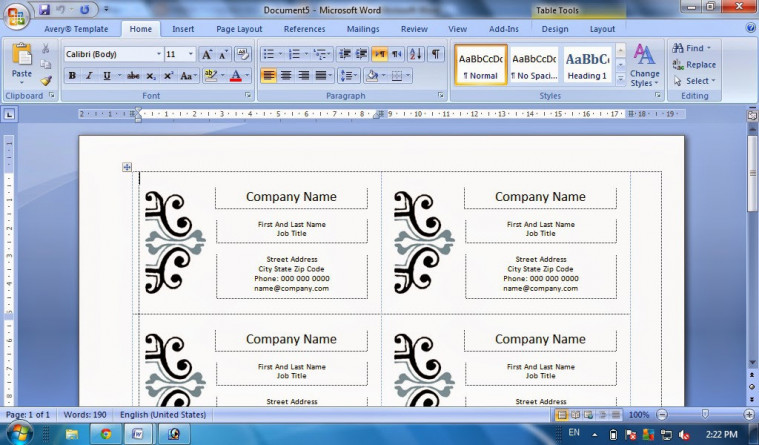
Selain menggunakan template yang telah tersedia di Microsoft Word, kamu pun dapat membuat kartu nama keren di Word dengan menggunakan fitur tabel. Meskipun sedikit lebih rumit dibanding dengan cara sebelumnya, namun membuat kartu nama dengan fitur tabel menghasilkan kepuasan tersendiri karena kamu benar-benar membuat semuanya dari nol.
Baca Juga: Cara Membuat Kop Surat di Ms. Word dengan Mudah
- Pertama, tentu saja buka Microsoft Word di perangkat yang kamu gunakan, lalu buka dokumen baru.
- Klik tab Page Layout, lalu pilih Margins. Setelah muncul opsi ukuran batas kertas, pilih Narrow.
- Klik tab Insert, lalu pilih opsi Table.
- Buat tabel dengan panjang 5 sel dan lebar 2 sel.
- Buka table properties dengan cara klik kanan pada kursor bidik silang di pojok kiri atas tabel, kemudian pilih Table Properties.
- Untuk memudahkan saat meratakan informasi di dalam kartu nama, atur tata letak tabel dengan memilih opsi Center.
- Selanjutnya klik tab Row, lalu centang pada kotak Specify Height. Masukkan ukuran 2”, dan pilih Exactly pada kolom Row Height is.
- Klik tab Column, lalu centang pada kotak Preferred Width. Masukkan ukuran 3.5”, dan pilih Exactly pada kolom Measure in.
- Setelah itu, klik
- Untuk menyesuaikan ukuran tabel dengan layar, klik kanan kembali pada bidik kursor tabel, kemudian klik AutoFit, lalu pilih Fixed Column Width agar ukuran tabel tidak berubah ketika kamu memasukkan data di dalamnya.
- Masukkan data atau informasi yang ingin kamu cantumkan di dalam kartu nama. Kamu bisa menuliskannya menggunakan semua fitur yang ada di Word. Mulai dari jenis dan ukuran font, warna, dan berbagai tools
- Setelah memasukkan data atau informasi pada satu sel tabel, salin untuk memindahkannya ke sel lain. Namun sebelum menyalinnya, pastikan sudah tidak ada kesalahan sedikitpun di dalamnya.
- Setelah isi sel pertama telah disalin dan ditempel pada sel-sel lainnya, klik kanan kembali pada bidik silang tabel kemudian masuk kembali ke Table Properties. Klik opsi Borders and Shading lalu pilih None untuk border. Tujuannya agar garis batas tabel tidak terlihat ketika kartu dipotong.
- Cetak kartu nama yang telah dibuat. Jika kamu mencetaknya sendiri di rumah, gunakan kertas kartu dengan bahan yang berkualitas. Namun sebelumnya pastikan bahwa jenis kertas yang kamu inginkan didukung oleh printer yang kamu miliki.
- Setelah selesai dicetak, potong kartu nama menggunakan alat pemotong khusus. Hindari memotong dengan menggunakan gunting dan sebagainya untuk menghindari kesalahan dalam memotong. Jika kamu tidak memilikinya, kamu dapat ke percetakan terdekat.
Baik menggunakan tabel atau template kartu nama di Microsoft Word memang memiliki keuntungan dan kekurangannya masing-masing. Tapi yang jelas, jika didukung dengan kemampuan kamu dalam mendesain, cara apapun yang dipilih, niscaya akan menghasilkan kartu nama keren dan elegan.
Baca Juga: Cara Mengubah Dokumen Word ke PDF dengan Mudah dan Cepat
3. Cara Membuat Kartu Nama Bolak Balik di Word
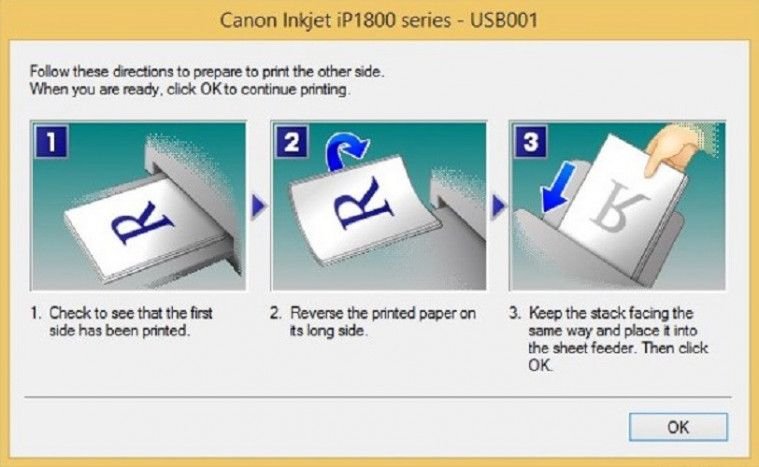
Untuk membuat kartu nama depan-belakang atau bolak-balik di Word sebenarnya tidak jauh berbeda dalam proses pembuatannya. Bedanya, kamu hanya perlu membuat dua desain, untuk kartu bagian depan dan belakang. Letak perbedaan yang paling signifikan terletak pada proses mencetaknya. Lalu pertanyaannya, bisakah dokumen Word dicetak secara bolak-balik? Jawabannya, tentu saja bisa.
Baca Juga: 7 Aplikasi Microsoft Office Terbaik di Android
Namun, sebelumnya kamu harus cari tahu terlebih dulu mengenai printer yang digunakan sudah memiliki fitur duplex (mencetak bolak-balik) atau belum. Jika sudah, berarti kamu tidak akan kesulitan, karena proses cetak bolak-balik bisa dilakukan secara otomatis. Tapi jika printer kamu belum mendukung, tidak usah khawatir, beginilah cara membuat kartu nama bolak balik di Word secara manual.
- Buka dokumen kartu nama yang telah dibuat di Word.
- Kemudian klik Print.
- Pilih opsi Print Odd Numbered Pages.
- Klik OK untuk mulai mencetak salah satu sisi kertas.
- Setelah selesai, balikkan kertas yang telah berisi kartu nama bagian depan kemudian masukkan kembali ke dalam printer.
- Kembali ke dokumen Word. Pilih Print Even Numbered Pages, lalu klik OK untuk mencetak bagian belakang kartu nama.
- Setelah selesai, potong menggunakan pemotong khusus.
Seperti yang sudah dijanjikan, cara membuat kartu nama di Word ternyata memang sangat mudah dan cepat. Selain itu, kamu pun dapat membuat dan mencetaknya sendiri. Dengan begitu, biaya yang harus dikeluarkan pun tidak banyak sehingga dapat dialokasikan untuk kepentingan lainnya. Persoalan kualitas tentu bergantung pada keahlian kamu dalam mendesain dan juga bahan yang digunakan saat mencetak.






