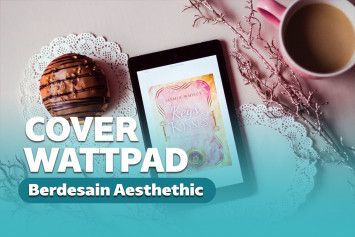Cara Membuat Daftar Isi di Word Lengkap Otomatis dan Manual
29 Juli 2019 by Awawa Yogarta
Membuat daftar isi pada makalah dan skripsi sekarang bisa dilakukan dengan mudah
Daftar isi merupakan salah satu unsur penting dalam pembuatan skripsi maupun makalah. Cara membuat daftar isi di Word bisa dilakukan secara manual maupun otomatis.
Kedua cara itu bisa kamu lakukan sesuai kebutuhan. Masing-masing cara menawarkan kemudahan dan kamu bisa mencobanya sendiri.
Format Daftar Isi
Format penulisan daftar isi biasanya mengacu pada panduan teknis penulisan dari kampus yang bersangkutan. Panduan itu meliputi jenis dan ukuran huruf, margin teks, penomoran, penjorokan alinea baru, tabulasi, spasi antarbaris serta antarparagraf, dan berbagai format lain.
Jadi jangan heran jika pemformatan skripsi yang ditulis mahasiswa dari satu kampus berbeda dengan mahasiswa kampus lainnya.
Yang terpenting kamu bisa mengandalkan Microsoft Word untuk menulis atau menyusun karya ilmiah termasuk daftar isi. Terdapat berbagai fitur untuk menyusun daftar isi secara sistematis, rapi, bahkan otomatis.
Dalam tutorial ini Keepo akan menunjukkan cara membuat daftar isi secara otomatis dan manual. Masing-masing cara punya kelebihan dan kekurangan masing-masing.
Memunculkan Ruler Bar dan Membuat Tab Stop di Microsoft Word
Dalam pembuatan daftar isi di Word kita membutuhkan dua fitur penting yakni Ruler Bar dan Tab stop.
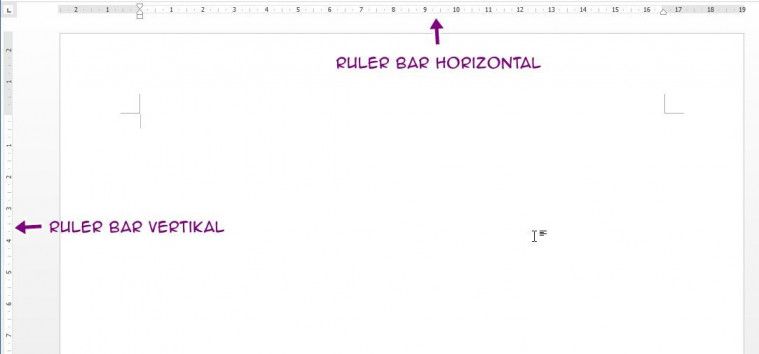
Kedua fitur itu dibutuhkan untuk penataan letak dan pelurusan margin daftar isi. Jadi kamu harus memastikan tampilnya ruler bar pada jendela aplikasi Microsoft Word. Jika ruler bar masih belum muncul kamu bisa memunculkannya dengan cara berikut.
Cara Memunculkan Ruler Bar
1. Pertama, klik tab View, lalu klik kotak pilihan Ruler pada kolom Show.
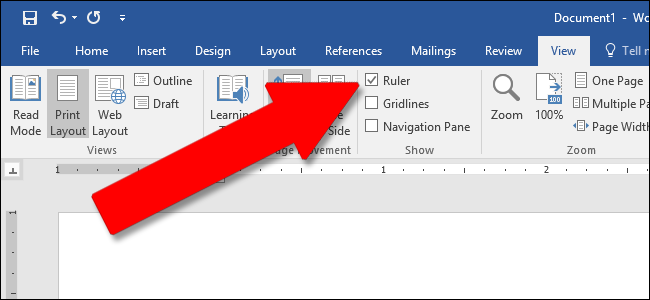
2. Setelah itu Ruler Bar muncul dan kamu bisa perhatikan kotak kecil di pojok kanan pertemuan antara ruler bar horizontal dan vertikal. Di dalam kotak itu terdapat ikon seperti huruf L atau sudut siku-siku. Ikon tersebut merupakan indikator tabulasi.
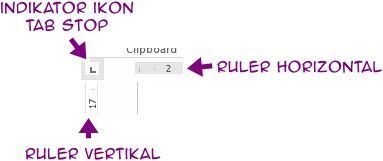
3. Ikon indikator tabulasi menunjukkan jenis Tab stop yang aktif jika kita membuat tab stop di Ruler bar. Tab stop merupakan penanda posisi “lompatan” posisi kursor ketikan ketika kamu menekan tombol Tab pada keyboard.
Baca Juga: 10 Trik Rahasia Microsoft Word Paling Berguna, Tapi Sayang Belum Banyak Yang Tahu
Jika kamu memasang penanda Tab stop misalnya di posisi 6 cm pada ruler bar, kemudian kamu menekan tombol Tab pada keyboard, Microsoft Word akan memindahkan kursor ketikan langsung ke posisi tab stop 6 cm tersebut dan menyisakan ruang ketikan kosong dalam satu baris.

4. Ikon tabulasi akan berubah bentuk begitu diklik. Perubahan bentuk ini menunjukkan perubahan jenis tab stop.

5. Sekarang kita mengenal jenis-jenis tabulasinya. Jenis tabulasinya sendiri ada left, center, right, decimal, dan bar. Dari kotak ikon tabulasi ini kamu bisa mengatur posisi first line indent dan hanging indent dari sebuah paragraf.
Cara Membuat Tab Stop
Sebenarnya kita gak perlu mengubah jenis Tab Stop untuk keperluan membuat daftar isi. Kamu hanya perlu membuat Tab stop yang sesuai dengan posisi kolom nomor halaman dari daftar judul dan subjudul. Berikut cara membuat Tab stop:
1. Kamu bisa mengukur dan tentukan posisi Tab stop akan diletakkan. Misalnya meletakkan kolom nomor halaman pada posisi 13 sentimeter dari margin kiri. Dengan demikian, klik angka 13 cm pada ruler bar.
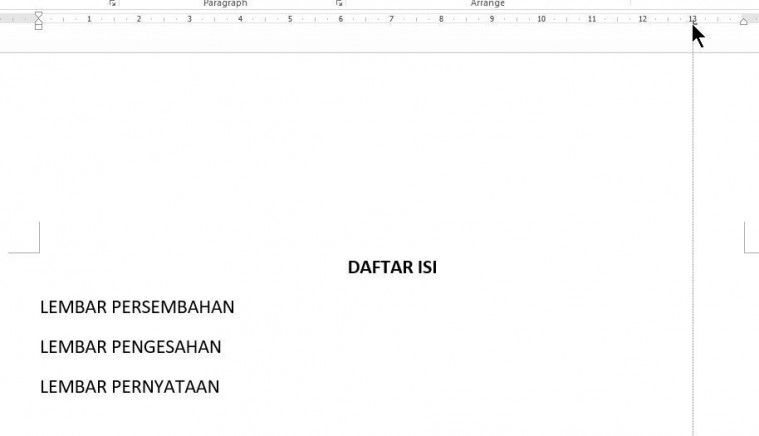
2. Lalu akan muncul sebuah ikon tabulasi yang sama dengan ikon yang sedang ditunjukkan pada kotak indikator tabulasi. Ikon ini bernama Tab stop, yakni posisi loncatan tabulasi ketika tombol Tab pada keyboard ditekan.
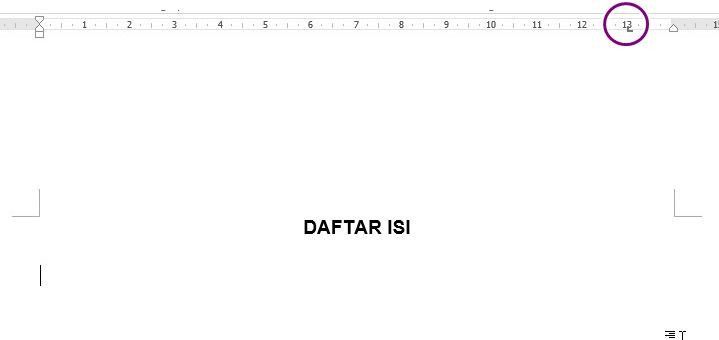
Kamu akan memanfaatkan lebih dari satu Tab Stop saat membuat daftar isi. Setiap loncatan Tab Stop dihitung dari yang paling dekat ke margin kiri. Sehingga jika kamu mau melompat ke Tab stop ketiga, itu berarti tanda Tab stop ketiga dari margin kiri.
Jumlah penekanan Tab stop bergantung pada posisi di mana kursor ketikan berada. Misalnya tulisan sudah melewati batas Tab stop kedua, kamu cukup menekan satu kali tombol Tab dan tukusan akan melompat ke Tab stop ketiga dari margin kiri.
Cara Membuat Daftar Isi secara Manual
Pembuatan daftar isi secara manual di Microsoft Word dilakukan dengan mengetikkan satu per satu judul bab dan subjudul-subjudulnya pada satu halaman. Kemudian mengisi titik-titik di daftar isi secara otomatis dan daftar halaman di kolom kanannya.
Meski cara mengetik satu per satu entri daftar isi berkesan merepotkan, metode manual ini sebenarnya yang paling praktis digunakan. Terlebih jika kamu belum mengenal strukturisasi naskah, fitur Styles, atau istilah Heading dan Body Text.
Pemformatan daftar isi manual sebenarnya mudah. Kamu cukup mengatur tabulasi alias Tab stop seperti yang dijelaskan pada bagian sebelumnya dan kamu sudah bisa menyusun daftar isi yang rapi.
Kamu juga harus tahu bahwa daftar isi punya susunan berjenis tepi kiri rata namun ada pula yang menjorok ke dalam pada bagian subbab. Tutorial ini membahas pembuatan kedua bentuk daftar isi itu. Berikut cara-cara yang bisa kamu coba:
1. Kamu bisa menuliskan judul daftar isi di atas halaman. Lalu, tekan tombol Enter untuk berpindah ke baris di bawahnya.
2. Di awal baris, kamu bisa mengukur di posisi mana kolom nomor halaman akan dibuat. Misalnya kamu ingin membuat kolom halaman di posisi 13 cm.
3. Buat Tab stop pada posisi 13 cm seperti cara yang telah dijelaskan pada bagian pembuatan Tab stop.
4. Lalu dobel-klik pada ikon tab stop yang tadi dibuat pada posisi 13 cm. Kotak dialog Tab Stop akan muncul.
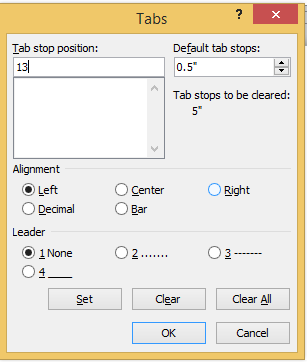
5. Kamu bisa klik Tab stop position yang 13 cm pada jendela pengaturan Tabs. Kemudian pada pilihan Leader, ubah ke pilihan (2). Klik tombol Set dan OK.
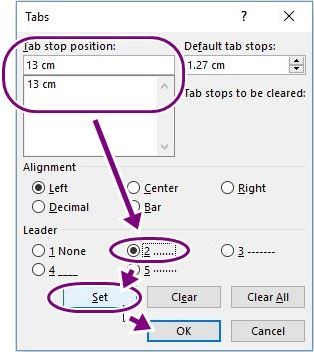
Saat menulis daftar isi biasanya daftar judul dan subbab diikuti dengan garis titik-titik yang mengarah ke kolom nomor halaman yang sesuai. Tak jarang cara membuat titik-titik di daftar isi ini dilakukan dengan cara manual. Hal ini tentu tidak efisien dan memakan banyak waktu.
Baca juga: 100% Work! 5 Cara Mengubah PDF ke Word Lengkap! (Online & Offline)
Saat menulis daftar isi biasanya daftar judul dan subbab diikuti dengan garis titik-titik yang mengarah ke kolom nomor halaman yang sesuai. Tak jarang cara membuat titik-titik di daftar isi ini dilakukan dengan cara manual. Hal ini tentu tidak efisien dan memakan banyak waktu.
Dengan pengaturan Tab stop seperti di atas, kamu gak perlu menekan dan menahan tombol titik pada keyboard untuk membuat garis titik-titik antara daftar judul dengan kolom nomor halaman.
Sehabis menulis judul atau subjudul, kamu tinggal menekan tombol Tab pada keyboard. Selanjutnya kursor akan berpindah ke Tab stop posisi 13 cm sambil memunculkan garis titik-titik di sepanjang baris tersebut.
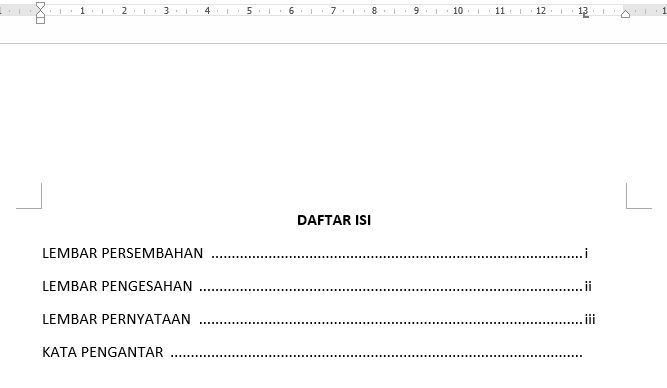
6. Untuk membuat daftar isi yang margin kirinya menjorok ke dalam pada tiap subbab, kamu membutuhkan Tab stop lebih dari satu. Tiap Tab stop ini akan diposisikan pada:
- judul bab
- nomor subbab
- judul subbab
- nomor sub-subbab
- judul sub-subbab
Cara Mengatur Posisi Penomoran Daftar Isi
Sekarang saatnya kamu latihan untuk membuat bab dan sub-bab lalu sub-subbab. Misalnya sub-bab 2.3 memiliki sub-babab 2.3.1 sampai 2.3.9. Posisi penomoran 2.3.1 harus mempunyai posisi yang lurus dengan judul subbab 2.3. Berikut cara membuat titik-titik di daftar isi yang lurus:
Baca juga: 7 Aplikasi Microsoft Office Android untuk Produktif di Mana Aja
1. Pertama, seleksi entri subbab 2.1 sampai 2.4 buat tab stop di posisi 0,75 cm dan 13 cm. Lalu buka kotak dialog Tabs, atur posisi Tab 13 cm dengan Leader pilihan (2).
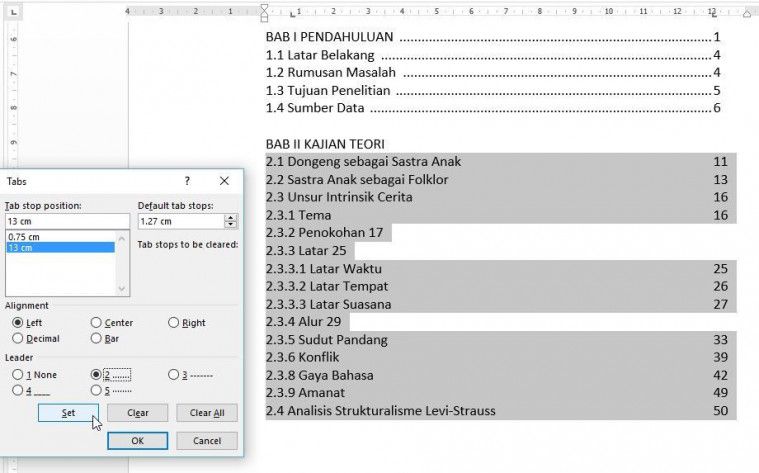
2. Lalu dorong semua subbab 2.3.1 sampai 2.3.9 termasuk anak-anak judulnya ke posisi tab stop 0,75 cm.

3. Sekarang, seleksi lagi entri subbab 2.3.1 sampai 2.3.9. Kemudian buat Tab stop di posisi 1,75 cm.
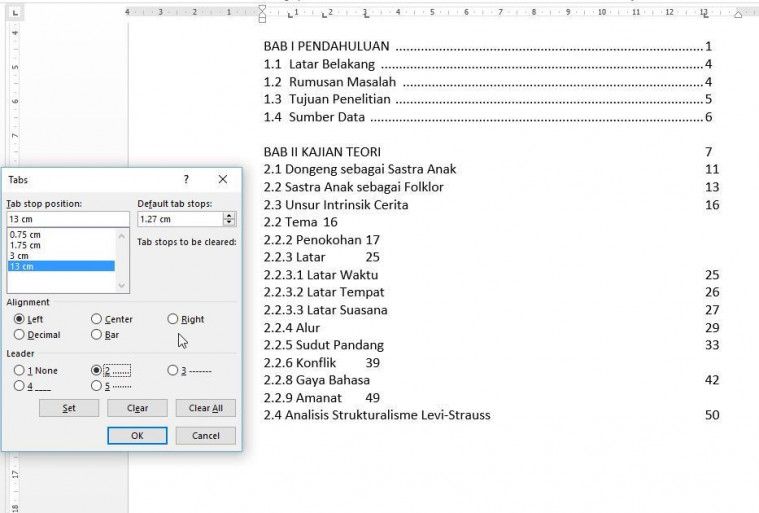
4. Lepaskan seleksi, lalu dorong semua judul subbab 2.3.1 sampai 2.3.9. Namun jangan ubah posisi penomoran subjudulnya.
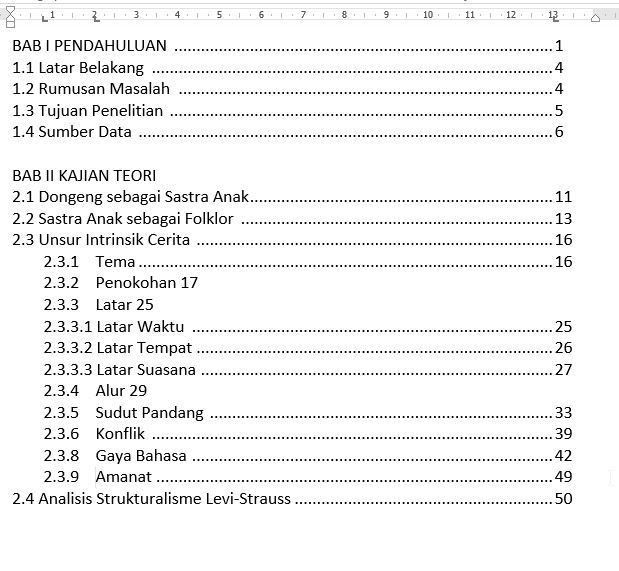
5. Kini pada penomoran subjudul 2.3.3.1 sampai 2.3.3.3, lakukan hal yang sama seperti pada subjudul 2.3.1 sampai 2.3.9 di langkah kedua, dorong nomor subjudul 2.3.3.1 ke tab stop posisi 2 cm.
6. Sekarang kamu mendapatkan susunan daftar isi yang menjorok di setiap subjudul dan sub-subjudulnya.
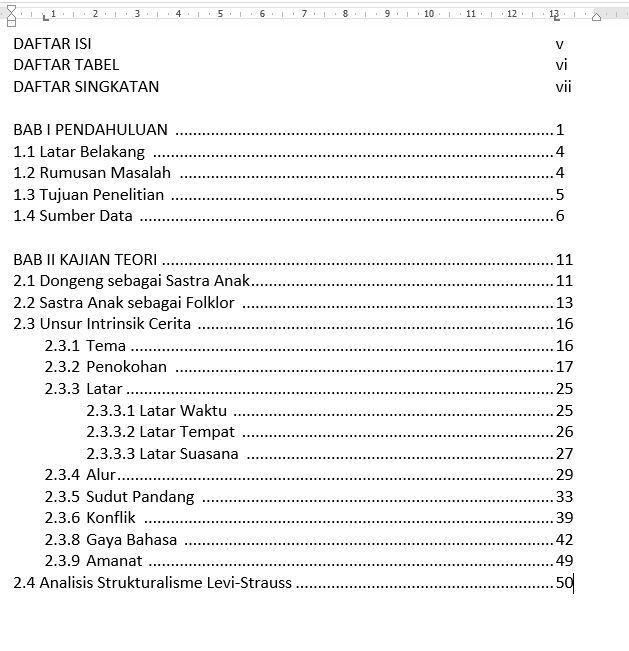
Jika membutuhkan penjorokan di bagian lain, kamu tinggal melakukan prosedur serupa seperti disebutkan di atas, yaitu membuat tab stop, lalu dorong bagian yang ingin dijorokkan dengan tombol Tab.
Cara Membuat Daftar Isi Otomatis
Jika cara membuat daftar isi di Word di atas dilakukan secara manual, sekarang saatnya kamu membuat daftar isi secara otomatis melalui fitur pembuatan Table of Contents.
Baca juga: Cara Membuat Label Undangan Mudah dan Cepat
Tapi ada beberapa hal yang harus kamu perhatikan:
1. Pertama kamu harus memastikan bahwa naskah karya ilmiah yang akan dibuatkan daftar isinya sudah lengkap bagian-bagiannya dalam satu dokumen, bukan dari dokumen yang terpisah-pisah.
2. Selanjutnya bagian preliminer dan bagian isi harus berpisah Section-nya.
3. Penomoran halaman sudah lengkap dan bener.
4. Kamu harus memastikan struktur heading naskah sudah lengkap dan benar. Makanya di atas sudah disebut jika cara membuat daftar isi otomatis lebih cocok untuk orang yang tahu dan sudah terbiasa menulis dokumen terstruktur dan struktur Heading-nya terdefinisi dengan baik.
Pengaturan semacam ini dibutuhkan agar Microsoft Word bisa mengenali judul dan subjudul, serta posisi nomor halamannya. Pengaturan secara otomatis memanfaatkan fitur Styles dan struktur Heading dokumen.
Heading merupakan bagian naskah yang ditandai sebagai judul atau subjudul dari suatu naskah. Pengaturan Heading dilakukan pada pengaturan Styles di tab Home. Berikut langkah-langkah yang bisa kamu coba:
1. Buka bagian dokumen yang memuat judul bab. Misalnya kamu menggunakan contoh Bab I yang berjudul “Pendahuluan”.
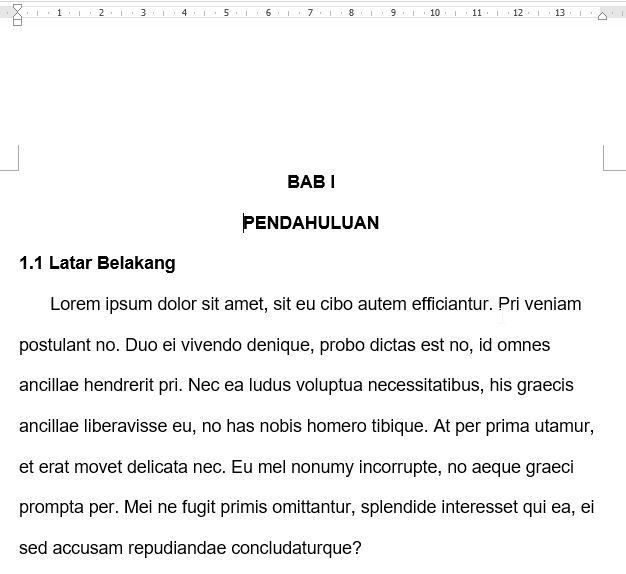
2. Seleksi judul “Bab I Pendahuluan”. Selanjutnya pada tab Home dan kolom Styles, klik kanan pada pilihan Heading 1.
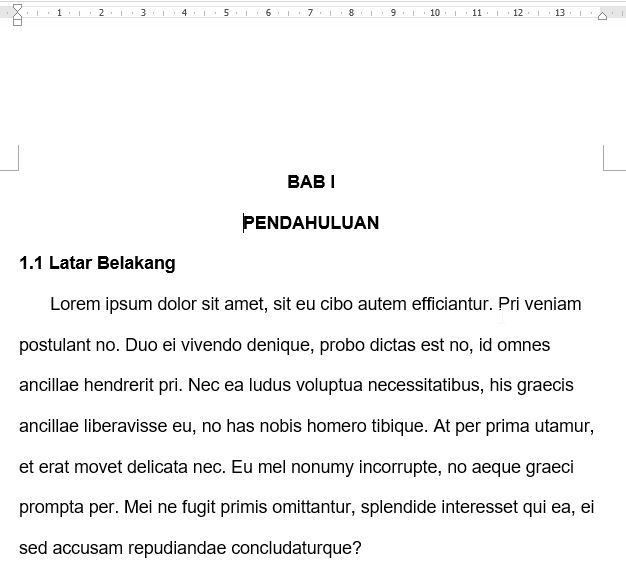
3. Akan muncul menu, pilih Update Heading 1 to match selection. Perhatikan bahwa bentuk dan format tulisan Heading 1 di kotak Styles sekarang berubah mengikuti format tulisan “Bab I Pendahuluan”.
Selanjutnya, pada panel sebelah kiri Microsoft Word, muncul panel Navigation yang berisi daftar Heading. Bab I Pendahuluan yang ditandai sebagai Heading 1 kini muncul pada daftar tersebut.
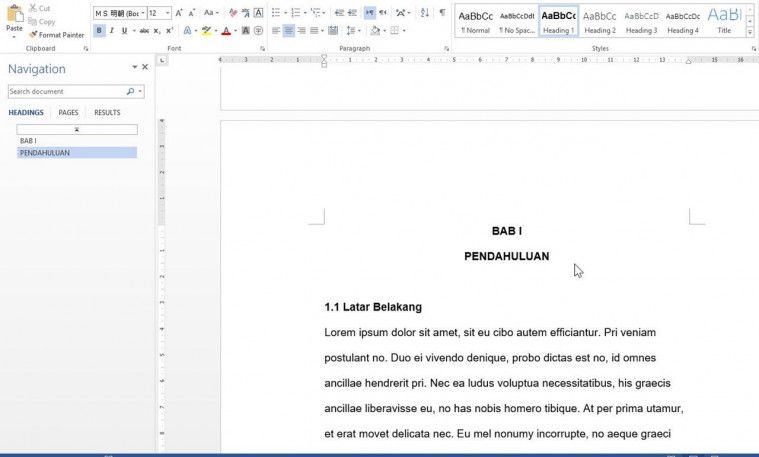
4. Selanjutnya lakukan prosedur serupa pada subjudul 1.1 Latar Belakang. Namun, kali ini pilih subjudul 1.1. sebagai Heading 2. Seleksi tulisan “1.1. Latar Belakang”. Lalu, pada Tab Home dan kolom Styles, klik kanan pilihan Heading 2. Dari menu yang muncul pilih Update Heading 2 to match selection.
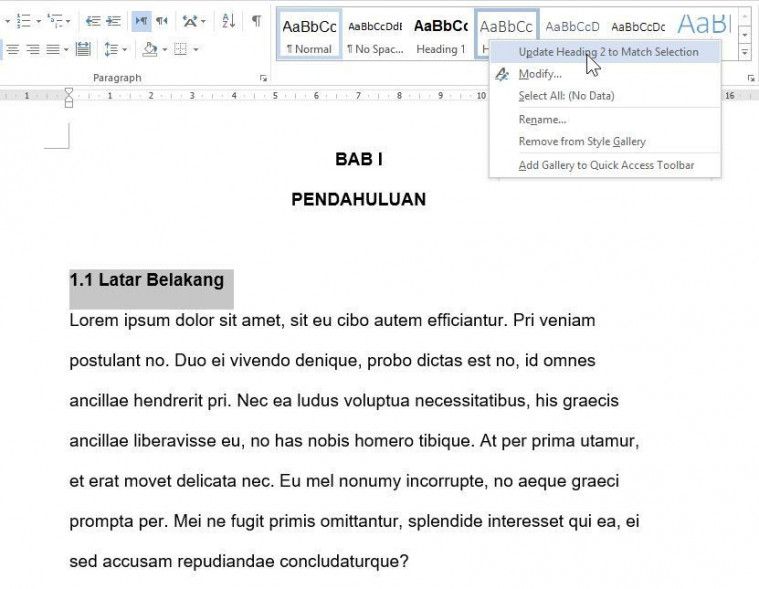
5. Coba kamu perhatikan kembali panel Navigation. Sekarang kamu mendapatkan struktur heading yang memperlihatkan “Bab I Pendahuluan” sebagai Heading 1 dan “1.1 Latar Belakang” sebagai Heading 2. Sama seperti prosedur sebelumnya.

Selain itu, perhatikan juga bahwa posisi 1.1. Latar belakang berada di bawah Bab I Pendahuluan karena 1.1 diatur sebagai Heading 2, yaitu satu tingkat Heading di bawah Heading 1.
6. Kamu bisa melakukan hal serupa pada semua judul bab dan subjudul yang ingin dimasukkan ke dalam struktur heading dan daftar isi otomatis.
Kamu harus ingat bahwa penomoran Heading harus sesuai dengan struktur dan tingkat penomoran Heading pada naskah. Contohnya subjudul “2.1 Dongeng Sebagai Sastra Anak”, karena memiliki 2 angka penomoran, diatur sebagai Heading 2. Untuk lebih jelasnya silakan simak contoh berikut.
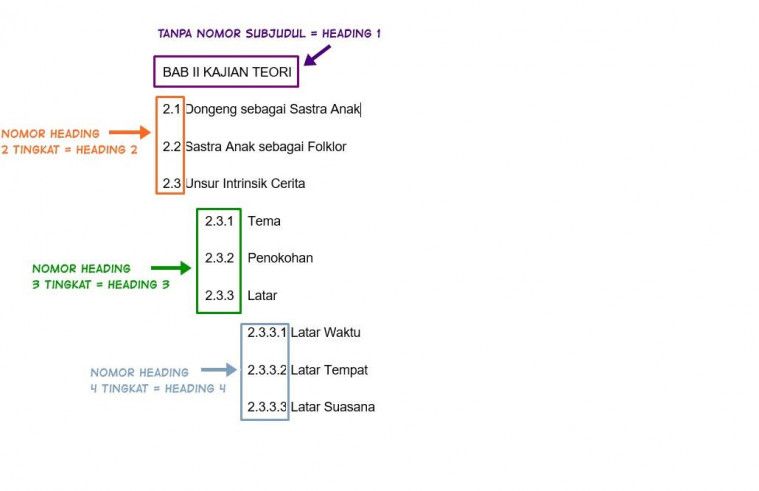
7. Setelah semua pengaturan heading lengkap, kamu akan mendapati struktur heading pada panel Navigation seperti berikut.
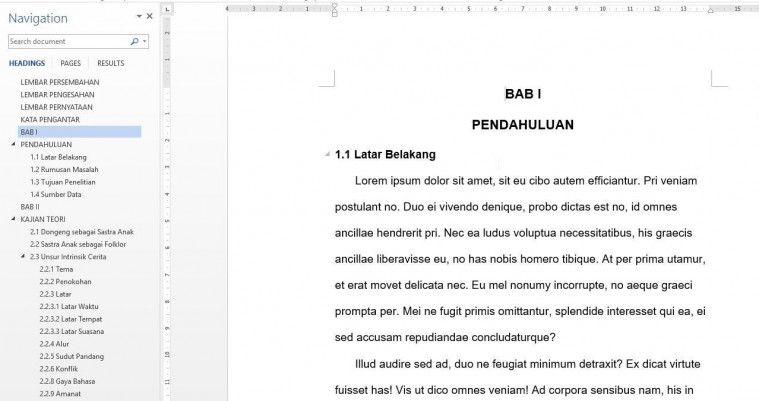
8. Lalu buat satu halaman kosong setelah halaman “Kata Pengantar” dan sebelum “Bab I Pendahuluan”. Pada halaman ini kamu akan membuat daftar isi.
9. Klik tab References, kemudian klik Table of Contents. Dari menu yang muncul, kamu pilih Automatic Table 1.
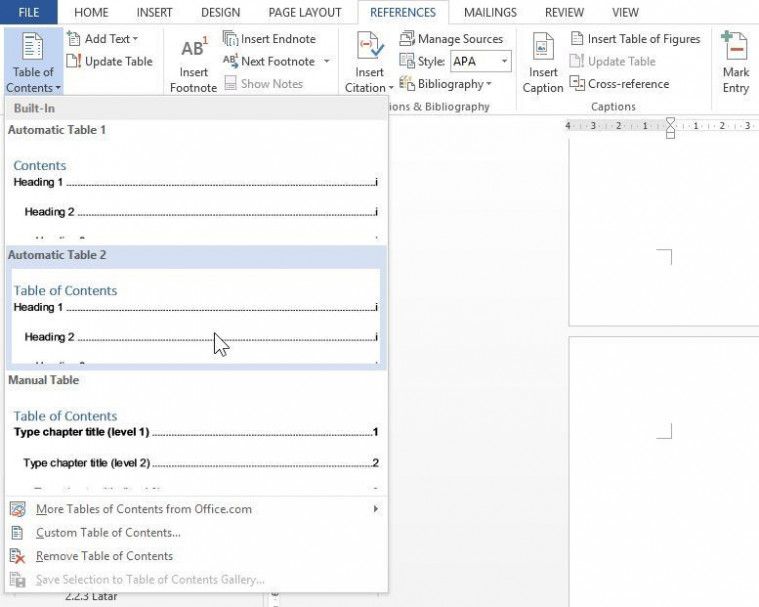
10. Microsoft Word akan membuat daftar isi secara otomatis. Daftar isi ini sudah dilengkapi nomor halaman, dan lengkap dengan sub-subbab yang tadi ditandai.
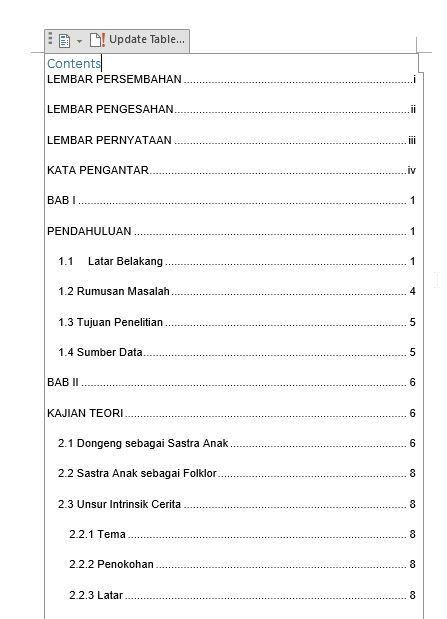
11. Cara membuat daftar isi otomatis selanjutnya dengan menyeragamkan format tulisan pada daftar isi agar sama dengan teks standar pada karya tulis. Kamu bisa memilih seluruh teks dalam tabel daftar isi, lalu pada tab Home, atur jenis dan ukuran huruf di panel Font.
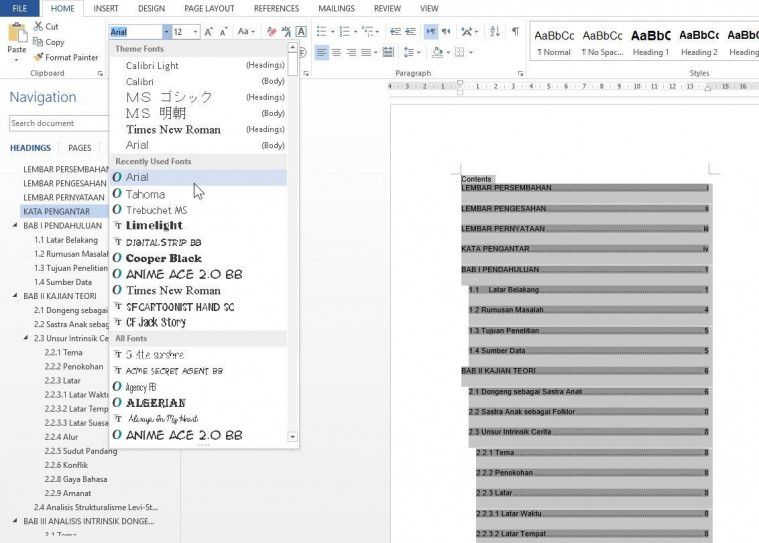
12. Terakhir, ubah judul daftar isi dari “Contents” menjadi “DAFTAR ISI”. Kemudian, posisikan judul “DAFTAR ISI” di posisi tengah halaman.
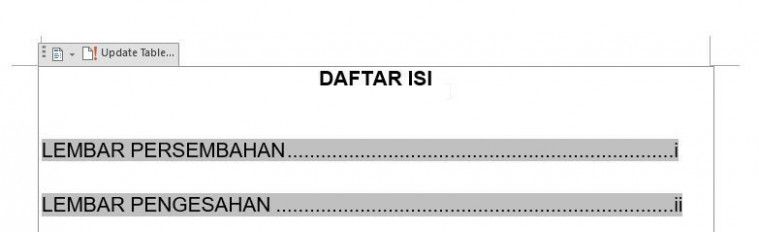
Tutorial cara membuat daftar isi di Word dengan cara otomatis di atas bisa kamu praktikkan saat mengerjakan tugas atau makalah. Masing-masing cara bisa kamu andalkan sesuai kebutuhan.