Panduan Lengkap Cara Membuat Bingkai di Word, Sangat Gampang!
22 Maret 2021 by Mohammad Syahrial
Cara membuat bingkai di Word ternyata mudah!
Ada banyak sekali fitur di microsoft word yang bisa dikuasai dengan mudah, salah satunya cara membuat bingkai di word. Bingkai atau border pada sebuah dokumen berguna untuk menonjolkan informasi penting di dalam dokumen tersebut dan menarik perhatian para pembacanya. Dengan adanya bingkai, informasi penting di dalam sebuah dokumen bisa semakin ditekankan.
Bisanya, dokumen-dokumen yang membutuhkan bingkai antara lain Ijazah, akta kelahiran, sertifikat, dan dokumen penting lainnya. Namun saat ini, dokumen jenis lain pun mulai menggunakan bingkai untuk menonjolkan informasi di dalamnya. Misalnya saja, brosur atau pster suatu acara yang dibuat menggunakan Ms. Word. Memang fungsi bingkai di word semakin penting akhir-akhir ini.
Baca Juga: Cara Membuat Daftar Isi di Word Lengkap Otomatis dan Manual
Cara Membuat Bingkai di Word
Sayangnya, tidak semua orang tahu cara membuatnya. Akibatnya, masih banyak dokumen atau selembaran yang tidak efektif akibat penempatan informasi yang tidak ditonjolkan. Sedangkan tidak semua orang mau atau mampu membaca suatu dokumen dengan baik. Masih ada orang-orang yang ingin langsung menemukan inti informasi dari sebuah dokumen. Kalau begitu, informasi mengenai cara membuat bingkai di word pun semakin penting.
Menambahkan Bingkai ke Teks
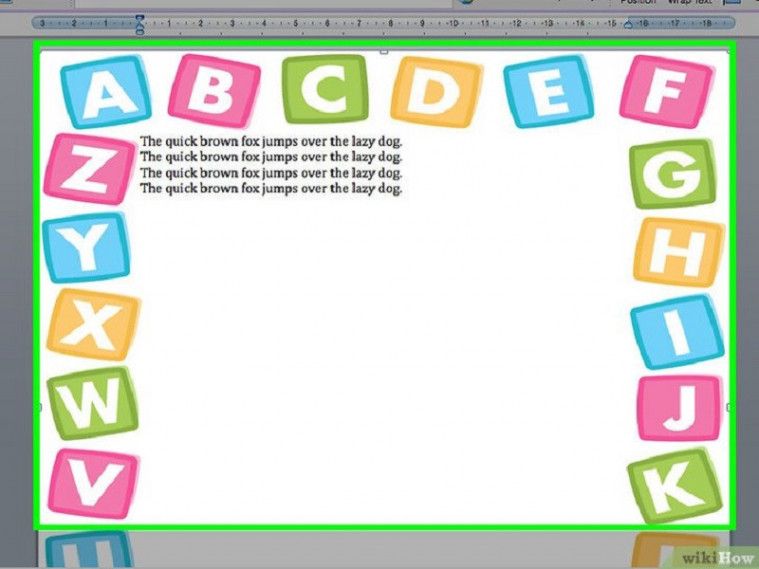
Biasanya orang membutuhkan cara membuat bingkai di microsoft word untuk menambahkannya dalam sebuah teks. Sebab, masih banyak yang tidak tahu bahwa microsoft word memiliki fitur tersebut. Biasanya, orang-orang lebih memilih untuk membuat garis ketimbang langsung membuat bingkai. Caranya cukup mudah, yaitu:
- Pertama, sorot teks yang hendak dimasukkan ke dalam sebuah bingkai. Usahakan teks tersebut satu paragraf atau satu baris.
- Kemudian, klik menu Home.
- Setelah itu, cari tombol Outside Borders di dalam menu Paragraph.
- Klik Tanda Panah ke Bawah di sebelah tombol Bingkai untuk melihat berbagai macam desain bingkai yang tersedia.
- Pilih Borders and Shading untuk membuat bingkai.
- Setelah itu, pilih jenis bingkai yang diinginkan.
- Lalu, pilih gaya yang diinginkan untuk bingkai tersebut.
- Aktifkan sisi-sisi bingkai jika ingin mengubah bentuk bingkai dari setelan default.
- Kemudian, pilih tombol Options untuk mengatur jarak terpisah pada setiap sisi bingkai.
- Jika semua pengaturan telah selesai, klik tombol Ok.
- Teks yang disorot tadi kini telah berbingkai.
Baca Juga: Nggak Usah Panik, Begini Cara Menghilangkan Garis Merah di Word
Menambahkan Bingkai ke Halaman
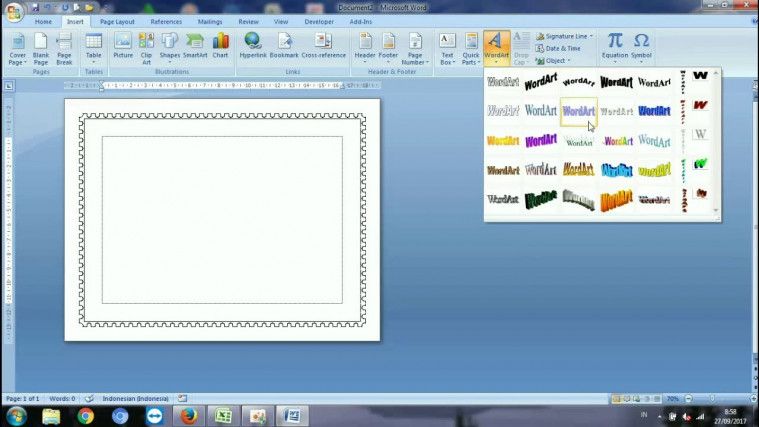
Cara membuat bingkai di microsoft word selanjutnya ialah menambahkannya pada halaman dokumen. Jika kamu ingin membuat bingkai pada halaman tertentu atau bingkai yang berbeda di halaman yang berbeda, dokumen perlu dipisah menjadi beberapa bagian. Caranya, yaitu:
- Pertama, tempatkan kursor teks di akhir halaman sebelum awal halaman baru.
- Kemudian masuk ke menu Page Setup.
- Setelah itu, buka tab “Layout” dan setelah itu klik “Breaks”.
- Pilih Next Page dalam bagian Section Breaks.
- Lalu, klik label Design.
- Untuk memunculkan jendela Page Borders, klik tombol Page Borders yang berada di dalam bagian Page Background.
- Atur tampilan bingkai yang kamu inginkan.
- Lalu, pilih halaman yang hendak disisipkan bingkai.
- Setelah selesai, klik Ok. Bingkai pun akan muncul di halaman yang telah ditentukan.
Baca Juga: Cara Membuat Tanda Tangan di Word Dengan Mudah
Membuat Bingkai dengan Gambar
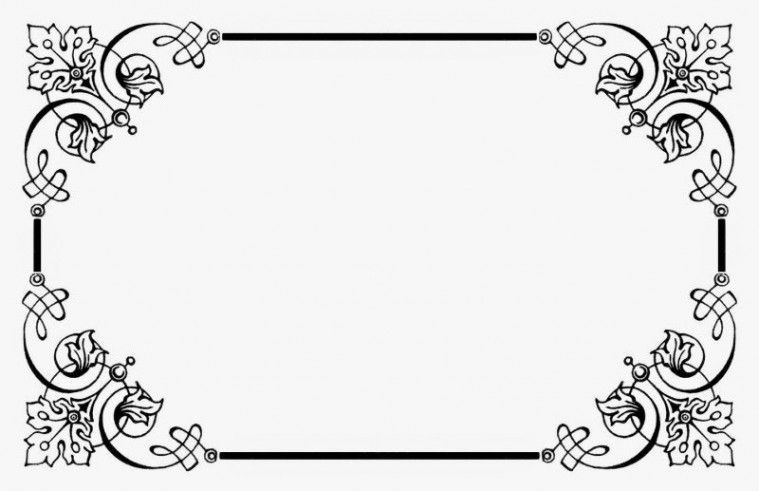
Salah satu keunggulan dari membuat bingkai di word ialah kamu bisa menggunakan gambar yang kamu miliki sebagai bingkai. Jika kamu bosan atau tidak suka dengan gambar yang telah tersedia, maka hal ini sangat menyenangkan untuk dilakukan. Cara ini bisa dilakukan di semua tipe word, tapi kali ini yang hendak dijelaskan ialah cara membuat bingkai di word 2010.
- Pertama, klik tombol Insert.
- Kemudian, pilih Pictures untuk memperlihatkan gambar-gambar yang kamu punya.
- Setelah itu, pilih satu gambar yang hendak dijadikan bingkai.
- Jika gambar telah muncul, pilih gambar tersebut lalu klik tab
- Selanjutnya, klik tombol Wrap Text, lalu pilih Behind Text.
- Klik atau geser gambar hingga berada di titik yang tepat dan memiliki ukuran yang pas.
- Jika kamu menggunakan beberapa gambar sebagai bingkai, maka ulangi setiap langkahnya saat hendak menyisipkan gambar.
- Cara membuat bingkai di word 2010 ini pun bisa dilakukan di ms. Word generasi sebelumnya.
Baca Juga: 3 Cara Aktivasi Microsoft Office 2010 Secara Permanen
Membuat Bingkai Pada Halaman Pertama
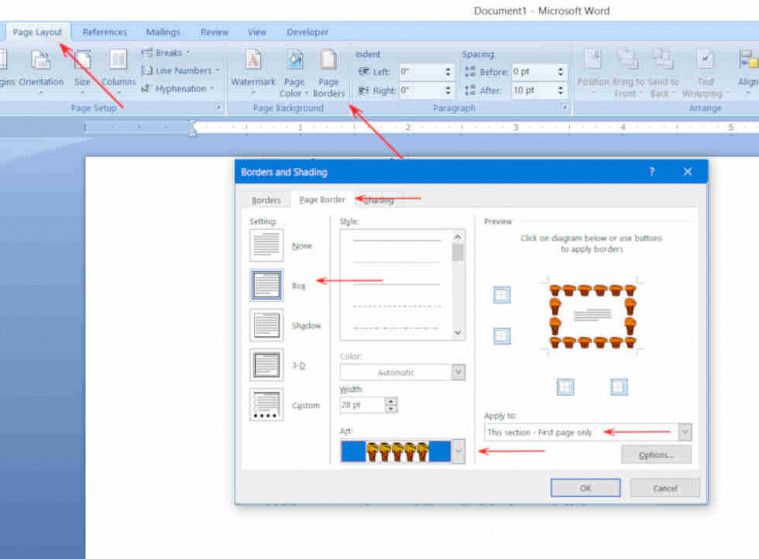
Seperti yang sudah-sudah, cara membuat bingkai di ms word memang tidak sulit. Begitu juga dengan cara membuat bingkai pada halaman pertama sebuah dokumen. Jika kamu sedang mencari-cari caranya, hari ini memang hari keberuntungan kamu.
- Pertama, klik Page Borders pada tab Page Layout yang berada di bagian Page Background.
- Kemudian, pilih menu Setting.
- Lalu, klik tab Page Border.
- Lanjutkan dengan mengklik Box.
- Selanjutnya, pada bagian Apply to. Pilih “This Section – First Page Only”.
- Jika sudah, klik Ok.
- Cara ini bisa digunakan untuk dokumen yang telah memiliki section maupun yang tidak.
Baca Juga: Panduan Membuat Kop Surat di Microsoft Word
Membuat Bingkai Pada Semua Halaman Kecuali Halaman Pertama

Jika sebelumnya sudah dijelaskan mengenai cara membuat bingkai di ms word hanya untuk halaman pertama saja, kali ini kebalikannya, semua halaman diberi bingkai kecuali halaman pertama dokumen. Caranya pun tidak kalah mudahnya, mau tahu seperti apa?
- Pertama, klik Page Borders pada tab Page Layout yang berada di bagian Page Background.
- Kemudian, pilih menu Setting.
- Lalu, klik tab Page Border.
- Lanjutkan dengan mengklik Box.
- Selanjutnya, pada bagian Apply to. Pilih “This Section – All Except First Page”.
- Jika sudah, klik Ok.
- Cara ini bisa digunakan untuk dokumen yang telah memiliki section maupun yang tidak.
Cara membuat bingkai di word sebenarnya tidak sesulit yang dibayangkan. Mungkin memang masih banyak yang meremehkan atau tidak peduli dengan adanya bingkai di Ms. Word. Tapi jika sudah tahu manfaatnnya, pasti akan kembali menggunakannya setiap kali membuat satu dokumen yang berisi informasi penting.






