Cara Crop Foto di Photoshop Ukuran 2x3, 3x4, 4x6, dan Sesuai Bentuknya, Mudah dan Cepat!
29 Januari 2020 by Boy N.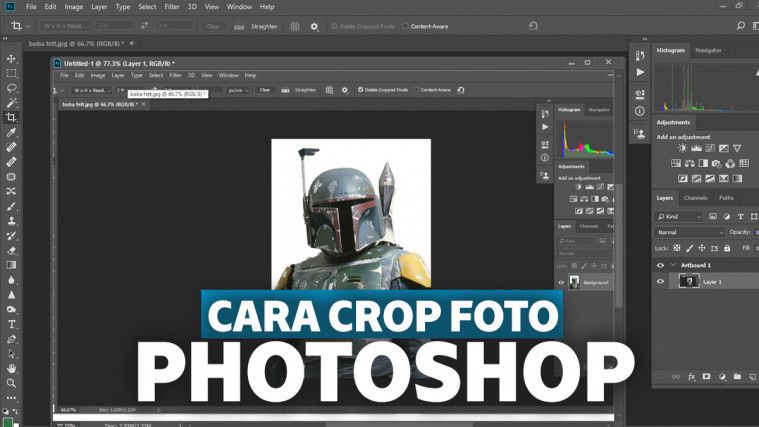
Cara Crop Foto di Photoshop untuk Pemula
Cara crop foto di Photoshop wajib kamu ketahui jika ingin mencetak foto atau gambar sesuai yang kamu inginkan tanpa pergi ke jasa profesional. Proses cropping atau memotong foto/gambar pun sudah difasilitasi oleh Adobe Photoshop di semua versi.
Jadi, kamu bisa melakukan cara crop foto di Photoshop CS3, CS6, atau versi-versi lainnya hanya dengan menggunakan beberapa fitur standar.
Cara Crop Foto di Photoshop Semua Versi
Cara crop foto di Photoshop CS3 dan versi lainnya juga sangat bermanfaat bagi yang hendak mengedit ukuran pas foto mulai dari 2x3, 3x4, 4x6, atau ukuran apapun. Selain itu, proses cropping ini bisa diterapkan untuk mengedit sesuai bentuk foto/gambar yang dikehendaki.
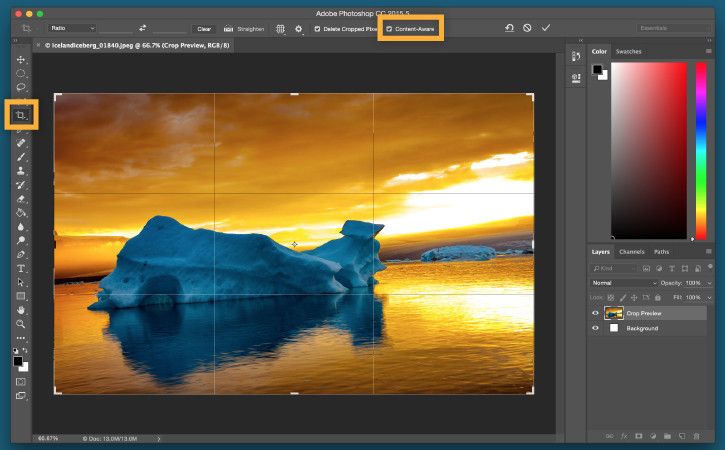
Apa yang harus dilakukan untuk memotong foto/gambar sesuai bentuk atau ukuran ini?
Silakan instal dulu aplikasi Photoshop. Misal kamu mau menerapkan cara crop foto di Photoshop CS6, yang diinstal tentu aplikasi sesuai versinya itu.
Biasanya yang menjadi pertimbangan menginstal aplikasi Photoshop adalah kapasitas file instalasi dan kompatibilitasnya dengan perangkat laptop/PC.
Pemakaian Photoshop pun sekarang dimudahkan bagi yang tidak ingin menambah beban kapasitas dan performa perangkatnya, yakni dengan adanya Photoshop Portable.
Dan memang disarankan memakai versi ini jika penggunaan Photoshop cuma untuk proses editing standar seperti cropping, resizing, dan lain-lain.
Baca Juga: Cara Menghilangkan Background Foto yang Mudah Diikuti oleh Orang Awam
Cara Crop Foto di Photoshop untuk Ukuran 2x3, 3x4, dan 4x6
Kali ini kita akan mengulas cara crop foto di Photoshop baik yang sesuai ukuran (2x3, 3x4, 4x6, dan lain-lain), maupun yang berdasarkan bentuknya. Simak langkah-langkahnya berikut:
1. Buka aplikasi Photoshop.
2. Buka file foto/gambar.
Baca Juga: 10 Aplikasi Cetak Foto Berbagai Format untuk PC dengan Kualitas Studio Profesional

3. Klik menu Crop yang letaknya di Tools Box sebelah kiri. Kalau mau cepat, tekan saja tombol C. Setelah itu, klik Size & Resolution.
Baca Juga: 10 Aplikasi Photoshop Android Terbaik, Buat Edit Foto Ciamik
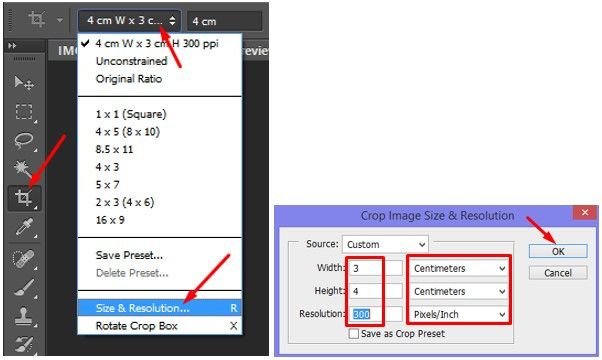
4. Silakan mengatur ukuran yang kamu inginkan. Jika ingin 2x3, atur saja di menu tersebut. Begitu juga kalau mau memformatnya dalam ukuran 3x4, 4x6, atau yang lain. Proses pengaturan ini bisa kamu atur dalam satuan inci atau cm. Untuk pas foto, gunakan saja satuan cm.
Baca Juga: Cara Mengganti Background Foto di Android dan PC. Lengkap dengan Aplikasinya!
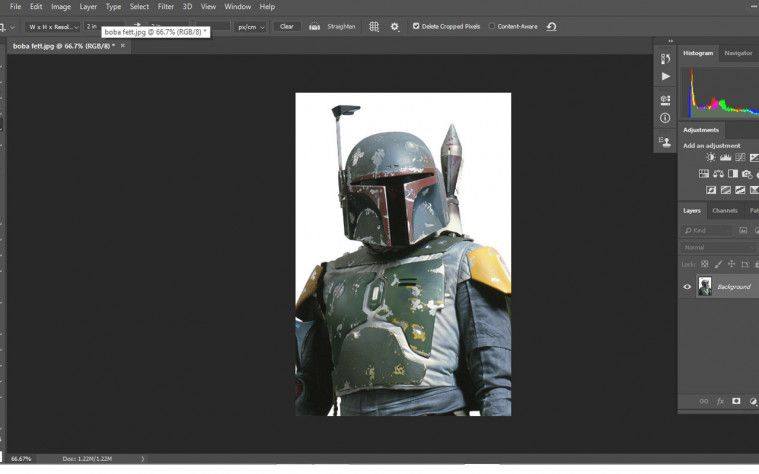
5. Kalau sudah, atur posisi foto/gambar sesuai yang kamu inginkan. Pastikan posisinya proporsional.
6. Tekan tanda panah paling atas di Tools Box, atau langsung saja tekan Enter.
Baca Juga: 17 Aplikasi Edit Foto Kekinian Terbaik Lengkap di Android & iPhone
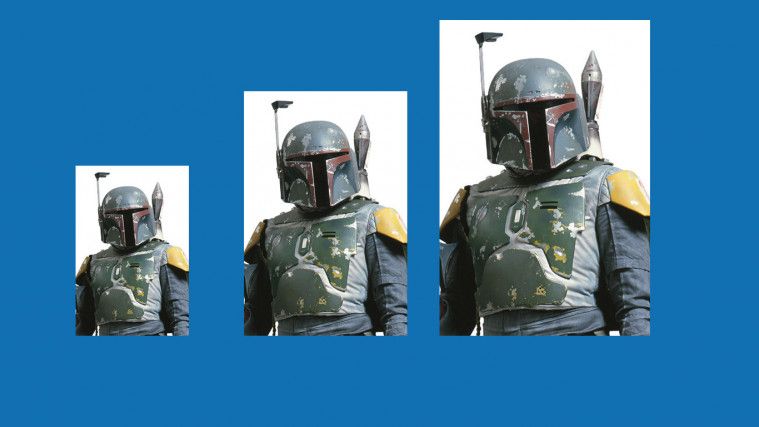
7. Selesai! Jangan lupa simpan foto/gambar tersebut dalam format .PSD (sebagai master) dan simpan juga dalam format .JPG atau .PNG. Kamu bisa menyimpannya dalam berbagai format ukuran mulai dari 2x3, 3x4, 4x6, dan seterusnya.
Cara Crop Foto di Photoshop Sesuai Bentuknya
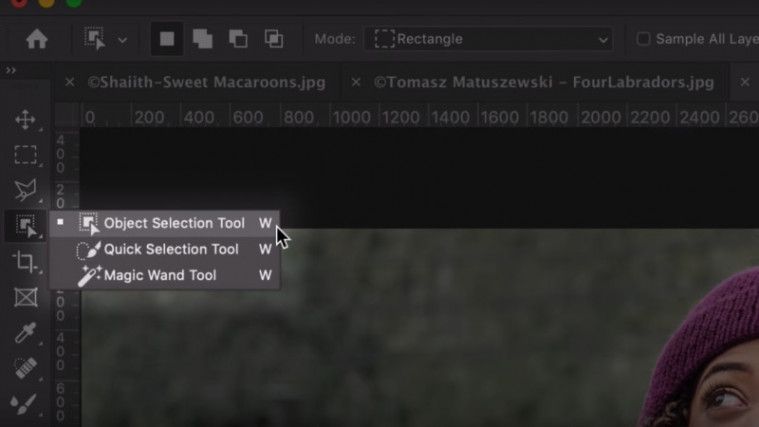
Photoshop merupakan aplikasi edit foto/gambar yang diandalkan oleh hampir semua orang mulai dari yang amatir hingga yang profesional.
Bisa dibilang, fitur-fiturnya memang sangat lengkap dan memenuhi apa yang dikehendaki para fotografer pemula dan profesional. Serunya lagi, kalau kamu sudah terbiasa dengan aplikasi ini, dijamin bakal terasah dan makin canggih.
Salah satu teknik dasar yang harus kamu kuasai jika adalah cropping foto/gambar. Kamu sudah mengenal cara meng crop foto di Photoshop untuk beberapa ukuran standar yang biasa dipakai di pas foto. Selanjutnya, kita akan menguraikan bagaimana cara memotong sesuai bentuknya.
Cara meng crop foto di Photoshop sesuai bentuknya ini dilakukan jika kamu hanya ingin mengambil satu atau beberapa objek tertentu, menghilangkan backgroud, dan mungkin ingin diolah ke gambar/media lainnya.
Hasil cropping berdasarkan bentuk ini biasanya juga dimanfaatkan para desainer untuk mengolah gambar poster atau karya-karya visual lainnya. Berhubung cara yang kita bahas ini ditujukan untuk pemula, kamu hanya perlu mengetahui dasar-dasarnya.
Untuk selanjutnya bisa kamu kembangkan sendiri dengan terus berlatih dan membiasakan diri dengan berbagai fitur yang disediakan oleh aplikasi Photoshop.
Baca Juga: 6 Aplikasi Kamera DSLR Terbaik yang Buat Fotomu Makin Menawan
Langsung saja simak cara crop sesuai bentuk foto/gambar di bawah ini:
1. Buka aplikasi Photoshop.
2. Buka file foto/gambar yang akan di-crop.
3. Silakan klik menu Quick Selection Tool yang letaknya di Tools Box sebelah kiri. Klik kanan dan ada 2 pilihan tersedia yaitu Quick Selection Tool dan Magic Wand Tool. Keduanya bisa kamu gunakan sesuai fungsinya. Untuk yang pertama, metode dilakukan semi-otomatis, yakni dengan klik di bagian terluar objek gambar dan meneruskannya ke sepanjang garis objek.
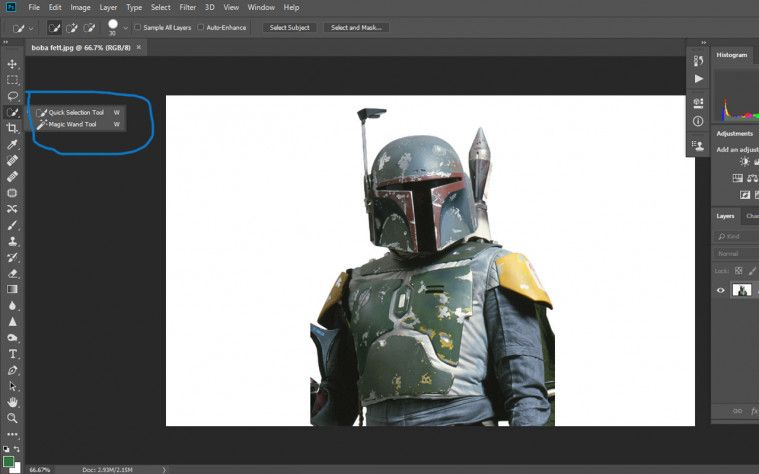
4. Jika foto/gambarmu kebetulan memiliki background polos, bisa langsung memilih Magic Wand Tool. Hasil yang rapi dari Quick Selection Tool dan Magic Wand Tool sama-sama akan seperti ini:

5. Ada garis-garis tipis di sepanjang bentuk objek foto/gambar, selanjutnya klik dan tahan, bisa kamu pindahkan ke tab baru. Kalau mau menghilangkan background atau cuma mengambil objek utamanya, tekan saja Delete. Hasilnya seperti ini:

6. Selesai!
Mudah, ‘kan? Itulah cara crop foto di Photoshop jika kamu hanya ingin mengambil bentuknya. Terkadang yang paling sulit adalah saat foto yang hendak dipotong berdasarkan bentuknya itu memiliki background yang rumit.
Alhasil, cara satu-satunya adalah menerapkan Quick Selection Tool dan meletakkan titik seleksi secara hati-hati dan cermat.
Tips Penting Cara Crop Foto di Photoshop
Untuk cara crop foto di Photoshop berdasarkan ukuran, pastikan kamu sudah mengatur kualitas warnanya. Photoshop sudah menyediakan menu otomatis untuk pengaturan warna yang tidak akan menyulitkanmu untuk hasil yang lebih tajam.
Selain itu, beberapa tips penting berikut wajib kamu terapkan:
- Pada saat melakukan proses Quick Selection Tool, jangan sampai ada titik yang terlewat karena secara otomatis garis cropping akan terbentuk dan biasanya tidak presisi.
- Kalau kamu mau melakukan cropping dengan laptop, gunakanlah mouse supaya navigasi pada saat proses seleksi objek tidak susah. Pasalnya, penggunaan touchpad laptop sangat sulit jika diterapkan untuk proses tersebut.
- Kamu selalu bisa mengulangi proses seleksi objek, tapi risikonya adalah mengulang dari awal. Artinya, pastikan selalu fokus selama mengerjakan proses seleksi objek.
- Khusus untuk format foto ukuran 2x3, 3x4, 4x6, atau yang lain, pastikan resolusinya adalah 300 piksel/inci. Jangan sampai kurang karena dikhawatirkan gambarnya pecah-pecah.
- Terakhir, pastikan selalu menyimpan file foto/gambar setelah proses seleksi atau cropping selesai.
Sebelum Mencetak Foto/Gambar Hasil Cropping
Sebenarnya foto/gambar yang sudah kamu potong tadi bisa langsung dicetak dari aplikasi Photoshop. Hal ini akan sangat efektif jika hendak mencetak pas foto berbagai dalam satu lembar kertas misalnya A4. Bagaimana caranya?
- Tekan CTRL + N atau Create New.
- Atur ukuran laman berdasarkan ukuran kertas yang akan kita gunakan, misalnya dengan kertas A4. Rincian pengaturannya bisa dilihat di bawah ini:
- Pas foto yang sudah selesai tadi kemudian disalin lalu ditempel ke lembaran laman baru editing tadi.
- Salin pas foto hingga memenuhi satu lembar kertas A4.
- Simpan dan klik CTRL + P.
- Selesai.
Itulah beberapa cara crop foto di Photoshop CS6 dan versi lainnya yang bisa kamu terapkan termasuk dengan tips dan cara mencetaknya langsung dari aplikasi. Semua versi Photoshop menyediakan fitur-fitur yang sama khususnya untuk kebutuhan standar ini. Kalau ada perbedaan, biasanya cuma faktor letak tool-nya. Nah, selamat mencoba!






