5 Cara Terampuh Atasi Laptop Tidak Bisa Connect WiFi
05 Mei 2020 by Awawa Yogarta
Cara mengatasi laptop tidak bisa connect WiFi
Laptop tidak bisa connect WiFi pasti bikin bete terlebih internet sudah menjadi kebutuhan primer. Mulai dari berkomunikasi dengan orang tercinta sampai dengan pengambilan keputusan untuk bisnis, semuanya membutuhkan informasi dari internet.
Di saat sedang butuh internet, laptop terkadang tidak bisa connet ke WiFi. Hal itu bakal bikin jengkel terutama di saat-saat genting. Sebisa mungkin kamu harus tahu apa yang menyebabkan laptopmu tak bisa tersambung ke WiFi.
Penyebab laptop tidak bisa connect WiFi
Kenapa wifi tidak terdeteksi di laptop? Sebelum mengatasi PC/laptop tidak bisa connect wifi, kamu harus mencari tahu penyebabnya. Ada beberapa hal yang patut kamu ketahui agar laptop yang tidak bisa connect wifi bisa diperbaiki. Pasalnya, penyebab wifi tersambung tapi tidak bisa internet butuh penanganan berbeda.
Kenapa laptop tidak bisa konek WiFi? Nah, berikut inilah beberapa penyebab laptop tidak connect WiFi:

- Lampu indikator wireless network di laptopmu tidak menyala atau menyala merah. Itu berarti WiFi di laptopmu sedang dalam keadaan off. Namun jika kamu sudah mengaktifkannya dan lampu indikatornya terus menyala merah, bisa jadi ada kerusakan pada hardware WiFi di laptop. Selain itu, akan muncul tanda silang merah di ikon WiFi di OS laptop yang kamu gunakan sehingga kamu bisa mengeceknya.
- Perangkat modem di tempat hotspot WiFi yang kamu tempati tidak aktif atau sedang bermasalah. Kamu bisa melihatnya dari lampu indikator dari perangkat tersebut, dengan catatan bahwa perangkatnya bisa kamu lihat.
- Penyebab laptop tidak bisa WiFi juga bisa terjadi karena driver WiFi pada laptop belum terinstal. Jadi kamu bisa melakukan penginstalan.
- Sebab lainnya bisa juga karena ada yang salah di pengaturan jaringan internet laptopmu. Biasanya hal itu terjadi karena pengguna internet yang memakai SSH atau proxy tertentu. Misalnya saat kamu menggunakan akses WiFi umum, kamu lupa untuk mengatur ulang. Pengaturan koneksi internet menggunakan SSH atau proxy dilakukan secara manual. Sedangkan, adaptor wifi laptop menerima IP Address dan pengaturan lainnya secara otomatis dengan bantuan teknologi DHCP.
- Ada kesalahan memilih WiFi access point yang tersedia. Biasanya hal itu terjadi jika kamu mencoba terhubung dengan access point yang sebenarnya digunakan untuk pointing jaringan dengan access point lainnya.
- Kamu salah memasukkan password untuk masuk ke sebuah jaringan WiFi.
- Coba cek apakah Airplane Mode pada laptop sedang dalam dalam kondisi on. Hal ini berlaku untuk laptop ber-OS Windows 8 atau versi ke atasnya.
- Terdapat keterangann limited access pada jaringan WiFi yang kamu gunakan.
- Terdapat keterangan Wifi Unidentified.
- Bisa juga karena driver adapter WiFi hilang secara mendadak.
- WiFi terkoneksi dengan laptop, namun tidak bisa membuka internet.
- WiFi tidak bisa connect internet karena daftar jaringan WiFi mendadak hilang.
Di antara berbagai sebab laptop tidak bisa konek WiFi, kira-kira sebab mana saja yang terjadi pada laptopmu? Jika sudah mengetahui penyebabnya, maka penanganan akan lebih mudah layaknya seorang dokter yang sudah tahu penyakit pasiennya dan tinggal melakukan penanganan medis.
Baca juga: 10 Aplikasi dan Alat Penguat Sinyal WiFi Terbaik, Bikin Internetan Lancar!
Cara mengatasi laptop tidak bisa connect WiFi
Kini kamu tak perlu galau lagi karena Keepo mempunyai beragam tips untuk laptop tak bisa connect WiFi yang bisa kamu coba. Sudah siap? Berikut beberapa penyebab dan solusi untuk mengatasi masalah pada laptop yang tak tersambung ke WiFi.
A. Pengaturan jaringan internetmu bermasalah
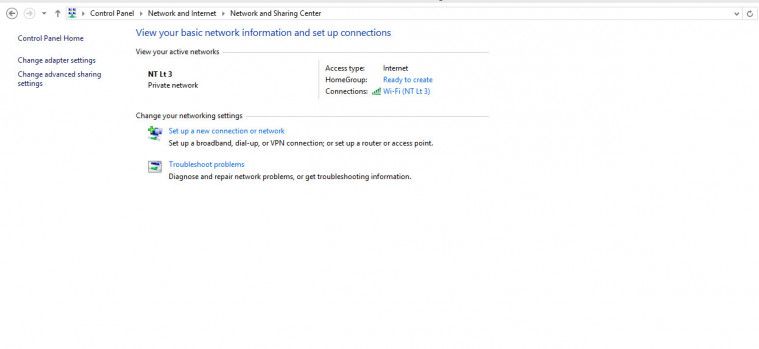
Kamu bisa mengecek jaringan internet laptop kemudian mengubah mode jaringan internet dari pengaturan manual menjadi pengaturan otomatis. Cara memperbaiki wifi laptop yang tidak bisa connect bisa dilakukan dengan langkah-langkah berikut:
- Klik ikon WiFi di pojok kanan bawah layar Windows.
- Klik open network and sharing center.
- Klik change adapter setting yang berada di pojok kiri atas jendela network and sharing center.
- Klik pada adapter WiFi, lalu pilih properties.
- Klik dua kali pada internet protocol version 4 (TCP/IPv4).
- Pilih obtain and IP address automatically dan obtain DNS server address automatically. Tujuannya agar adapter WiFi mencari pengaturan IP Address dan DNS secara otomatis menggunakan DHCP.
- Klik ok dan close.
Sekarang coba kamu akses ke sembarang web di browser laptop. Jika halaman web sudah mampu terbuka, berarti masalah telah selesai.
Baca juga: 10 Aplikasi Hotspot Terbaik di PC, Buat Kamu yang ingin Bikin Jaringan Hotspot Sendiri.
B. Muncul keterangan limited access pada jaringan WiFi
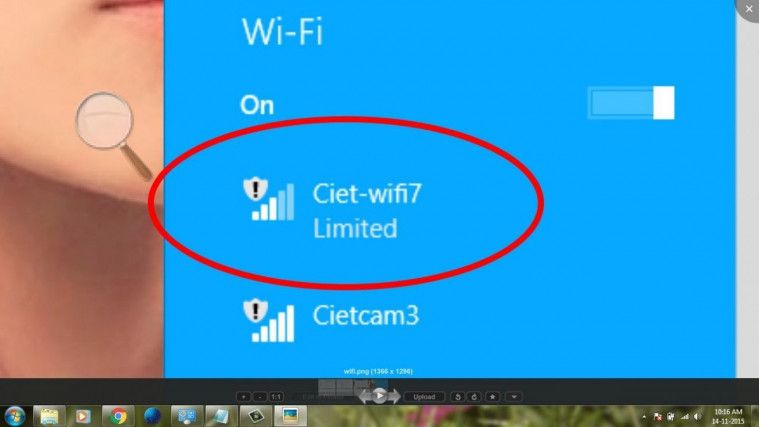
Ada tiga kemungkinan jika laptopmu mengalami masalah ini:
- Pertama, IP address yang kamu dapatkan secara otomatis dari access point sudah habisnya berlakunya.
- Kedua, posisi laptopmu terhadap access point terlalu jauh sehingga mempengaruhi penangkapan sinyal wifi pada laptop.
- Ketiga, banyaknya cache data wifi di laptopmu yang menyebabkan terjadinya bug saat proses penerimaan sinyal WiFi di laptop.
Untuk mengatasinya, kamu bisa melakukan langkah-langkah sebagai berikut:
- Klik Start Menu > Control Panel.
- Setelah itu masuk ke jendela Control Panel, pilih Network and Internet > Network and Sharing Center.
- Pada jendela Network and Sharing Center, klik Manage wireless network.
- Pada jendela Manage Wireless Networks, kamu akan melihat beberapa cache data dari WiFi yang pernah digunakan sebelumnya. Di bagian ini, tugasmu adalah menghapus semua cache WiFi. Caranya, pilih salah satu dari cache, lalu klik Remove. Lakukan hal yang sama sampai semua cache WiFi telah dihapus.
Gak ribet kan cara mengatasi WiFi di atas?
Baca juga: Cara Mengetahui Password WiFi di Smartphone dan Laptop.
C. Terdapat keterangan WiFi unidentified
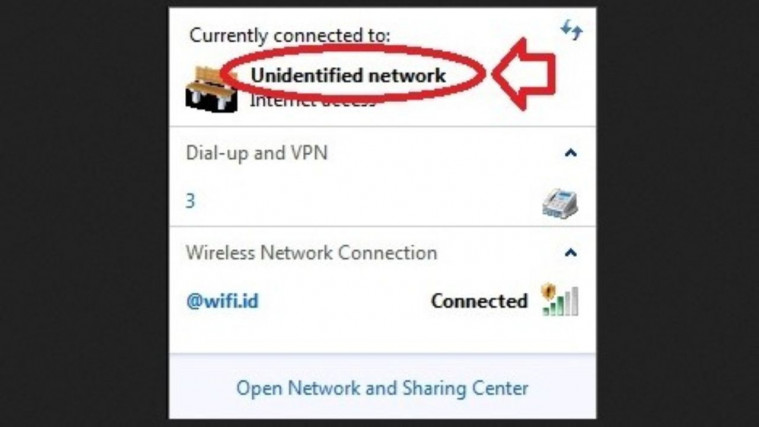
Pada kasus ini, laptopmu tidak menerima IP address serta DNS server dari hotspot WiFi yang kamu gunakan. Hal ini menyebabkan laptopmu tidak bisa mengakses internet pada jaringan lokal ataupun jaringan internet.
Untuk mengatasinya, kamu harus memutus sambungan dengan cara disconnect dari WiFi tersebut, lalu melakukan connect kembali. Kamu bisa melakukan langkah-langkah berikut:
- Klik ikon WiFi di pojok kanan bawah layar laptopmu.
- Klik nama access point dari WiFi yang akan di-disconnect.
- Klik tombol Disconnect.
- Setelah status WiFi tidak terkoneksi, klik lagi tombol Connect pada access point barusan. Yah caranya memang sama dengan cara menyambungkan WiFi ke laptop biasanya.
Coba akses sembarang situs web di browser laptopmu. Jika halaman website yang diinginkan terbuka, maka masalah sudah terselesaikan.
Baca juga: Cara Mengganti Password WiFi Dengan Mudah.
D. Instal ulang driver
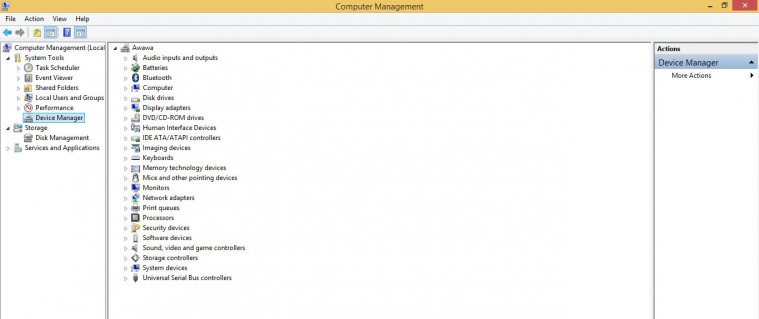
Ini langkah final untuk laptop tak bisa connect WiFi jika ketiga cara sebelumnya tak manjur. Bisa jadi masalahnya ada pada driver dari adaptor WiFi yang tidak beres. Hal yang bisa kamu lakukan adalah dengan menginstal ulang driver laptop. Berikut cara-cara yang bisa dilakukan:
- Buka Start Menu, lalu klik kanan pada My Computer dan pilih Manage.
- Selanjutnya akan muncul jendela System Properties. Pada jendela tersebut, pilih Device Manager.
- Pada jendela Device Manager, coba kamu perhatikan bagian Network adapters, lalu klik kanan pada nama adaptor WiFi di laptopmu.
- Pilih Uninstall. Kamu tidak perlu khawatir, karena saat proses pendeteksian ulang oleh sistem, driver akan terinstal kembali secara otomatis.
- Klik kanan pada jendela Device Manager, lalu pilih Scan for Hardware Changes untuk memulai proses pendeteksian ulang oleh sistem.
- Setelah deteksi ulang selesai, kamu bisa menutup jendela Device Manager.
- Sekarang kamu coba akses situs apa saja pada browser laptop kamu. Jika situs yang kamu hendaki muncul, berarti masalah telah tuntas.
Gak sulit kan mencoba cara di atas?
Baca juga: Cara Mempercepat Koneksi Internet di Android dan Laptop dengan Mudah.
E. Restart router
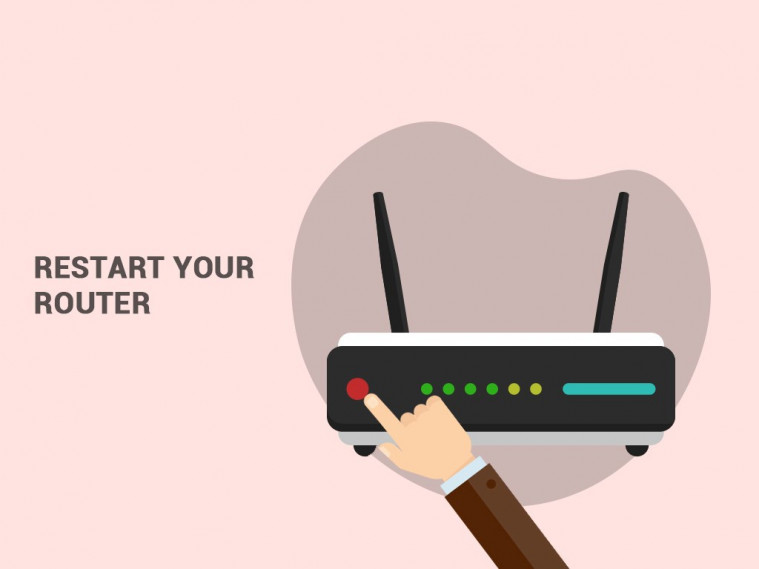
Cara mengatasi laptop tidak bisa connect WiFi yang satu ini bisa kamu coba jika semua cara di atas sudah kamu coba. Bisa jadi router WiFi yang kamu gunakan sudah terlalu lama menyala sehingga harus di-restart. Siapa tahu setelah di-restart, router bisa kembali normal dan masalahnya bukan pada laptop, tapi pada router.
Itulah lima cara ampuh untuk mengatasi laptop tak bisa connect WiFi. Mudahkan? Jika laptopmu tetap tak bisa nyambung ke WiFi, sebaiknya dibawa tukang servis laptop terdekat. Selamat mencoba.






